Pode adicionar, copiar ou eliminar caixas de texto nas suas aplicações do Microsoft Office. Uma caixa de texto permite-lhe adicionar texto em qualquer parte do seu ficheiro. Por exemplo, pode criar plicas ou barras laterais que chamam a atenção para informações importantes. Para Word, consulte Adicionar, copiar ou remover uma caixa de texto no Word.
Adicionar uma caixa de texto
Para saber como adicionar uma caixa de texto, selecione uma aplicação na lista pendente.
- Que aplicação do Office está a utilizar?
- Excel
- Outlook
- PowerPoint
- Project
-
No separador Inserir , no grupo Texto , clique em Caixa de Texto.

-
Na folha de cálculo, clique e arraste para desenhar a caixa de texto com o tamanho pretendido.
-
Para adicionar texto, clique no interior da caixa e escreva ou cole o seu texto.
Notas:
-
Para formatar texto na caixa de texto, selecione o texto e, em seguida, utilize as opções de formatação no grupo Tipo de Letra no separador Base .
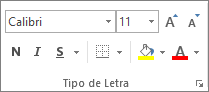
-
Para posicionar a caixa de texto, clique na mesma e, em seguida, quando o ponteiro se transformar em setas cruzadas (

-
Também pode alterar ou remover um limite de uma caixa de texto ou forma.
-
-
Clique no corpo de uma mensagem de e-mail aberta.
-
No separador Inserir , no grupo Texto , clique em Caixa de Texto e, em seguida, clique em Desenhar Caixa de Texto.
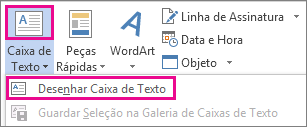
-
Clique e arraste no corpo da mensagem para desenhar uma caixa de texto com o tamanho pretendido.
-
Para adicionar texto, clique no interior da caixa e escreva ou cole o seu texto.
Notas:
-
Para formatar texto na caixa de texto, selecione o texto e, em seguida, utilize as opções de formatação no grupo Texto Básico no separador Mensagem .
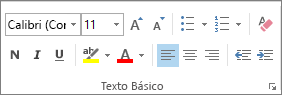
-
Para posicionar a caixa de texto, clique na mesma e, em seguida, quando o ponteiro se tornar um

-
Para controlar a forma como o texto se molda à volta da caixa, clique em Opções de Esquema

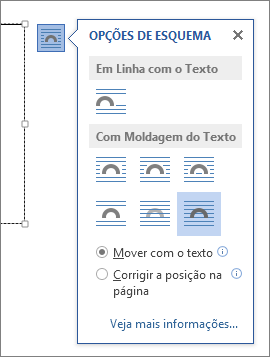
-
Também pode alterar ou remover um limite de uma caixa de texto ou forma.
-
-
No separador Inserir , no grupo Texto , clique em Caixa de Texto.

-
Clique na apresentação e, em seguida, arraste para desenhar a caixa de texto com o tamanho pretendido.
-
Para adicionar texto, clique no interior da caixa e escreva ou cole o texto.
Se não estiver a utilizar um rato
-
Prima Alt+N para aceder ao separador Inserir .
-
Utilize as teclas de seta para aceder ao botão Caixa de Texto .
-
Prima Ctrl+Enter para adicionar a caixa de texto ao seu diapositivo e, em seguida, escreva o seu texto.
Notas:
-
Para formatar texto na caixa de texto, selecione o texto e, em seguida, utilize as opções de formatação no grupo Tipo de Letra no separador Base .
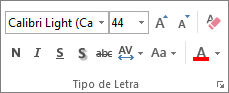
-
Para posicionar a caixa de texto, clique na mesma e, em seguida, quando o ponteiro se tornar um

-
Também pode alterar ou remover um limite de uma caixa de texto ou forma.
-
-
Num projeto com um gráfico Gantt, clique no separador Formatar e clique em Desenho.
-
Clique em Caixa de Texto e, em seguida, arraste no gráfico Gantt para desenhar a caixa de texto para o tamanho pretendido.
-
Para adicionar texto, clique no interior da caixa e escreva ou cole o seu texto.
Notas:
-
Para formatar texto na caixa de texto, selecione o texto, clique no separador Tarefa e utilize as opções de formatação no grupo Tipo de Letra .
-
Também pode alterar ou remover um limite de uma caixa de texto ou forma.
-
Copiar uma caixa de texto
-
Clique no limite da caixa de texto que pretende copiar.
-
Prima Ctrl+C.
Nota: Certifique-se de que o ponteiro está no limite da caixa de texto e não no interior. Se o ponteiro estiver no interior, premir Ctrl+C irá copiar o texto e não a caixa de texto.
-
Selecione uma localização e prima Ctrl+V para colar a caixa de texto.
Eliminar uma caixa de texto
-
Clique no limite da caixa de texto que pretende eliminar e, em seguida, prima Delete.
Nota: Certifique-se de que o ponteiro está no limite da caixa de texto e não no interior da mesma. Se o ponteiro estiver dentro da caixa, premir Delete eliminará o texto dentro da caixa de texto e não a caixa.










