Uma Tabela Ligada é uma tabela do Excel que contém uma ligação para uma tabela num modelo de dados. A vantagem de criar e manter os dados numa tabela do Excel, em vez de importar os dados de um ficheiro, é que pode continuar a editar os valores na folha de cálculo do Excel enquanto utiliza a tabela ligada num Modelo de Dados como base de um relatório de Tabela Dinâmica ou gráfico dinâmico.
Adicionar uma tabela ligada é tão simples como selecionar um intervalo e clicar em Adicionar ao Modelo de Dados. Também é bom formatar o intervalo como tabela e, em seguida, dar-lhe um nome adequado. É muito mais fácil efetuar cálculos e gerir relações com tabelas ligadas com nome.
Siga estes passos para ligar dados a uma tabela:
-
Selecione o intervalo de linhas e colunas que pretende utilizar na tabela ligada.
-
Formate as linhas e colunas como uma tabela:
-
Clique em Base > Formatar como Tabela e, em seguida, selecione um estilo de tabela. Pode escolher qualquer estilo, mas certifique-se de que seleciona sempre A minha tabela tem cabeçalhos. Se a tabela não tiver cabeçalhos, considere criá-los agora. Caso contrário, o Excel utilizará nomes arbitrários (coluna1, coluna2, etc.) que não transmitem informações significativas sobre os conteúdos da coluna.
-
Atribua um nome à tabela. Na janela do Excel, clique em Estrutura das Ferramentas de Tabela. No grupo Propriedades, escreva um nome para a tabela.
-
-
Coloque o cursor sobre qualquer célula da tabela.
-
Clique em Power Pivot > Adicionar a Modelo de Dados para criar a tabela ligada. Na janela do Power Pivot, verá uma tabela com um ícone de ligação, indicando que a tabela está ligada a uma tabela de origem no Excel:
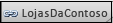
-
Se o modelo já contiver tabelas, só existe mais um passo. Deve criar uma relação entre a nova tabela que acabou de adicionar e as outras tabelas no modelo. Para obter instruções, consulte os artigos Criar uma relação entre duas tabelas ou Criar relações na Vista de Diagrama.
Se o livro não contiver anteriormente um, tem agora um modelo de dados. Um modelo é criado automaticamente quando cria uma relação entre duas tabelas ou clica em Adicionar a Modelo de Dados no Power Pivot. Para obter informações, consulte o artigo Criar um Modelo de Dados no Excel.
Agora que tem uma tabela ligada, pode editar qualquer célula na folha de cálculo, incluindo a adição e remoção de linhas e colunas. O Modelo de Dados no Power Pivot será imediatamente sincronizado.
Os nomes das tabelas são uma exceção. Se mudar o nome de uma tabela no Excel, terá de atualizar a tabela manualmente no Power Pivot.
Sugestão: Para trabalhar num tutorial para saber mais sobre tabelas ligadas, consulte Tutorial: Importar Dados para o Excel e Criar um Modelo de Dados.
Sincronizar alterações entre a tabela e o modelo
Por predefinição, uma tabela ligada é uma ligação ativa que persiste entre o intervalo ou a tabela com nome que contém os valores de dados e o Modelo de Dados que impulsiona o relatório. Se adicionar ou remover dados ou mudar o nome de colunas e tabelas, o Modelo de Dados será atualizado automaticamente.
Em alguns casos, poderá querer controlar o comportamento da atualização. Mude para o modo de atualização manual com o suplemento Power Pivot.
Siga estes passos para mudar para o modo de atualização manual:
-
Certifique-se de que o livro que contém a tabela ligada está aberto no Excel.
-
Abra a janela do Power Pivot.
-
Nos separadores na parte inferior, clique na tabela ligada. Qualquer tabela ligada é indicada por um pequeno ícone de ligação junto ao nome da tabela.
-
No friso, na parte superior, clique em Tabela Ligada.
-
No Modo de Atualização, selecione Manual ou Automático. A predefinição é Automático. Se mudar para Manual, as atualizações só ocorrerão quando utilizar os comandos Atualizar Tudo ou Atualizar Selecionados no friso Tabela Ligada na janela Power Pivot ou o comando Atualizar Tudo no friso Power Pivot no Excel.










