Importante: Este artigo refere-se à experiência clássica para celular. Para a experiência moderna, use a aplicação móvel SharePoint para Android,em vez disso.
Se estiver a utilizar um telemóvel ou tablet Android e a sua subscrição do Microsoft 365 incluir o SharePoint Online, pode utilizar o seu dispositivo para visualizar sites (por exemplo, sites de equipa) no SharePoint Online. Também pode visualizar ficheiros que se encontrem na sua biblioteca do OneDrive para o trabalho ou para a escola. Esta ação facilita a visualização de informações em sites, a colaboração com colegas, o acesso a documentos partilhados e ajuda-o a permanecer em contacto com o seu trabalho.
As recentes melhorias tornaram o SharePoint Online ainda mais compatível com os dispositivos de toque. Para mais detalhes, consulte o SharePoint introduz a experiência móvel Touch Design.
Pronto para experimentar?
Abrir um site de SharePoint
-
Abra o browser no seu dispositivo.
-
Na barra de endereços, escreva o endereço do Web site (URL) do SharePoint Online.
Por exemplo, o nosso URL é http://contoso14.sharepoint.com.
O seu URL incluirá o seu nome de domínio em vez de Contoso14. -
Inicie sessão utilizando a sua conta escolar ou profissional.
-
Nas ligações de navegação na parte superior do ecrã, selecione Sites.
Você verá uma lista de sites SharePoint organizados em listas, tais como Sites I'm Following and Promoted Sites.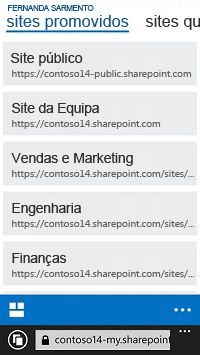
-
Selecione um site (por exemplo, um Site de Equipa).
Abra a sua biblioteca OneDrive
-
Abra o browser no seu dispositivo.
-
Na barra de endereços, escreva o endereço de Web site (URL) para o seu site no SharePoint Online.
Por exemplo, o nosso URL é http://contoso14-my.sharepoint.com.
O seu URL incluirá o seu nome de domínio em vez de Contoso14. -
Inicie sessão utilizando a sua conta escolar ou profissional.
-
Nas ligações de navegação na parte superior do ecrã, selecione OneDrive.
Alterar o modo de apresentação de um site
Pode escolher entre dois tipos de vistas - vista móvel e vista para pc - para alguns tipos de sites SharePoint e a sua biblioteca OneDrive para o trabalho ou para a escola.
-
Na vista móvel, pode ver o site formatado para ser apresentado corretamente no seu dispositivo.
-
Na vista de PC, vê as ligações de navegação na parte superior da página.
As ligações de navegação podem variar de acordo com o que está incluído na sua subscrição do Microsoft 365 específica, mas normalmente têm este aspeto:

Nota: A vista móvel pode não estar disponível para todos os seus sites SharePoint. Quando a vista móvel não se encontra disponível, os sites são automaticamente apresentados na vista de PC.
Alternar da vista móvel para a vista de PC
-
Num site ou biblioteca, toque nas reticências (…) no canto inferior direito do ecrã.
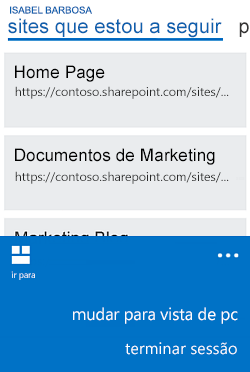
-
Selecione Mudar para vista de PC.
Alternar da vista de PC para a vista móvel
-
No local SharePoint, no canto superior direito do ecrã, toque definições (

-
No menu Definições, selecione Vista Móvel.

Para obter mais informações, consulte utilizar um dispositivo móvel para trabalhar com sites SharePoint.










