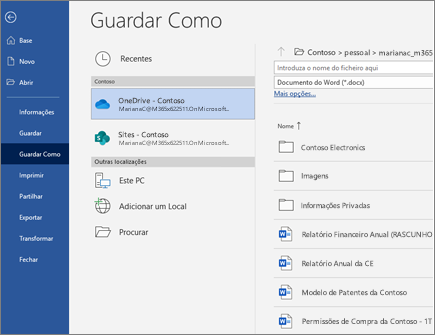Trabalhar com documentos no Word for Windows
Comece a trabalhar no Word com estas instruções rápidas sobre como criar, partilhar e editar documentos por conta própria ou com a sua equipa.
Para converter o Google Docs num documento Word, vá ao Ficheiro > Descarregue > Microsoft Word (.docx). Então, abra o ficheiro no Word. Veja mais na Get start with Docs.
Nota: As funcionalidades e informações neste guia aplicam-se ao Word como disponível através Microsoft 365.
Criar um documento
-
Selecione Arquivo > Home.
-
Selecione documento em branco,selecione um dos modelos ou abra um ficheiro Recomendado ou Recente.
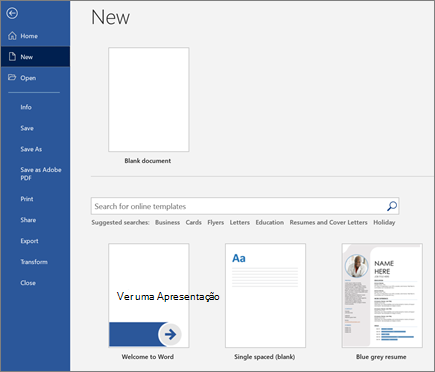
Abrir um documento
-
Selecione 'Ficheiro > Abrir'e selecione o documento que pretende.
-
Se o seu ficheiro estiver guardado para o OneDrive e estiver a trabalhar offline, as suas revisões serão guardadas da próxima vez que ligar online.
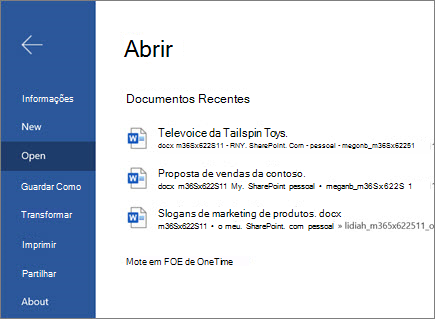
Mudar o nome de um documento
Para renomear o seu documento:
-
Se o seu ficheiro estiver guardado para o OneDrive, selecione o nome do ficheiro na parte superior e escreva o que pretende.
-
Selecione 'Ficheiro > Guardar As'( Escolha um local para guardar) e mude o nome do seu ficheiro.
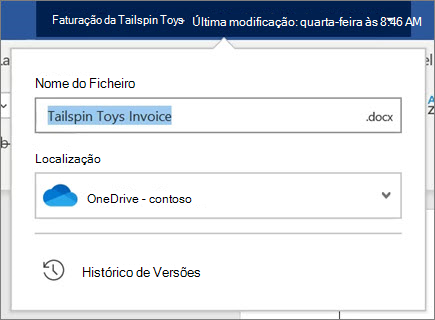
Escolha uma opção de poupança
-
Guardar o seu documento no OneDrive
Se o seu ficheiro tiver sido guardado no OneDrive, as suas alterações serão automaticamente guardadas.
-
Selecione Ficheiro > Guardar Como.
-
Selecione OneDrive.
-
Digite um nome e selecione Guardar.
-
-
Outras opções para guardar
Há mais formas de salvar o seu documento. Primeiro, selecione Arquivo:
-
Para guardar o seu ficheiro, selecione Guardarou selecione 'Guardar >'s'Guardar.
-
Para guardar o seu ficheiro como PDF, selecione 'Ficheiro>', guarde como Adobe PDF.