|
O suporte orientado pode fornecer soluções digitais para problemas do Office |
Poderá ser apresentado este erro ao iniciar as versões do Office 2021, Office 2019, Office 2016, ou Office 2013 do Excel, Word, Outlook, PowerPoint, Publisher ou Visio no seu PC:
O Microsoft Excel deixou de funcionar.
O Microsoft Word deixou de funcionar.
O Microsoft Outlook deixou de funcionar.
O Microsoft PowerPoint deixou de funcionar.
O Microsoft Visio deixou de funcionar.
O Microsoft Publisher deixou de funcionar.
Antes de experimentar qualquer das soluções deste artigo, é importante certificar-se de que o Office está atualizado. Se os erros "deixou de funcionar" continuarem a ser apresentados após instalar as atualizações do Office, selecione A maioria das aplicações do Office ou Outlook e siga as opções de resolução de problemas pela ordem apresentada.
Experimente estas soluções pela ordem listada abaixo.
As instruções neste separador aplicam-se ao Excel, Word, PowerPoint, Publisher e Visio. Clique no cabeçalho para obter mais instruções.
-
Abra uma aplicação do Office (como o Word) e crie um novo documento.
-
Aceda a Ficheiro > Conta (ou Conta do Office, se tiver aberto o Outlook).
-
Em Informações do Produto, clique em Opções de Atualização > Atualizar Agora.
Nota: Poderá ter de clicar em Ativar Atualizações primeiro, se não for apresentada a opção Atualizar Agora imediatamente.
-
Feche a janela Está atualizado! quando o Office terminar de procurar e instalar as atualizações.
Determinados suplementos podem causar problemas de compatibilidade que apresentam um erro "deixou de funcionar" em aplicações do Office. Uma forma rápida de descobrir isto é ao iniciar a aplicação do Office no Modo de Segurança. Para fazê-lo, siga estes passos:
-
Clique no ícone Procurar , escreva "executar" e, em seguida, clique na aplicação Executar que aparece nos resultados da pesquisa.
-
No Windows 10, Windows 8.1 e Windows 8, clique com o botão direito do rato no botão Iniciar

-
No Windows 7, clique em Iniciar > Executar.
-
-
Escreva um destes comandos:
Nota: Se for apresentado um erro "O Windows não consegue localizar" após escrever o comando, verifique se incluiu um espaço entre o nome da aplicação e /safe.
-
Escreva excel /safe e prima Enter para iniciar o Excel.
-
Escreva winword /safe e prima Enter para iniciar o Word.
-
Escreva powerpnt /safe e prima Enter para iniciar o PowerPoint.
-
Escreva mspub /safe e prima Enter para iniciar o Publisher.
-
Escreva visio /safe e prima Enter para iniciar o Visio.
-
Para se certificar de que a aplicação do Office está em Modo de Segurança, veja a barra de título. Deverá ver uma mensagem semelhante a: Microsoft Excel (Modo de Segurança).
Se a aplicação do Office não iniciar em Modo de Segurança, o problema não é dos suplementos. Em alternativa, experimente reparar o Office ou desinstalar e reinstalá-lo. Se, mesmo assim, não funcionar, deverá ter os controladores de dispositivos mais recentes instalados no seu PC.
Se a aplicação do Office for iniciada em Modo de Segurança, desative os suplementos da aplicação e os suplementos COM um de cada vez:
-
Com a aplicação do Office ainda em Modo de Segurança, clique em Ficheiro > Opções > Suplementos.
-
Consulte a lista Gerir para ver Opções de suplementos, tal como Suplementos do Word ou Suplementos do Excel e, em seguida, clique em Ir. Se não conseguir encontrar uma Opção de suplementos específica à aplicação do Office, na lista Gerir, selecione Suplementos COM como alternativa.
-
Desmarque um dos suplementos na lista e clique em OK.
Nota: Sabe-se que alguns suplementos mais antigos causam problemas. Desmarque estes suplementos primeiro, se estiverem na sua lista: Abbyy FineReader, PowerWord e Dragon Naturally Speaking.
-
Reinicie a aplicação (desta vez, sem ser no Modo de Segurança).
Se a aplicação do Office iniciar, existe um problema com o suplemento que desmarcou. Recomendamos que aceda ao site da empresa do suplemento para verificar se existe uma versão atualizada que possa instalar. Se não houver uma versão mais recente disponível ou se não precisar do suplemento, pode deixá-lo desmarcado ou removê-lo do PC.
Se a aplicação do Office não iniciar, repita os passos para desmarcar os outros suplementos um de cada vez. Se existir outra Opção de suplementos na lista Gerir, tal como Suplementos COM, repita este processo para esses suplementos. Se todos os suplementos estiverem desmarcados e mesmo assim não conseguir abrir a sua aplicação do Office, o problema não está relacionado com suplementos. Experimente algumas das outras opções de resolução de problemas disponibilizadas neste artigo.
Sabe-se que as versões mais antigas destes suplementos causam problemas com as aplicações do Office 2016 ou Office 2013:
Se estes passos não resolverem o seu problema, clique no título seguinte, abaixo.
Este passo é útil caso uma das aplicações do Office esteja danificada. Experimente efetuar uma reparação rápida primeiro e, se não resultar, experimente a reparação online. Para obter mais informações, consulte Reparar uma aplicação do Office.
Se estes passos não resolverem o seu problema, clique no título seguinte, abaixo.
Os controladores de dispositivos Windows mais antigos poderão ser incompatíveis com a sua aplicação do Office. Deve executar uma atualização do Windows ou da Microsoft no seu PC para se certificar de que tem os controladores mais recentes. Para fazê-lo, siga estes passos:
Para o Windows 11:
-
Selecione o botão Iniciar

-
Escreva "definições" na caixa de Pesquisa.
-
Selecione o Windows Update.
-
Clique em Procurar atualizações.
-
Se as atualizações estiverem disponíveis, selecione Install.
Para o Windows 10:
-
Selecione o botão Iniciar

-
Selecione Definições > Atualização e segurança > Windows Update.
-
Selecione Procurar online atualizações do Microsoft Update.
-
Se estiverem disponíveis atualizações, estas deverão ser automaticamente instaladas no seu PC.
Para o Windows 8.1 e Windows 8:
-
No ecrã Início, clique em Definições na Barra de Mosaicos.
-
Clique em Alterar Definições do PC.
-
Na aplicação Definições do PC, clique em Windows Update.
-
Clique em Procurar atualizações agora.
Para o Windows 7:
-
Clique em Iniciar.
-
Escreva Windows Update na caixa Procurar programas e ficheiros.
-
Nos resultados da pesquisa, clique em Procurar atualizações.
-
Se estiverem disponíveis atualizações, clique em Instalar.
Se o problema continuar a ocorrer depois de atualizar o Windows, deve certificar-se de que estes controladores específicos estão atualizados: placa gráfica, impressora, rato e teclado. Normalmente, é possível transferir e instalar estes controladores diretamente no site do fabricante.
Caso tenha um portátil, deverá consultar o site do fabricante relativamente a ficheiros atualizados relacionados com o mesmo. Por exemplo, existe um problema conhecido com um Controlador de Modo de Utilizador da DisplayLink utilizado por alguns portáteis. Para atualizar o controlador da DisplayLink, precisa de aceder ao site do fabricante.
-
Selecione o botão abaixo para transferir e instalar a ferramenta de suporte de desinstalação do Office.
-
Siga os passos abaixo para transferir a ferramenta de suporte de desinstalação de acordo com o seu browser.
Sugestão: A ferramenta poderá demorar alguns minutos a transferir e instalar. Após concluir a instalação, será aberta a janela de Desinstalar produtos do Office.
Microsoft Edge ou Chrome
-
No canto inferior esquerdo ou superior direito, clique com o botão direito do rato em SetupProd_OffScrub.exe > Abrir.
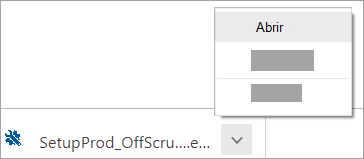
Microsoft Edge (mais antigo) ou Internet Explorer
-
Na parte inferior da janela do browser, selecione Executar para iniciar a ferramenta SetupProd_OffScrub.exe.

Firefox
-
No janela de pop-up, selecione Guardar Ficheiro e, em seguida, a partir do canto superior direito da janela do browser, selecione a seta de transferências > SetupProd_OffScrub.exe.
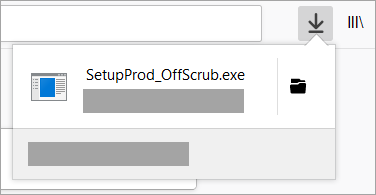
-
-
Selecione a versão que pretende desinstalar e, em seguida, selecione Seguinte.
-
Siga os ecrãs adicionais e, quando lhe for pedido, reinicie o seu computador.
Depois de reiniciar o seu computador, a ferramenta de desinstalação reabre automaticamente para concluir o passo final do processo de desinstalação. Siga as instruções adicionais.
-
Selecione os passos para a versão do Office que pretende instalar ou reinstalar. Feche a ferramenta de desinstalação.
Se estes passos não resolverem o seu problema, clique no título seguinte, abaixo.
As instruções neste separador aplicam-se ao Outlook.
Este possível erro ao iniciar o Outlook pode ser causado por problemas com o perfil do Outlook. Para uma reparação rápida, pode criar um novo perfil para substituir o existente e voltar a adicionar as suas contas de e-mail ao novo perfil. Para fazê-lo, siga as informações neste artigo: Criar um perfil do Outlook.
Se estes passos não resolverem o seu problema, clique no título seguinte, abaixo.
Este passo é útil caso um dos ficheiros do Outlook esteja danificado. Experimente efetuar uma reparação rápida primeiro e, se não resultar, experimente a reparação online. Para obter mais informações, consulte Reparar uma aplicação do Office.
Se estes passos não resolverem o seu problema, clique no título seguinte, abaixo.
-
Selecione o botão abaixo para transferir e instalar a ferramenta de suporte de desinstalação do Office.
-
Siga os passos abaixo para transferir a ferramenta de suporte de desinstalação de acordo com o seu browser.
Sugestão: A ferramenta poderá demorar alguns minutos a transferir e instalar. Após concluir a instalação, será aberta a janela de Desinstalar produtos do Office.
Microsoft Edge ou Chrome
-
No canto inferior esquerdo ou superior direito, clique com o botão direito do rato em SetupProd_OffScrub.exe > Abrir.
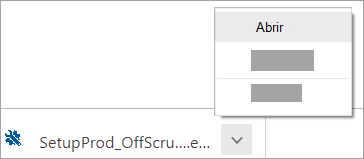
Microsoft Edge (mais antigo) ou Internet Explorer
-
Na parte inferior da janela do browser, selecione Executar para iniciar a ferramenta SetupProd_OffScrub.exe.

Firefox
-
No janela de pop-up, selecione Guardar Ficheiro e, em seguida, a partir do canto superior direito da janela do browser, selecione a seta de transferências > SetupProd_OffScrub.exe.
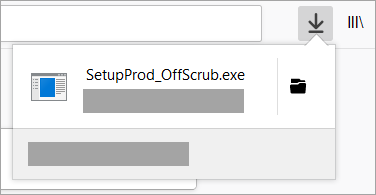
-
-
Selecione a versão que pretende desinstalar e, em seguida, selecione Seguinte.
-
Siga os ecrãs adicionais e, quando lhe for pedido, reinicie o seu computador.
Depois de reiniciar o seu computador, a ferramenta de desinstalação reabre automaticamente para concluir o passo final do processo de desinstalação. Siga as instruções adicionais.
-
Selecione os passos para a versão do Office que pretende instalar ou reinstalar. Feche a ferramenta de desinstalação.
Se estes passos não resolverem o seu problema, clique no título seguinte, abaixo.
Os controladores de dispositivos Windows mais antigos poderão ser incompatíveis com o Outlook. Deve executar uma atualização do Windows ou da Microsoft no seu PC para se certificar de que tem os controladores mais recentes. Para fazê-lo, siga estes passos:
Para o Windows 10:
-
Selecione o botão Iniciar

-
Selecione Definições > Atualização e segurança > Windows Update.
-
Selecione Procurar online atualizações do Microsoft Update.
-
Se estiverem disponíveis atualizações, estas deverão ser automaticamente instaladas no seu PC.
Para o Windows 8.1 e Windows 8:
-
No ecrã Início, clique em Definições na Barra de Mosaicos.
-
Clique em Alterar Definições do PC.
-
Na aplicação Definições do PC, clique em Windows Update.
-
Clique em Procurar atualizações agora.
Para o Windows 7:
-
Clique em Iniciar.
-
Escreva Windows Update na caixa Procurar programas e ficheiros.
-
Nos resultados da pesquisa, clique em Procurar atualizações.
-
Se estiverem disponíveis atualizações, clique em Instalar.
Se o problema continuar a ocorrer depois de atualizar o Windows, deve certificar-se de que estes controladores específicos estão atualizados: placa gráfica, impressora, rato e teclado. Normalmente, é possível transferir e instalar estes controladores diretamente no site do fabricante.
Caso tenha um portátil, deverá consultar o site do fabricante relativamente a ficheiros atualizados relacionados com o mesmo. Por exemplo, existe um problema conhecido com um Controlador de Modo de Utilizador da DisplayLink utilizado por alguns portáteis. Para atualizar o controlador da DisplayLink, precisa de aceder ao site do fabricante.
Também poderá consultar o artigo O Outlook não responde, bloqueou em "A processar", deixou de funcionar ou parou.
Estamos atentos ao seu feedback!
Revimos este tópico pela última vez 3 de novembro de 2021, com base nos seus comentários. Caso tenha considerado este artigo útil, mas principalmente se não o considerou útil, utilize os controlos de feedback abaixo para nos informar de como podemos melhorá-lo.











