Nota: Queremos fornecer-lhe os conteúdos de ajuda mais recentes o mais rapidamente possível e no seu idioma. Esta página foi traduzida automaticamente e pode conter erros gramaticais ou imprecisões. O nosso objetivo é que estes conteúdos lhe sejam úteis. Pode informar-nos se as informações foram úteis no final desta página? Eis o artigo em inglês para referência.
Pode ver, restaurar ou eliminar uma versão anterior de um ficheiro ou item no seu site, enquanto o controlo de versões estiver ativado para a biblioteca ou lista onde o ficheiro ou item foi guardado. Comece por visualizar o histórico de versões:
-
Vá para a lista ou biblioteca na qual o seu ficheiro ou item está guardado.
-
Selecione o ficheiro ou item que pretende visualizar o histórico e, em seguida, clique em ficheiros > Histórico de versões.
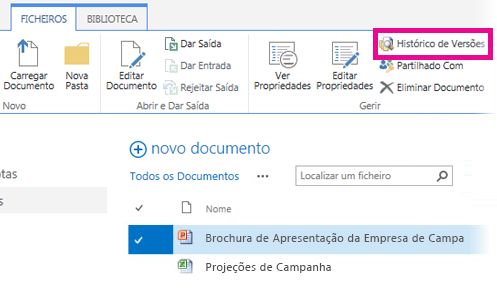
Importante: O nome do separador varia entre bibliotecas e listas. Por exemplo, numa lista de tarefas, clique em tarefas > Histórico de versões. Nas outras listas, clique em itens > Histórico de versões e assim sucessivamente. Além disso, se o botão Histórico de versões estiver desativado, controlo de versões é provavelmente não está ativado para a lista ou biblioteca. Ou poderá não ter permissão para ver o histórico de versões.
-
Para ver, restaurar, ou eliminar uma das versões, aponte para a data modificada para a versão do ficheiro ou item, clique na seta que aparece junto ao mesmo e, em seguida, clique em Ver, Restaurar ou Eliminar.
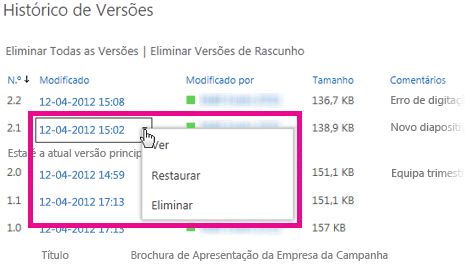
Quando clica em Ver, o ficheiro ou item abre para que possa vê-lo. Pode ter de ver várias versões do item para encontrar a versão correta a restaurar ou eliminar.
Para saber como ativar o controlo de versões para uma lista ou biblioteca, consulte o artigo Ativar e configurar o controlo de versões para uma lista ou biblioteca. Localize tarefas relacionadas e as informações abaixo ou na secção Consulte também deste artigo.
Mais informações neste artigo
Eliminar todas as versões anteriores de um ficheiro ou item
Quando eliminar todas as versões anteriores de um item de lista ou ficheiro, todas as versões exceto a versão atual são enviadas para a Reciclagem do site. Se eliminar versões numa biblioteca que controla as versões principais e secundárias e a sua versão atual não for uma versão secundária, a última versão principal publicada também é mantida. Não é possível eliminar todas as versões de todos os ficheiros ou itens numa lista ou biblioteca ao mesmo tempo. No entanto, pode limitar o número de versões que são mantidas ao aceder à página de definições de controlo de versões na definições da biblioteca (ou definições da lista).
-
Navegue para a biblioteca ou lista em que o seu ficheiro ou item está guardado.
-
Selecione o ficheiro ou item que pretende visualizar o histórico e, em seguida, clique em ficheiros > Histórico de versões.
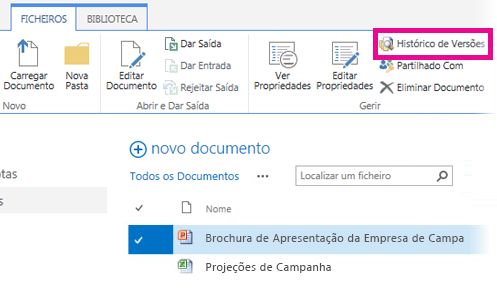
Importante: O nome do separador varia entre bibliotecas e listas. Por exemplo, numa lista de tarefas, clique em tarefas > Histórico de versões. Nas outras listas, clique em itens > Histórico de versões e assim sucessivamente. Além disso, se o botão Histórico de versões estiver desativado, controlo de versões é provavelmente não está ativado para a lista ou biblioteca. Ou poderá não ter permissão para ver o histórico de versões.
-
Na parte superior da caixa de diálogo Histórico de Versões, clique em Eliminar Todas as Versões.
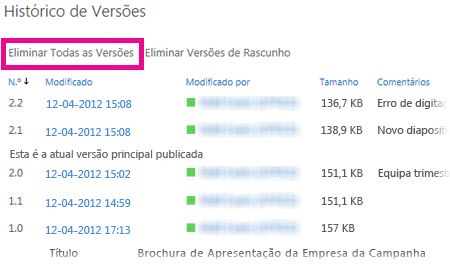
-
Quando lhe for pedido para confirmar a eliminação, clique em OK.
Eliminar todas as versões secundárias de um ficheiro
Pode eliminar todas as versões secundárias de ficheiros em bibliotecas que controlam versões principais e secundárias. Esta opção não está disponível em listas, porque as versões secundárias não estão disponíveis em listas. Se a sua versão atual for uma versão secundária ou se não houver versões principais, a versão secundária atual será mantida quando eliminar todas as versões secundárias.
-
Navegue para biblioteca em que seu ficheiro está guardado.
-
Selecione o ficheiro que pretende visualizar o histórico e, em seguida, clique em ficheiros > Histórico de versões.
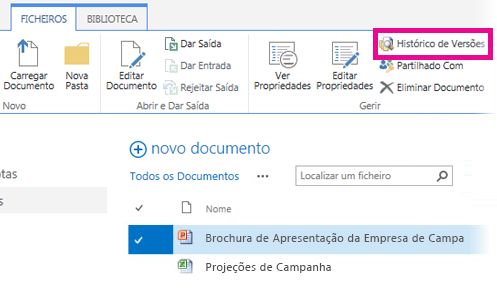
Importante: Se o botão Histórico de Versões estiver desativado, o controlo de versões está provavelmente ativado para a biblioteca. Ou pode não ter permissão para ver o histórico de versões.
-
Na parte superior da caixa de diálogo Histórico de Versões, clique em Eliminar Versões Secundárias.
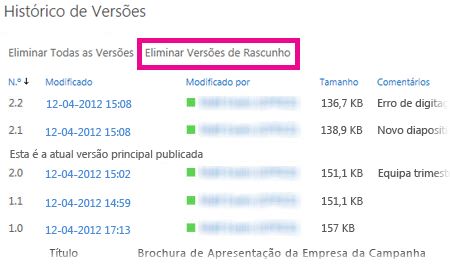
-
Quando lhe for pedido para confirmar a eliminação, clique em OK.
O que acontece quando elimino uma versão?
Quando elimina uma versão, é enviado para a Reciclagem do seu site, onde que ou outra pessoa com permissões, pode recuperá--lo. Se não vir a Reciclagem no seu site, o administrador do servidor poderá ter-desativada. A versão e o seu número de versão são eliminadas quando eliminar uma versão. Os números de versão não são alterados. Por exemplo, se tiver um documento que tenha as versões secundárias 2.1 e 2.2 e optar por eliminar versão 2.1, o histórico de versões resultante mostra apenas as versões 2.0 e 2.2. A imagem seguinte mostra este.
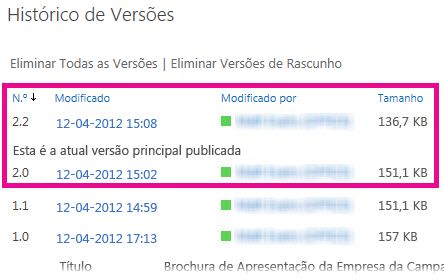
Que permissões preciso de ter?
Geralmente, quando consegue ver o documento, também consegue ver o histórico de versões do mesmo. Se conseguir editá-lo, poderá restaurar ou eliminar uma versão anterior. Nas operações mais avançadas poderão ser necessárias permissões de administração na lista ou no site. As informações na tabela seguinte são exatas, salvo se as permissões no seu site tiverem sido personalizadas.
|
Para efetuar este procedimento… |
Precisa, pelo menos, deste nível de permissões... |
Que normalmente obtém por estar neste grupo do SharePoint: |
|
Ver histórico de versões |
Leitura |
Visitantes |
|
Restaurar uma versão anterior |
Contribuir |
Membros |
|
Eliminar uma versão |
Contribuir |
Membros |
|
Anular publicação de uma versão |
Contribuir |
Membros |
|
Recuperar uma versão eliminada (da Reciclagem)* |
Contributo ou Controlo Total |
Membros ou Proprietários |
* A Reciclagem é regida por permissões do site, não apenas da lista ou biblioteca. Muitas vezes, as permissões da lista ou biblioteca são herdadas do site. Os documentos permanecem na Reciclagem durante um período de tempo definido pelo administrador, normalmente 30 dias. Se necessitar de recuperar uma versão eliminada após o término desse período, contacte o administrador.
Qual é a diferença entre uma versão principal e uma versão secundária?
Uma versão principal representa normalmente um marco como, por exemplo, a conclusão de um plano geral ou de um capítulo. As versões principais são identificadas com números inteiros como, por exemplo, 2.0, 3.0, etc. As versões secundárias representam entradas dadas provisórias enquanto um determinado ficheiro está a ser desenvolvido. As versões secundárias utilizam decimais como, por exemplo, 2.1, 2.2, 2.3, etc.
Em muitas organizações, o controlo de versões é configurado de modo a que apenas o proprietário do ficheiro e as pessoas que podem aprovar itens possam ver as versões secundárias. Noutras organizações, esse controlo é configurado de modo a que todas as pessoas com permissão para editar ficheiros na biblioteca ou com permissão de Leitura para a biblioteca, possam ver todas as versões.
Importante: As versões principais e secundárias estão disponíveis para bibliotecas mas não para listas.










