Nota: Este artigo cumpriu o seu objetivo e vai ser removido em breve. Para não ter de se deparar com a mensagem "Página não encontrada", estamos a remover as ligações que o reencaminham para esta página de que temos conhecimento. Se criou ligações para esta página, remova-as e juntos iremos impedir esse tipo de problema.
Pode personalizar o Friso e as barras de ferramentas no Office como quiser. Basta mostrar os comandos utilizados frequentemente e ocultar os que utiliza raramente. Pode alterar os separadores predefinidos ou criar separadores e grupos personalizados que contenham os comandos que utiliza com mais frequência.
Nota: Não pode mudar o nome de comandos predefinidos, alterar os ícones associados aos mesmos nem alterar a sua ordem.
-
Para personalizar a faixa de vistas, abra ou crie um documento do Excel ou do PowerPoint.
-
Aceda às preferências da aplicação e selecione faixa de opções e barra de ferramentas.
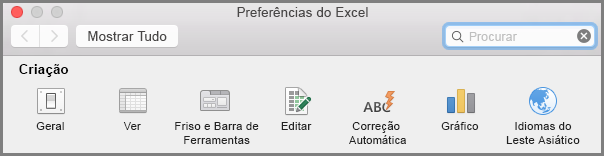
-
Na janela do separador faixa de opções, selecione os comandos que pretende adicionar ou remover da sua faixa de opções e selecione as setas adicionar ou remover.
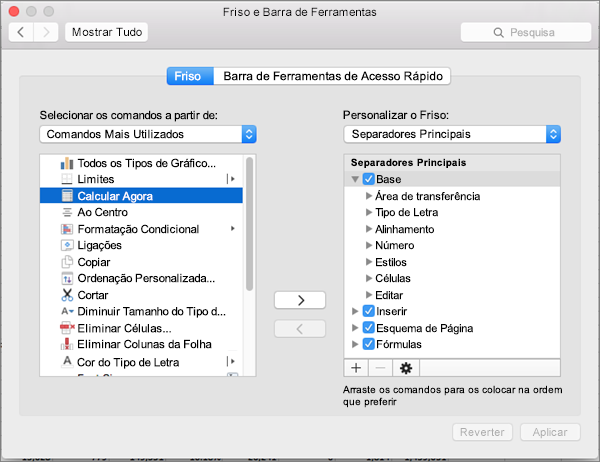
Nota: Para remover separadores ou comandos predefinidos do Friso, como os separadores Base ou Inserir, desmarque a caixa de verificação correspondente na caixa Personalizar o Friso.
Eis o que pode personalizar no Friso:
-
Mude o nome dosseparadores: para mudar o nome, selecione um separador, como base, Inserir, estrutura na caixa Personalizar a faixa de opções, selecione

-
Adicionar novoseparador ou novo grupo: para adicionar um novo separador ou novo grupo, selecione

-
Remover separadores: Apenas os separadores personalizados podem ser removidos do Friso. Para remover, selecione o seu separador na caixa Personalizar a faixa de opções e selecione

Personalizar a Barra de Ferramentas de Acesso Rápido
Caso apenas pretenda ter alguns comandos à disposição, pode utilizar a Barra de Ferramentas de Acesso Rápido. Estes são os ícones que se encontram acima do Friso e estão sempre ativos, seja qual for o separador do Friso em que se encontra.
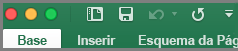
-
Para personalizar a barra de ferramentas de acesso rápido, abra ou crie um documento do Excel ou do PowerPoint.
-
Aceda às preferências da aplicação e selecione barra de ferramentas de acesso rápido.
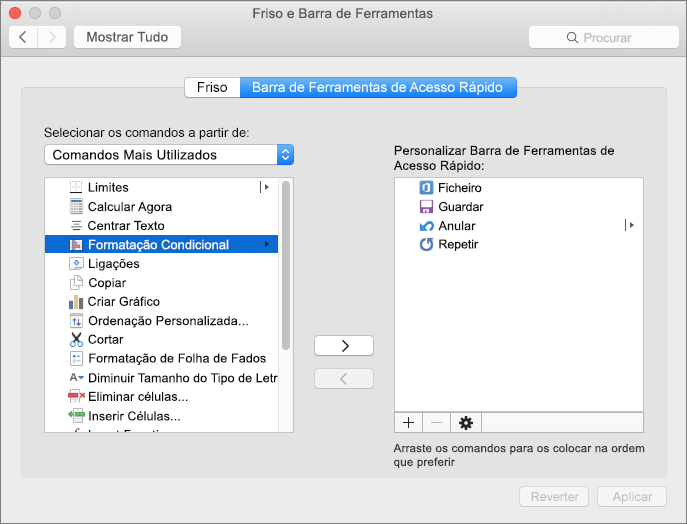
-
Na janela do separador da barra de ferramentas de acesso rápido , selecione os comandos e selecione as setas para adicionar ou remover da caixa Personalizar barra de ferramentas de acesso rápido .
Nota: Se não vir os comandos a adicionar à Barra de Ferramentas de Acesso Rápido, isso significa que atualmente não suportamos esta funcionalidade.
Após selecionar um comando, este será apresentado no final da Barra de Ferramentas de Acesso Rápido.
Eis os comandos predefinidos na Barra de Ferramentas de Acesso Rápido:
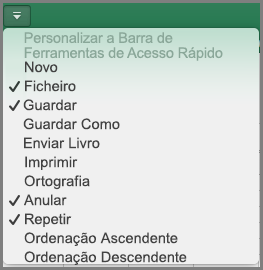
Se pretender apenas adicionar um destes comandos, basta selecionar o nome do comando para o Adicionar ou remover da barra de ferramentas. Os itens que aparecem na Barra de Ferramentas de Acesso Rápido têm uma marca de verificação











