Obtém este erro quando tenta ativar o Office? Por vezes, o Office tem problemas em concluir o processo de ativação. Se tal acontecer, verá a seguinte mensagem de erro no Office:
"Pedimos desculpa, mas ocorreu um problema e não é possível processar o pedido neste momento. Tente novamente mais tarde. (0x80070005)"
Eis algumas soluções que pode experimentar para resolver o problema.
Se receber o erro 0x80070005 no Office após atualizar o Windows
Se o erro 0x80070005 tiver sido iniciado após atualizar o Windows, pode corrigir o problema ao atualizar o registo.
Notas:
-
AVISO: utilizar o Editor de Registo de forma incorreta pode causar problemas graves que poderão fazer com que tenha de reinstalar o seu sistema operativo. A Microsoft não garante que os problemas resultantes da utilização incorreta do Editor de Registo possam ser resolvidos.
-
Antes de fazer alterações no registo, crie uma cópia de segurança do seu registo.
-
Feche todas as aplicações do Office.
-
Clique com o botão direito do rato no botão Windows no canto inferior esquerdo do ecrã e selecione Executar.
-
Na caixa Abrir , escreva regedit e selecione OK.
Selecione Sim quando lhe for pedido para permitir que Revisor do Registo efetuem alterações ao seu dispositivo.
-
Na Revisor registo, expanda HKEY_USERS e selecione S-1-5-20.
-
Clique com o botão direito do rato em S-1-5-20 e selecione Permissões.
-
Selecione Adicionar.
-
Escreva o nome do utilizador com sessão iniciada, selecione Verificar Nomes e, em seguida, selecione OK.
-
Selecione Avançadas.
-
Em Definições de Segurança Avançadas, no separador Permissões , selecione o utilizador que acabou de adicionar e, em seguida, selecione Editar.
-
Em Permissões básicas, selecione Controlo Total e, em seguida, selecione OK.
Isto leva-o de volta às Definições de Segurança Avançadas.
-
Em Definições de Segurança Avançadas, no separador Permissões , selecione SERVIÇO DE REDE e, em seguida, selecione Editar.
-
Em Permissões básicas, selecione Controlo Total (se ainda não estiver selecionado) e, em seguida, selecione OK.
Isto leva-o de volta às Definições de Segurança Avançadas.
-
Em Definições de Segurança Avançadas, selecione a caixa de verificação denominada Substituir todas as entradas de permissão de objeto subordinado por entradas de permissão herdáveis formam este objeto e selecione OK.
-
Feche o Registo Revisor e reinicie qualquer aplicação do Office para tentar ativar novamente.
Obter as atualizações mais recentes do Office
Atualize o Office para garantir que tem as correções mais recentes para erros de ativação.

Para atualizar o Office
-
Abra uma aplicação do Office, como o Word ou o Excel.
-
Clique em Ficheiro > Conta.
-
Em Informações de Produto, clique em Opções de Atualização > Atualizar Agora.
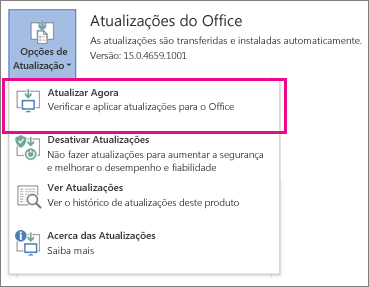
Notas:
-
Se não vir a opção Atualizar Agora, clique em Opções de Atualização >Ativar Atualizações para ativar as atualizações automáticas. Depois de o fazer, clique em Opções de Atualização > Atualizar Agora.
-
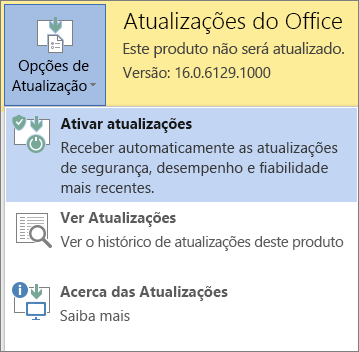
-
Executar o Office como administrador para concluir a ativação
Executar o Office como administrador ajuda a resolver problemas de permissões que podem fazer com que haja uma falha na ativação do Office. Siga os passos abaixo para o seu sistema operativo.
|
Passo a passo para o Windows 10 |
|
|
Passo a passo para o Windows 8.1 |
|
|
Passo a passo para o Windows 8 |
|
|
Passo a passo para o Windows 7 |
|
Microsoft 365: Utilizar o Assistente de Recuperação e Suporte para Microsoft 365
A aplicação Assistente de Recuperação e Suporte é executada em PCs Windows e pode ajudá-lo a identificar e corrigir problemas de ativação com Microsoft 365.
-
Selecione o botão Transferir abaixo.
-
Selecione o browser na lista pendente para ver como guardar e, em seguida, inicie o Assistente de Recuperação e Suporte para Microsoft 365.
Selecione o seu browser- Selecione o seu browser
- Edge
- Internet Explorer
- Chrome
- Firefox
-
Na parte inferior da janela do browser, selecione Guardar.
-
Na caixa seguinte, a indicar Transferência de SetupProd.exe concluída, selecione Abrir.
-
Na parte inferior da janela do browser, selecione Abrir para abrir o ficheiro SetupProd.exe.
Se o ficheiro não abrir automaticamente, selecione Guardar > Abrir Pasta e, em seguida, faça duplo clique no ficheiro (deve começar com "SetupProd.exe").
-
No canto inferior esquerdo, selecione o ficheiro SetupProd.exe e, no menu pendente, selecione Mostrar na pasta.
Faça duplo clique na transferência, SetupProd.exe.
-
Selecione Guardar Ficheiro e, em seguida, OK.
Na janela superior direita do browser, selecione Mostrar todas as transferências. Na Biblioteca, selecione Transferências > SetupProd.exe e, em seguida, selecione o ícone de pasta. Faça duplo clique em SetupProd.exe.
-
É aberto o Assistente de Recuperação e Suporte para Microsoft 365. Selecione Office e, em seguida, selecione Seguinte.
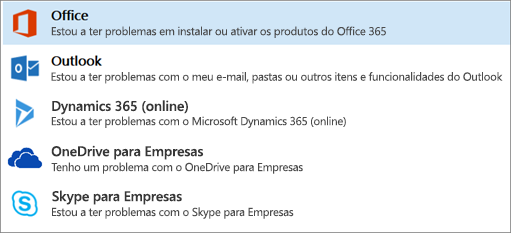
-
Selecione Instalei o Office, mas não consigo ativá-lo e, em seguida, selecione Seguinte.
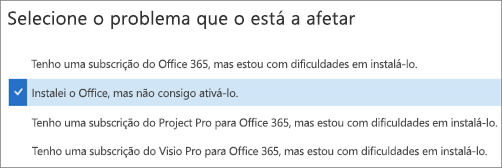
-
Siga as instruções para resolver o seu problema de ativação do Office.
 |
O Office continua a não ativar?
|











