Configurar o e-mail numa aplicação de e-mail do Android
As aplicações de correio do Android podem ter aspetos diferentes em diferentes dispositivos e estas indicações podem não corresponder exatamente às opções que vê. Utilize estes passos como guia ou consulte a ajuda do fabricante para o seu dispositivo específico.
|
|
Para uma gestão simples do e-mail e calendário, recomendamos que configure o e-mail na aplicação Outlook para Android. |
|
Está a utilizar o AOL Mail? Se assim for, esta página pode ajudá-lo! Para obter ajuda, contacte o suporte da AOL. Esta página e as definições disponíveis nesta página destinam-se apenas a utilizadores Outlook.com e Microsoft 365 para Pequenas e Médias Empresas. |
Selecione a sua aplicação de e-mail incorporada do Android:
Antes de começar, atualize a aplicação Gmail para a versão mais recente:
-
Abra a Google Play Store no seu telemóvel ou tablet.
-
Escreva "Gmail" na barra de pesquisa e, em seguida, selecione Atualizar.
Nota: Se a opção Atualizar não estiver disponível, isso significa que já tem a versão mais recente.

Abra a aplicação Gmail.
Toque no ícone de menu no canto superior esquerdo > Definições > Adicionar conta > Exchange e Microsoft 365.
Importante: NÃO selecione "Outlook, Hotmail e Live", a não ser que pretenda sincronizar apenas os e-mails, e não calendário/contatos.
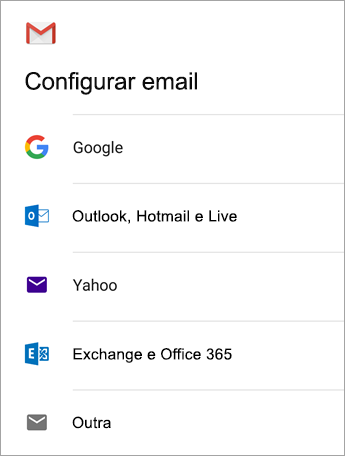

Introduza o seu endereço de e-mail completo e toque em Seguinte.
Introduza a sua palavra-passe e toque em Seguinte.
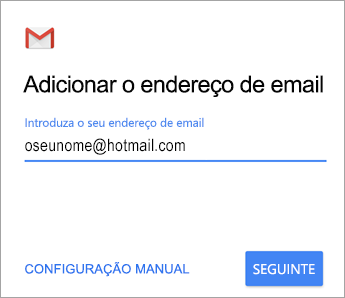
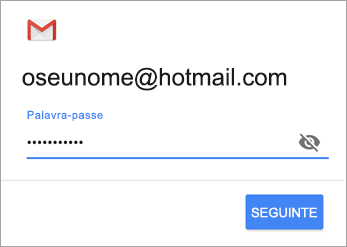

Siga os passos para o tipo de conta:
-
Utilizadores do Outlook.com: saltar este passo
-
Para contas do Exchange ou outras contas, talvez você tenha que pedir ao seu administrador de TI ou provedor de e-mail as definições do servidor e configurar a sua conta manualmente.
-
Microsoft 365 escolar ou profissional: poderá ver um ecrã de Pedido de redirecionamento . Toque em OK.
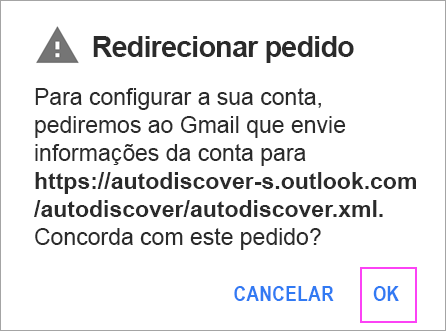
No ecrã de definições do Servidor de receção, altere o seu servidor para outlook.office365.com.

Siga quaisquer pedidos que possa obter para permissões de segurança ou dispositivo, definições de sincronização e muito mais.
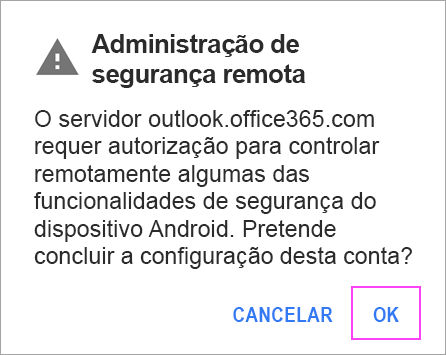
Se tiver uma conta escolar ou profissional do Microsoft 365, também poderá ser-lhe pedido para confirmar a Administração remota de segurança e aprovar medidas de segurança adicionais. Neste caso, selecione OK ou Ativar.

Aceda à caixa de entrada que acabou de configurar. Se vir um e-mail com a indicação "Ação Necessária para Sincronizar E-mail", abra-o e toque em Utilizar outra aplicação de correio.
Se não vir esta mensagem e os e-mails estiverem a ser sincronizados, ignore este passo.
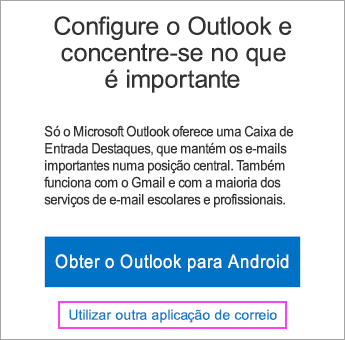

Puxe para baixo a barra de notificação do Android ao percorrer para baixo a partir da parte superior do ecrã.
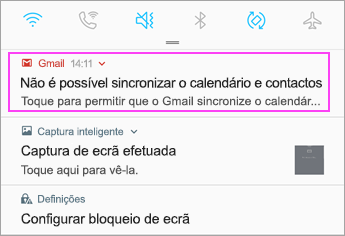
Se vir uma notificação a indicar "Não é possível sincronizar o calendário e os contactos", toque na mesma. Em seguida, toque em Permitir para conceder acesso e já está!
Nota: Se não for apresentado um erro de sincronização, verifique se o seu calendário e os seus contactos estão a ser sincronizados.
Se não conseguir adicionar a sua conta de e-mail à aplicação Gmail, experimente os Passos de Configuração Manual abaixo:
Abra a aplicação Gmail. Aceda a Definições > Adicionar conta > Outro.
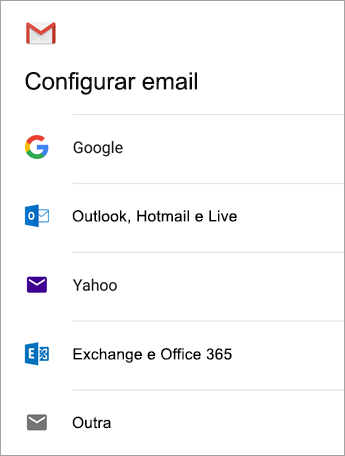
Introduza o seu endereço de e-mail completo e, em seguida, toque em Configuração Manual > Exchange.
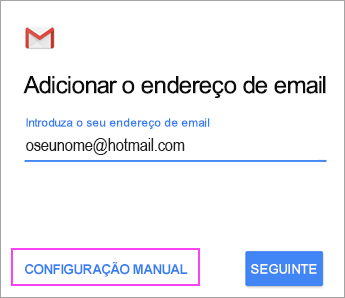
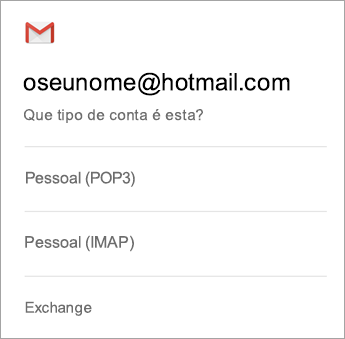
Introduza a sua palavra-passe e toque em Seguinte.
Para definições de servidor, defina as seguintes, se estiverem disponíveis:
Definições de Servidor de Entrada
-
Domínio\Nome de
Utilizador Certifique-se de que o seu endereço de e-mail completo é apresentado. Por exemplo, oseunome@outlook.com. -
Palavra-passe
Utilize a palavra-passe que utiliza para aceder ao seu e-mail. -
Servidor
-
Introduza eas.outlook.com para qualquer conta de e-mail que termine em @outlook.com, @hotmail.com, @msn.com ou @live.com, incluindo outras contas alojadas em Outlook.com.
-
Utilize outlook.office365.com para quaisquer contas escolares ou profissionais alojadas no Microsoft 365 para Pequenas e Médias Empresas.
Nota: Se estiver a configurar uma conta baseada no Exchange e não souber o nome do seu Servidor Exchange, contacte o seu administrador.
-
-
Porta
Utilize 443 ou 993. -
Tipo de segurança
Selecione SSL/TLS ou certifique-se de que a caixa de verificação Utilizar ligação segura (SSL) está selecionada e, em seguida, toque em Seguinte.
Definições de Servidor SMTP de Envio
-
Servidor SMTP
-
Utilize smtp-mail.outlook.com se estiver a utilizar uma conta do Outlook.com.
-
Utilize smtp.office365.com se tiver uma conta Microsoft 365 para Pequenas e Médias Empresas.
-
Para contas de e-mail do Exchange, contacte o seu fornecedor de e-mail ou administrador do sistema.
-
-
Tipo de
Segurança Selecione TLS. -
Número da
Porta Introduza 587. Toque em Seguinte.
Siga as instruções apresentadas, incluindo as permissões de segurança. Também lhe poderá ser pedido para definir as suas definições de sincronização e um nome a apresentar.
Nota: Se utilizarMicrosoft 365 para Pequenas e Médias Empresas também lhe poderá ser pedido que atribua um controlo de segurança adicional. Neste caso, selecione Ativar.
Agora aceda à sua caixa de entrada. Se vir uma mensagem com a indicação "Ação Necessária", siga estes passos:
Nota: Se não vir uma mensagem como esta e todos os seus e-mails estiverem a ser sincronizados, não precisa de concluir este passo.
-
Toque na mensagem de e-mail para abri-la.
-
Toque na ligação Utilizar outra aplicação de correio para ativar a sincronização com a aplicação Gmail.
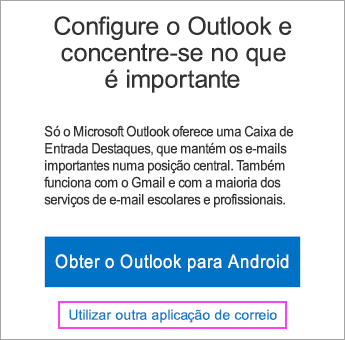
Está a tentar sincronizar o calendário e os contactos?
Consoante a sua versão do Android, poderão ser necessários passos adicionais para sincronizar corretamente o seu calendário e contactos:
-
Desloque para baixo a barra de notificações do Android ao percorrer para baixo a partir da parte superior do ecrã do dispositivo.
-
Se vir uma notificação a indicar "Não é possível sincronizar o calendário e os contactos", toque na mesma.
Nota: Se não vir uma notificação de erro de sincronização, o seu calendário e contactos deverão estar a ser sincronizados.
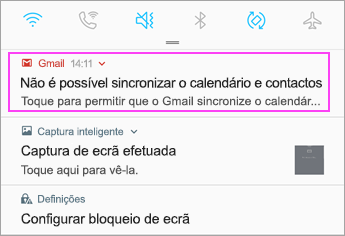
O Gmail irá pedir para aceder. Toque em Permitir, siga as instruções e está pronto!
Nota: A sincronização do e-mail, calendário, contactos e tarefas poderá demorar alguns minutos. Se o seu dispositivo não conseguir ligar-se à sua conta de e-mail, certifique-se de que o seu endereço de e-mail e palavra-passa foram escritos corretamente.
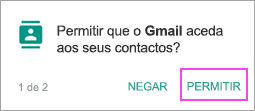
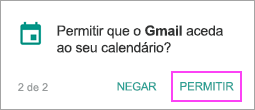
Pode configurar a sua conta de e-mail manualmente com IMAP ou POP em vez de Exchange ActiveSync. Isto significa que apenas o seu e-mail será sincronizado com o seu telemóvel, não com o calendário ou contactos. O que são o POP e o IMAP?
-
Abra a aplicação Gmail. Aceda a Definições > Adicionar conta > Outro.
-
Introduza o seu endereço de e-mail completo, como oseunome@hotmail.com e, em seguida, toque em Configuração Manual.
-
Selecione Pessoal (IMAP) ou Pessoal (POP3).
-
Introduza a sua palavra-passe e toque em Seguinte.
Importante: Se for apresentado um erro de segurança, feche a aplicação Gmail e, em seguida, siga os passos novamente.
-
Se lhe for pedido para introduzir definições, utilize as seguintes para as opções disponíveis:
Definições de Servidor de Entrada
-
Domínio\Nome de
Utilizador Certifique-se de que o seu endereço de e-mail completo é apresentado. Por exemplo, oseunome@outlook.com. -
Palavra-passe
Utilize a palavra-passe que utiliza para aceder ao seu e-mail. -
Servidor
-
Utilize imap-mail.outlook.com para contas IMAP do Outlook.com.
-
Utilize pop-mail.outlook.com para contas POP do Outlook.com.
-
Utilize outlook.office365.com para contas escolares ou profissionais no Microsoft 365 para Pequenas e Médias Empresas.
-
Para contas de e-mail do Exchange, contacte o seu fornecedor de e-mail ou administrador do sistema.
-
-
Porta
-
Utilize 993 para IMAP.
-
Utilize 995 para POP.
-
-
Tipo de segurança
Selecione SSL/TLS certifique-se de que a caixa de verificação Utilizar uma ligação segura (SSL) está selecionada e, em seguida, toque em Seguinte.
Definições de Servidor SMTP de Envio
-
Servidor SMTP
-
Utilize smtp-mail.outlook.com se estiver a utilizar uma conta do Outlook.com.
-
Utilize smtp.office365.com se tiver uma contaMicrosoft 365 para Pequenas e Médias Empresas.
-
Para contas de e-mail do Exchange, contacte o seu fornecedor de e-mail ou administrador do sistema.
-
-
Tipo de Segurança
Selecione TLS. -
Número de Porta
Introduza 587. Toque em Seguinte.
-
-
Siga as instruções apresentadas, incluindo as permissões de segurança e a definição de um nome a apresentar.
-
Agora está pronto para utilizar o seu e-mail na aplicação Gmail do Android.

Em alternativa, aceda às Definições da aplicação > Adicionar conta.
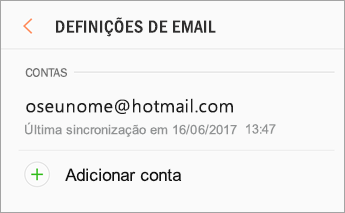

Nota: Se a aplicação de e-mail detetar o seu fornecedor, poderá ser redirecionado para um ecrã de início de sessão diferente.
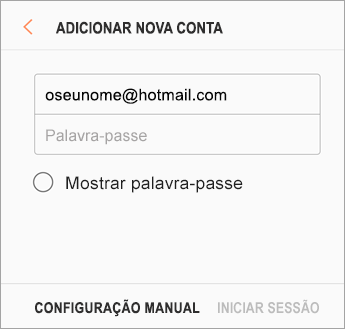

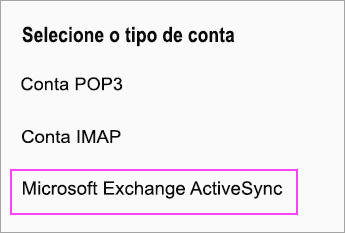

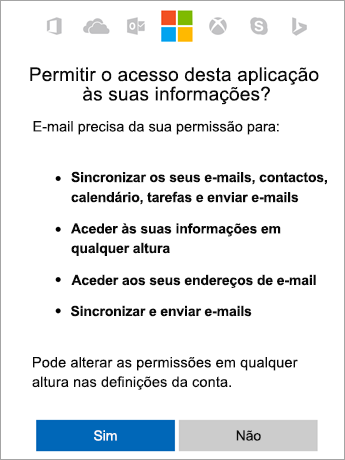

A sincronização do e-mail, calendário, contactos e tarefas poderá demorar alguns minutos.

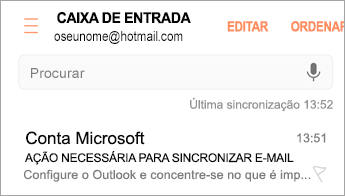
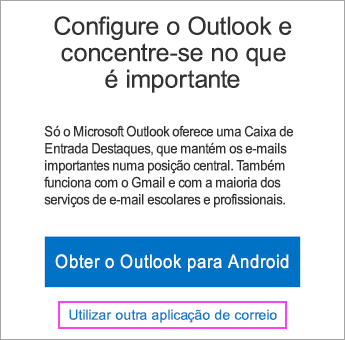
Se ainda não conseguir configurar o seu e-mail, experimente os passos da Configuração manual da aplicação E-mail da Samsung abaixo:
Abra a aplicação E-mail da Samsung. Aceda a Definições > Adicionar Conta.
Introduza o seu endereço de e-mail completo e palavra-passe. Toque em Configuração Manual.
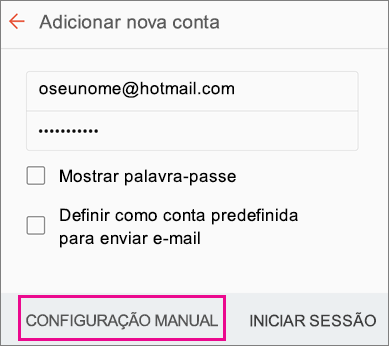
Selecione Microsoft Exchange ActiveSync.
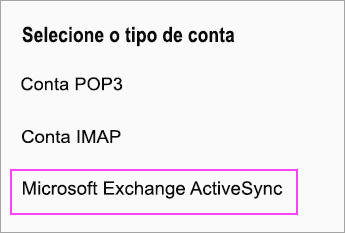
Para definições de servidor, defina as seguintes, se estiverem disponíveis:
Definições de Servidor de Entrada
-
Domínio\Nome de
Utilizador Certifique-se de que o seu endereço de e-mail completo é apresentado. Por exemplo, oseunome@outlook.com. -
Palavra-passe
Utilize a palavra-passe que utiliza para aceder ao seu e-mail. -
Servidor Exchange
-
Introduza eas.outlook.com para qualquer conta de e-mail que termine em @outlook.com, @hotmail.com, @msn.com ou @live.com, incluindo outras contas alojadas em Outlook.com.
-
Utilize outlook.office365.com para quaisquer contas escolares ou profissionais alojadas no Microsoft 365 para Pequenas e Médias Empresas.
Nota: Se estiver a configurar uma conta baseada no Exchange e não souber o nome do seu Servidor Exchange, contacte o seu administrador.
-
-
Porta
Utilize 443 ou 993. -
Tipo de segurança
Selecione SSL/TLS ou certifique-se de que a caixa de verificação Utilizar ligação segura (SSL) está selecionada e, em seguida, toque em Seguinte.
Definições de Servidor SMTP de Envio
-
Servidor SMTP
-
Utilize smtp-mail.outlook.com se estiver a utilizar uma conta do Outlook.com.
-
Utilize smtp.office365.com se tiver uma conta Microsoft 365 para Pequenas e Médias Empresas.
-
Para contas de e-mail do Exchange, contacte o seu fornecedor de e-mail ou administrador do sistema.
-
-
Tipo de
Segurança Selecione TLS. -
Número da
Porta Introduza 587. Toque em Seguinte.
Siga as instruções apresentadas, incluindo as permissões de segurança. Também lhe poderá ser pedido para definir as suas definições de sincronização e um nome a apresentar.
Se utilizar Microsoft 365 para Pequenas e Médias Empresas também lhe poderá ser pedido que atribua um controlo de segurança adicional. Neste caso, selecione Ativar.
Pode configurar a sua conta de e-mail manualmente através de IMAP em vez de Exchange ActiveSync. Isto significa que apenas o seu e-mail será sincronizado com o seu telemóvel, não com o calendário ou contactos. O que são o POP e o IMAP?
-
Abra a aplicação E-mail da Samsung.
-
Aceda a Definições > Adicionar Conta.
-
Introduza o seu endereço de e-mail completo e palavra-passe. Toque em Configuração Manual.
-
Selecione Conta IMAP ou Conta POP3 para sincronizar apenas o seu e-mail.
-
Se lhe for pedido para introduzir definições, utilize as seguintes para as opções disponíveis:
Definições de Servidor de Entrada
-
Domínio\Nome de
Utilizador Certifique-se de que o seu endereço de e-mail completo é apresentado. Por exemplo, oseunome@outlook.com. -
Palavra-passe
Utilize a palavra-passe que utiliza para aceder ao seu e-mail. -
Servidor
-
Utilize imap-mail.outlook.com para contas IMAP do Outlook.com.
-
Utilize pop-mail.outlook.com para contas POP do Outlook.com.
-
Utilize outlook.office365.com para contas escolares ou profissionais no Microsoft 365 para Pequenas e Médias Empresas.
-
Para contas de e-mail do Exchange, contacte o seu fornecedor de e-mail ou administrador do sistema.
-
-
Porta
-
Utilize 993 para IMAP.
-
Utilize 995 para POP.
-
-
Tipo de segurança
Selecione SSL/TLS certifique-se de que a caixa de verificação Utilizar uma ligação segura (SSL) está selecionada e, em seguida, toque em Seguinte.
Definições de Servidor SMTP de Envio
-
Servidor SMTP
-
Utilize smtp-mail.outlook.com se estiver a utilizar uma conta do Outlook.com.
-
Utilize smtp.office365.com se tiver uma conta Microsoft 365 para Pequenas e Médias Empresas.
-
Para contas de e-mail do Exchange, contacte o seu fornecedor de e-mail ou administrador do sistema.
-
-
Tipo de Segurança
Selecione TLS. -
Número de Porta
Introduza 587. Toque em Seguinte.
-
-
Siga as instruções apresentadas, incluindo as permissões de segurança e a definição de um nome a apresentar.
-
Agora está pronto para utilizar o seu e-mail na aplicação E-mail da Samsung!
Está a ter problemas? Estamos aqui para o ajudar.
Este artigo foi atualizado pela última vez a 13 de agosto de 2018 graças aos seus comentários. Se ainda precisar de ajuda para configurar o e-mail no seu dispositivo Android, informe-nos de forma mais pormenorizada sobre a sua pergunta na caixa de comentários abaixo para podermos abordá-la no futuro.
-
Contacte o suporte da Microsoft relativamente à configuração do seu e-mail Microsoft 365 ou Outlook.com.
-
Se tiver uma conta escolar ou profissional que utilize contas do Microsoft 365 para Pequenas e Médias Empresas ou contas baseadas no Exchange, fale com o seu administrador do Microsoft 365 para obter suporte técnico.
Consulte Também
Sincronizar o calendário e os contactos com o meu telemóvel ou tablet
Resolver problemas de configuração de e-mail em dispositivos móveis












