Inserir um recorte de tela em uma página
Capturar informações visuais na tela do computador é uma ótima maneira de preservar o conteúdo que pode eventualmente mudar ou expirar, como uma notícia de última hora ou uma lista sensível ao tempo. Você pode usar o OneNote para tirar um recorte de tela de qualquer parte da tela do computador e adicioná-lo como uma imagem em suas anotações.
-
Coloque em exibição as informações que você deseja capturar (por exemplo, uma página da Web ou outro aplicativo).
-
Abra o OneNote e coloque o cursor onde você deseja adicionar o recorte de tela.
-
Escolha Inserir > Recorte de Tela.
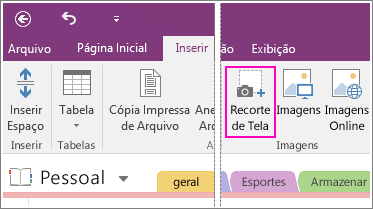
O OneNote será minimizado e você voltará para uma versão esmaecida da última tela exibida.
-
Use o mouse ou o dedo para selecionar a área da tela que deseja capturar.
Depois de fazer sua seleção, ela aparecerá como uma imagem nas anotações. Ela também será copiada na Área de Transferência do Windows para que você possa colar (Ctrl+V) o recorte de tela em outra página no bloco de anotações ou em outro aplicativo.
Observação: Os recortes de tela são imagens estáticas que representam um instantâneo de informações. Se a origem das informações estiver atualizada, o recorte de tela permanecerá igual. Não há vínculo entre um recorte de tela e sua fonte original. No entanto, você pode copiar texto de imagens no OneNote e cole-as como texto editável.
Se preferir usar atalhos de teclado, pressione Alt+N+R para iniciar o recorte de tela.
Usando o ícone do OneNote na bandeja de sistema do Windows
Se você está acostumado a clicar no ícone do OneNote na bandeja de sistema do Windows, é possível que note que ele não está visível no Windows 10. Veja como fazê-lo aparecer.
-
No canto inferior esquerdo da tela, clique no ícone do Windows e clique em Configurações.
-
Na janela Configurações do Windows, pesquise Selecionar quais ícones aparecem na barra de tarefas.
-
Ao lado da Ferramenta Enviar para OneNote, altere o alternância para Ativado.
Depois que a ferramenta Enviar para o OneNote estiver na bandeja do sistema, você pode começar a usá-la. Para alterar o que o ícone faz, clique com o botão direito nele, aponte para Padrões de ícone do OneNote e escolha Nova anotação rápida, Abrir o OneNote ou Fazer recorte de tela.
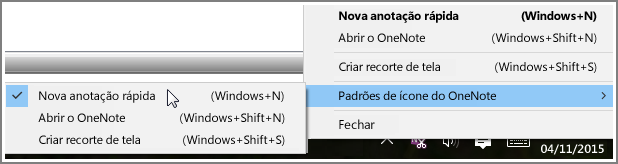
Observação: Se você clicar no ícone, verá a caixa de diálogo Selecionar o Local do OneNote . No entanto, o atalho de teclado que você vê (Windows+Shift+S) foi alterado com o Atualização do Windows 10 para Criadores. Usando esse atalho, o recorte de tela irá imediatamente para sua área de transferência para que você possa cole-lo em qualquer aplicativo, incluindo o OneNote.










