Observação: Desejamos fornecer o conteúdo da Ajuda mais recente no seu idioma da forma mais rápida possível. Esta página foi traduzida de forma automatizada e pode conter imprecisões ou erros gramaticais. Nosso objetivo é que este conteúdo seja útil para você. As informações foram úteis? Dê sua opinião no final desta página. Aqui está o artigo em inglês para facilitar a referência.
O Word para telefones Android pode ser baixado gratuitamente do Google Play. Depois que você tiver instalado, siga as instruções deste guia animado para aprender algumas dicas rápidas.
Onde estão as guias da faixa de opções? Como faço para editar?
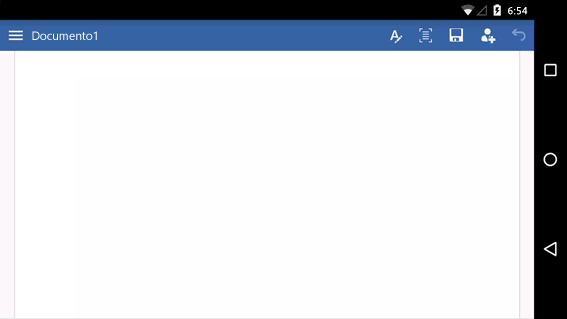
Tentando editar um arquivo ou encontrar um botão? Primeiro, entre e abra um arquivo. Depois, toque no botão 
Fechando o teclado
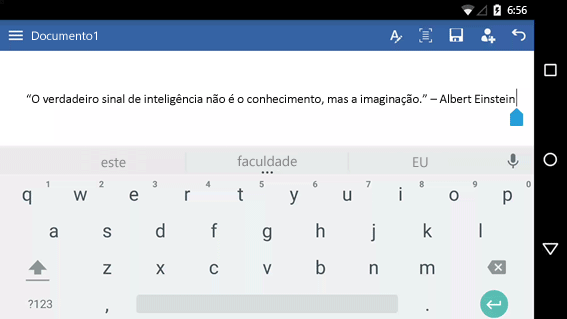
O teclado está cobrindo seu trabalho? Toque no botão Voltar do seu telefone. Observe que o botão Voltar pode parecer um pouco diferente do mostrado aqui.
Não consegue digitar? Oculte a faixa de opções.
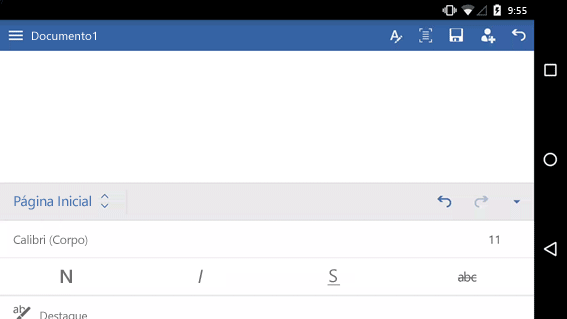
Se você deseja digitar, primeiro oculte a faixa de opções. Dica: Você também pode ocultar a faixa de opções usando o botão Voltar do seu telefone.
Posicionando o cursos
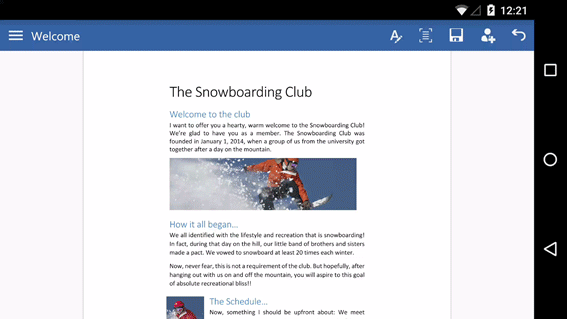
Toque em qualquer local do texto, mesmo que não seja a posição desejada. Depois, toque e mantenha o dedo pressionado sobre a alça azul 
Selecionar uma palavra ou parágrafo
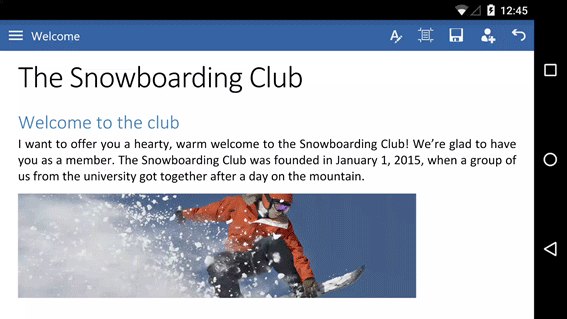
Dê um toque duplo em uma palavra para selecioná-la. Para um parágrafo ou uma linha em uma lista, toque três vezes para fazer a seleção.
Lendo e editando facilmente
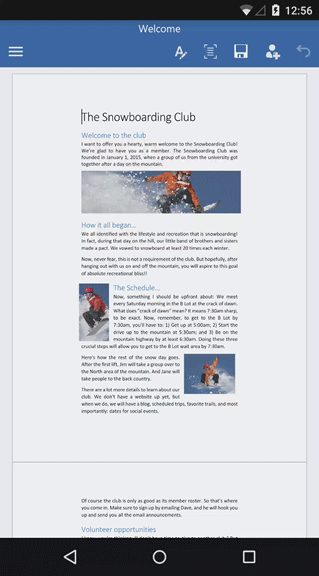
Toque no botão modo de exibição móvel para ver um modo de exibição do documento que é otimizado para seu telefone. Quando terminar, você poderá ver como ele será impresso tocando no botão layout de impressão 
E ainda tem mais
Nós temos três outros guias animados para seu telefone Android:










