Quando você adiciona uma página moderna a um site,adiciona e personaliza web parts, que são os blocos de construção da sua página. Este artigo descreve a Web Part galeria de imagens.
Observação: Algumas funcionalidades são introduzidas gradualmente para organizações que optaram pelo programa de Lançamento Direcionado. Isso significa que esse recurso pode ainda não estar disponível ou pode parecer diferente em relação ao que descrevemos nos artigos da Ajuda.
Use a Web Part Galeria de Imagens para compartilhar coleções de imagens em uma página. Selecione suas imagens com o seletor de arquivos ou arraste-as para a Web Part.
Adicionar a Web Part galeria de imagens
-
Se você ainda não estiver no modo de edição, clique em Editar no canto superior direito da página.
-
Passe o mouse acima ou abaixo de uma Web Part existente ou na região do título, clique em

-
Clique em Adicionar um título para inserir um título para sua galeria de imagens.
-
Clique no botão Editar Web Part

Com o layout blocos, você pode escolher uma taxa de proporção (1:1,16:9 ou 4:3) e você pode arrastar e soltar imagens na Web Part para reordená-las.
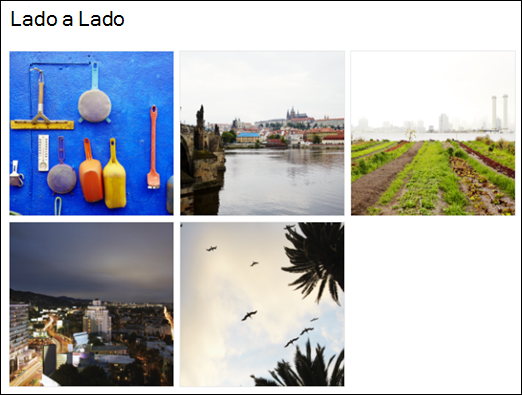
Com o layout de Carrossel, os usuários podem passar pelas imagens pressionando as setas de cada lado. Não é possível reordenar imagens neste layout.

Observação: Se você tiver optado pelo programa de Versão Direcionada e tiver a Entrega de Rede de Conteúdo (CDN) habilitada em sua biblioteca, você também poderá definir se deve passar automaticamente pelas imagens e a velocidade em que deve ser feito o ciclo. Esse recurso geralmente estará disponível posteriormente.
-
Com Microsoft Office SharePoint Online no Microsoft 365 ou Edição de Assinatura do SharePoint Server usando o layout de Tijolos, você pode mostrar várias imagens de vários tamanhos, automaticamente "em camadas" em um padrão como o de uma parede de tijolos.
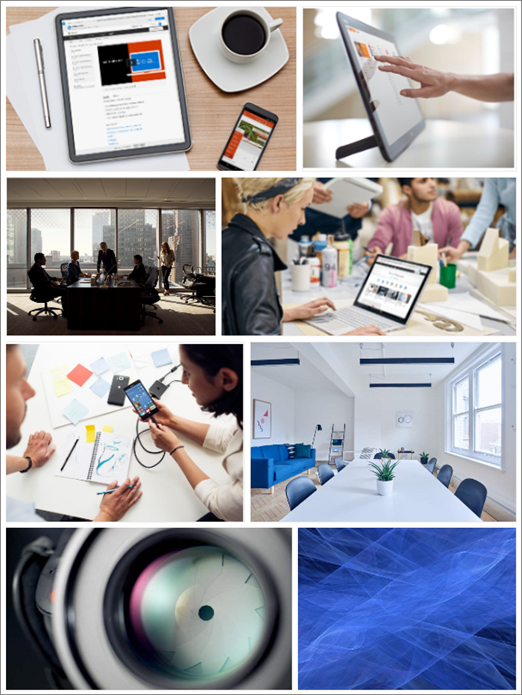
Selecionar imagens individuais
-
Arraste imagens para a Web Part ou clique em + Adicionar.
-
Escolha uma imagem recente ou uma imagem de um dos seguintes:
-
Imagens de ações fornecidas pela Microsoft
-
Uma pesquisa na Web
-
Um site
-
Seu computador
-
Um link
-
Se sua organização tiver especificado um conjunto de imagens aprovadas, você poderá escolher entre esse conjunto em Sua organização.
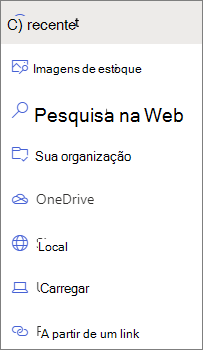
Observações:
-
A pesquisa da Web usa Bing imagens que utilizam a licença Creative Common. Você é responsável por revisar o licenciamento de uma imagem antes de inseri-la em sua página.
-
Se você for um administrador SharePoint e quiser aprender a criar uma biblioteca de ativos para Suaorganização, consulte Create an organization assets library.
-
Se você for um administrador SharePoint, recomendamos habilenciar um Rede de Distribuição de Conteúdo (CDN) para melhorar o desempenho para obter imagens. Saiba mais sobre CDNs.
-
-
-
Clique em Abrir para adicionar as imagens selecionadas.
-
Para cada imagem, você pode incluir um título, uma descrição e um texto alternativo clicando no botão editar

-
Para adicionar mais imagens, arraste e solte as imagens na página ou clique em + Adicionar para selecionar imagens adicionais.
Dica: Para saber mais sobre como as imagens são dimensionadas em layouts diferentes, consulte Dimensionamento e dimensionamento de imagens em SharePoint páginas modernas.










