Quando você adiciona uma página moderna a um site, adiciona e personaliza web parts, que são os blocos de construção da sua página. Este artigo descreve a Web Part links rápidos.
Observação: Algumas funcionalidades são introduzidas gradualmente para organizações que aceitaram o programa de Lançamento Direcionado. Isso significa que esse recurso pode ainda não estar disponível ou pode parecer diferente em relação ao que descrevemos nos artigos da Ajuda.
Com links rápidos, você pode "fixar" itens em sua página para facilitar o acesso.
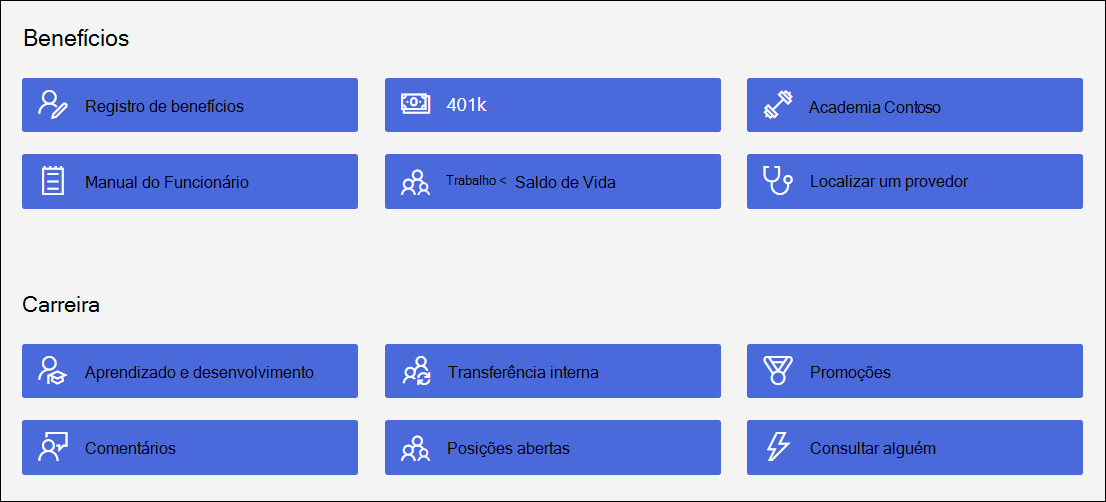
O que você deseja fazer?
Adicionar a Web Part links rápidos
-
Se sua página ainda não estiver no modo de edição, selecione Editar no canto superior direito da página.
-
Passe o mouse acima ou abaixo de uma web parte existente e você verá uma linha com um + circulado, assim:

-
Selecione

-
Digite sobre o título links rápidos para adicionar seu próprio título.
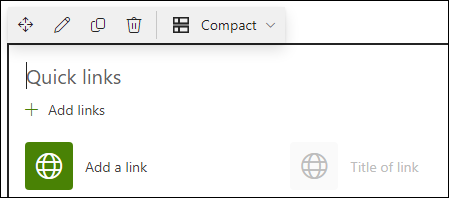
-
Clique nas opções de layout acima dos links rápidos para selecionar o layout.
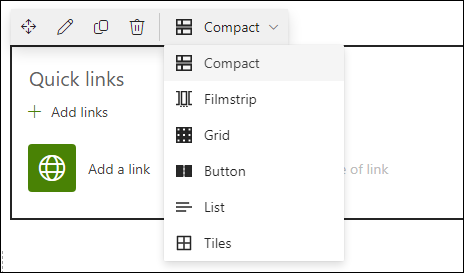
-
Selecione o botão Editar web part

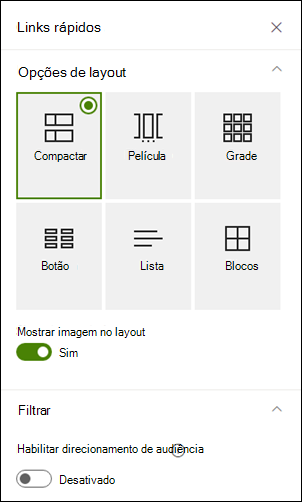
Compacto
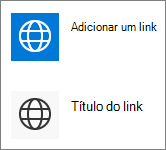
O layout compacto foi projetado para mostrar ícones a 48 x 48 px.
Demonstração do Office
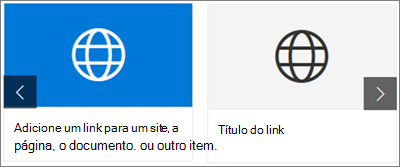
O layout de Filmtrip foi projetado para mostrar imagens de 212 a 286 px de largura, com uma taxa de proporção de 9/16, em que a altura é 9 e a largura é 16.
Grade
Microsoft Office SharePoint Online
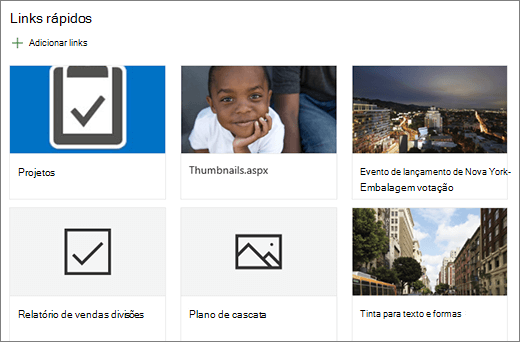
Microsoft Office SharePoint Online
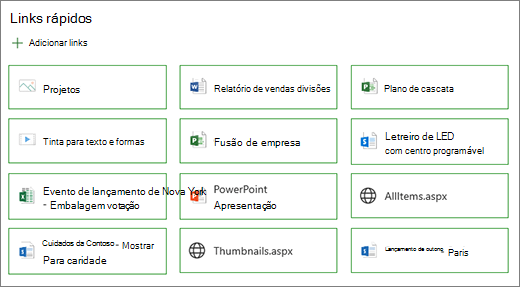
Lista
Microsoft Office SharePoint Online
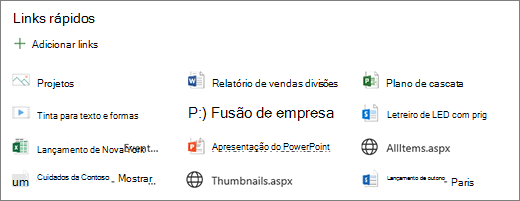
Blocos
Microsoft Office SharePoint Online
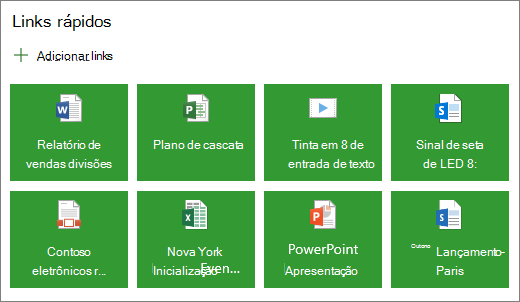
Adicionar links
-
Selecione + Adicionar.
-
Escolha um arquivo recente ou obtenha um arquivo ou imagem de um dos seguintes locais:
-
Imagens de estoque fornecidas pela Microsoft
-
Um site
-
Sua conta do OneDrive
-
Seu computador
-
Um link
-
Se sua organização tiver especificado um conjunto de imagens aprovadas, você poderá escolher entre esse conjunto em Sua organização.
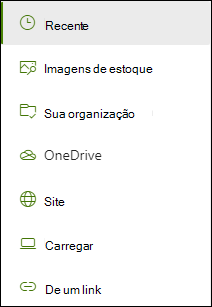
Observações:
-
A pesquisa na Web usa imagens do Bing que utilizam a licença Creative Common. Você é responsável por revisar o licenciamento de uma imagem antes de inseri-la em sua página.
-
Se você for um Administração SharePoint e quiser aprender a criar uma biblioteca de ativos para sua organização, consulte Criar uma biblioteca de ativos da organização.
-
Se você for um administrador do SharePoint, recomendamos habilitar uma CDN (Rede de Distribuição de Conteúdo) para melhorar o desempenho para obter imagens. Saiba mais sobre CDNs.
-
-
-
Selecione sua imagem, página ou documento e selecione Inserir.
-
Na caixa de ferramentas à direita, você terá opções para cada link. As opções dependem das configurações escolhidas para o layout. Por exemplo, se você optar por Mostrar descrições de um layout de lista, poderá adicionar uma descrição para o link individual. Outros tipos de opções para links individuais, dependendo das opções de layout, incluem alterar a imagem, formatar ícones, adicionar descrições e adicionar texto alternativo.
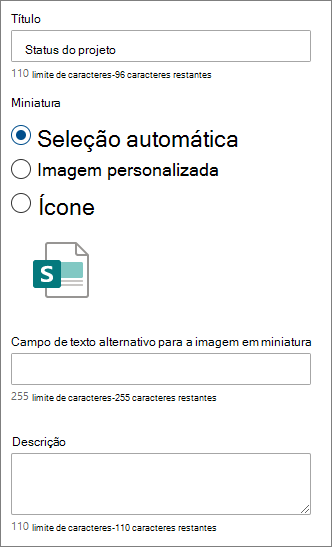
Editar links
-
Se sua página ainda não estiver no modo de edição, selecione Editar no canto superior direito da página.
-
Passe o mouse sobre o item que você deseja editar e selecione o lápis editar item na parte inferior do item que você deseja editar.
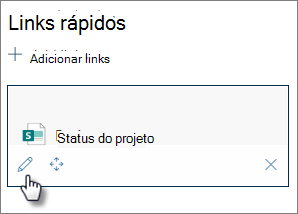
Isso abrirá a caixa de ferramentas desse item em que você terá opções para esse link. As opções dependem das configurações escolhidas para o layout. Por exemplo, se você optar por Mostrar descrições de um layout de lista, poderá adicionar uma descrição para o link individual. Outros tipos de opções para links individuais, dependendo das opções de layout, incluem alterar a imagem, formatar ícones, adicionar descrições e adicionar texto alternativo.
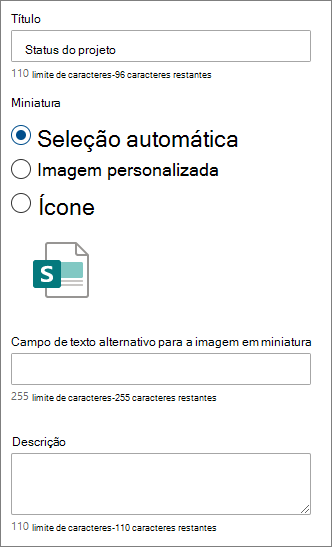
-
Para remover links, selecione o ícone de lixeira

-
Para reordenar links, arraste e solte itens para novas posições usando o ícone Mover

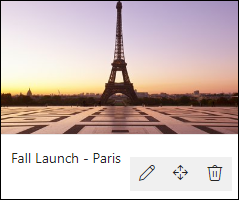
Observação: Não é possível reordenar links no layout de Filmtrip.
Segmentação por audiência
Usando o direcionamento de audiência, você pode promover links para grupos específicos de pessoas. Isso é útil quando você deseja apresentar informações que são especialmente relevantes para um grupo específico de pessoas. Por exemplo, você pode direcionar links para informações específicas do projeto para membros da equipe e stakeholders do projeto. Para usar o direcionamento de público-alvo, primeiro você deve habilitar o direcionamento de público-alvo no painel de propriedades da Web Part e, em seguida, editar cada link rápido para especificar o público-alvo.
Observação: Se você selecionou um grupo de audiências que você criou ou alterou recentemente, pode levar algum tempo para ver o direcionamento aplicado a esse grupo.
Habilitar o direcionamento de público-alvo
-
Se sua página ainda não estiver no modo de edição, selecione Editar no canto superior direito da página e selecione a Web Part links rápidos.
-
Selecione o botão Editar web part

-
Na seção Filtro , deslize o botão de alternância para Habilitar direcionamento de audiência para Ativado.
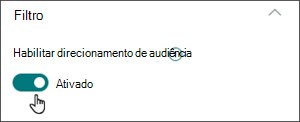
Definir os públicos-alvo para cada link
-
Se sua página ainda não estiver no modo de edição, selecione Editar no canto superior direito da página e selecione a Web Part links rápidos.
-
Passe o mouse sobre o link que você deseja editar e selecione o lápis editar item na parte inferior do item que você deseja editar.
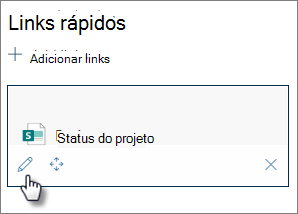
-
Em Audiências, digite ou pesquise os grupos que você deseja direcionar.
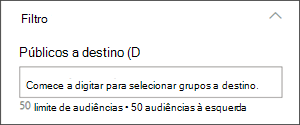
Na página, enquanto você está no modo de edição, você pode ver quais links têm audiências selecionadas procurando o ícone de audiência 
Depois que a página for publicada, o direcionamento de público-alvo entrará em vigor.










