
Para tornar uma apresentação PowerPoint mais acessível para pessoas com deficiência, salve-a em um formato alternativo que possa ser lido por um leitor de tela. Seu público pode abri-la em um dispositivo pessoal ou transportá-la para um leitor de Braille.
Criar uma versão Word de uma apresentação
-
Em sua apresentação de PowerPoint, selecione > ArquivoExportar > Criar Apostilas > Criar Apostilas.
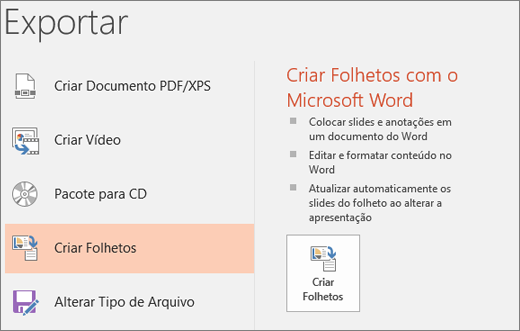
-
Para exibir os slides de apresentação primeiro, seguido pelas anotações de apresentação, selecione Anotações abaixo de slides.
-
Para incluir as imagens de slide no documento Word, selecione Colar.
-
Para criar o documento Word, selecione OK.
Tornar a versão Word da apresentação mais acessível
Para tornar suas apostilas de apresentação mais informativas aos usuários do leitor de tela, adicione os títulos de slide como títulos e texto alternativo a cada imagem de slide.
Adicionar títulos de slide
Pessoas que usam leitores de tela usam títulos para navegar pelo documento.
-
Na versão Word, adicione um ponto após cada número de slide e copie e cole o título apropriado da apresentação PowerPoint.
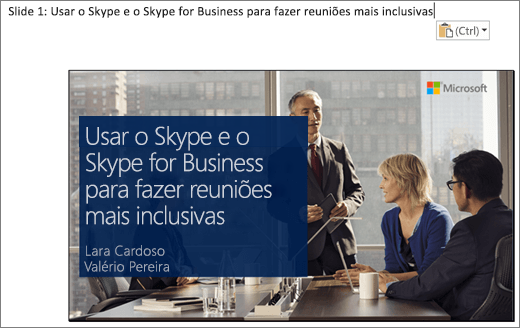
-
Selecione o título do slide e depois selecione Página Inicial > Título 1.
-
Depois de concluir a adição de títulos, marcar o contorno da apresentação. Clique em Exibir > Painel de Navegação. Às vezes, as pessoas que usam leitores de tela ou Braille conferem a navegação primeiro para ter uma ideia geral do documento.
Adicionar texto alternativo às imagens do slide
Os slides são inseridos como imagens na versão Word da apresentação. Como os leitores de tela não leem o texto nas imagens, você precisa adicionar texto alternativo repetindo o texto do slide e descrevendo o conteúdo do slide.
-
Clique com o botão direito do mouse na imagem do slide e selecione Imagem > Texto Alt.
-
Digite o texto alt que descreve o conteúdo do slide, não apenas a possível imagem no slide. Além disso, repita o texto do slide na descrição.
Verificar a acessibilidade do documento
-
Selecione Analisar > Verificar Acessibilidade.
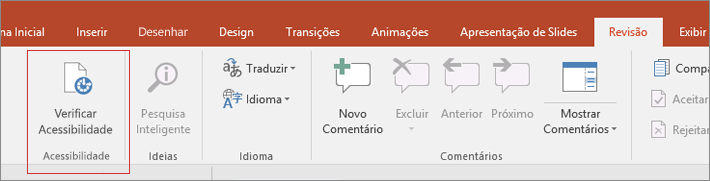
Se você seguiu as Regras do Verificador de Acessibilidade no documento Word, os resultados da inspeção não devem mostrar erros.
Quer mais?
Torne suas apresentações do PowerPoint acessíveis para pessoas com deficiências
Melhore a acessibilidade com o Verificador de Acessibilidade










