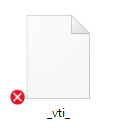Importante:
O suporte para o antigo aplicativo de sincronização OneDrive for Business com o Microsoft Office SharePoint Online foi encerrado.. Se você vir este 
Se você estiver tendo problemas para acessar o OneDrive.com online, verifique o status dos Serviços Online do Microsoft Office no portal de Integridade do Serviço.
Observação: Se você receber a mensagem "Sua conta não está disponível no momento" ao tentar acessar seu OneDrive, talvez sua conta tenha sido temporariamente bloqueada devido a um volume de tráfego incomum, a atividades suspeitas ou a uma violação do Contrato de Serviços Microsoft ou do código de conduta. Para verificar o status ou reativar a conta, acesse a página Ativação da conta do OneDrive e siga as instruções na tela.
Se você puder acessar o OneDrive online, experimente estas etapas para executar a sincronização em seu PC.
-
Às vezes, os problemas de sincronização podem estar relacionados com a ausência de arquivos. Para localizar arquivos ausentes, confira Localizar arquivos perdidos ou ausentes no OneDrive.
-
Observação: Se você receber a seguinte mensagem, não precisará fazer nada: "Estamos verificando todos os seus arquivos para verificar se estão atualizados neste computador. Isso pode demorar um pouco se você tiver muitos arquivos. " Isso significa que OneDrive detectou um possível problema e o está corrigindo automaticamente.
-
Abra o aplicativo OneDrive.
-
Deslize o dedo a partir da borda direita da tela e toque em Configurações.
(Se você estiver usando um mouse, aponte para o canto inferior direito da tela, mova o ponteiro do mouse para cima e clique em Configurações.)
-
Selecione Opções e ative Sincronizar arquivos.
Se a sincronização do OneDrive parecer travada por um longo período e nada mais estiver funcionando, tente uma redefinição. Esteja ciente de que a redefinição do OneDrive sincroniza novamente todos os seus arquivos do OneDrive, o que pode demorar um pouco, dependendo de quantos arquivos você está sincronizando.
-
Pressione a tecla Windows+R para abrir a janela Executar.
-
Na janela Executar, insira: onedrive.exe /reset
-
Clique em OK.
-
Verifique se o ícone do OneDrive na área de notificação da barra de tarefas desaparece e depois reaparece após um ou dois minutos. Veja como verificar: localize a nuvem branca do OneDrive na área de notificação, no lado direito da barra de tarefas.
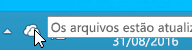
Observação: Talvez você precise clicar na seta Mostrar ícones ocultos ao lado da área de notificação para ver o ícone OneDrive ou clicar na tecla Windows

-
Se o ícone do OneDrive não for exibido novamente após alguns minutos, abra a janela Executar outra vez e insira: skydrive.exe
Os ícones de sincronização do OneDrive informam se arquivos ou pastas (incluindo arquivos e subpastas dentro dela) estão sincronizados corretamente ou não. Estes são os diferentes ícones:
|
Sincronização de arquivos ou pastas concluída |
Arquivos ou pastas ou ainda sincronizando |
Não é possível sincronizar arquivos ou pastas |
|
|
|
|
Se você não vir os ícones, siga estas etapas:
-
Clique em Iniciar, Todos os Programas e, em seguida, clique em Acessórios.
-
Clique com botão direito em Prompt de comando e, em seguida, clique em Executar como administrador.
-
Se a caixa de diálogo Controle de Conta de Usuário aparecer, confirme que a ação exibida é a desejada e, em seguida, clique em Continuar.
-
No prompt de comando, digite:
%localappdata%\Microsoft\OneDrive\SkyDrive.exe /permachineupdate -
Reinicie seu computador.
Para obter mais informações, leia o que fazer se As sobreposições de ícone de sincronização estão ausentes.
-
Pressione as teclas Ctrl+Shift+Esc e selecione Gerenciador de Tarefas no menu.
-
Selecione a guia Serviços. Talvez seja necessário selecionar Mais Detalhes para expandir a janela Gerenciador de Tarefas.
-
Procure por WSearch em Nome e verifique se o Status mostra Executando.
Se o status não for Executando, você poderá ativá-lo novamente:
-
Clique com o botão direito do mouse em WSearch e clique em Reiniciar.
-
Pressione as teclas Ctrl+Shift+Esc e selecione Gerenciador de Tarefas no menu.
-
Selecione a guia Detalhes. Talvez seja necessário selecionar Mais Detalhes para expandir a janela Gerenciador de Tarefas.
-
Procure por OneDrive.exe em Nome e verifique se o Status mostra Executando.
Se o OneDrive.exe não estiver executando, faça o seguinte:
-
Na janela do Gerenciador de Tarefas selecione Arquivo na barra de ferramentas superior.
-
Selecione Nova Execução de Tarefa.
-
Na caixa Abrir, digite: skydrive.exe
-
Clique em OK.
Talvez alguns programas não sejam compatíveis com a tecnologia de arquivos inteligentes do OneDrive. Você pode usar o modo de compatibilidade para ajudar a corrigir o problema:
-
Abra o Explorador de Arquivos e localize o arquivo executável do programa (exemplo: iexplorer.exe).
-
Clique com o botão direito do mouse no nome do programa e selecione Propriedades.
-
Clique na guia Compatibilidade e marque Permitir que este programa funcione com arquivos do OneDrive e clique em OK.
O desempenho de sincronização do OneDrive pode ser afetado pela velocidade de upload da sua conexão com a Internet e pelo número de arquivos que você tem no OneDrive. Se você tiver mais de 100.000 arquivos ou se tiver muitas novas fotos a serem carregadas, a sincronização pode levar muito tempo, especialmente se você estiver usando um dispositivo móvel e dados móveis.
Observação: Para transferir arquivos grandes ou muitos arquivos, é recomendável adicionar os arquivos ao aplicativo da área de trabalho OneDrive em vez de usar o botão Upload no site.
Para verificar a velocidade da sua conexão com a Internet
-
Abra o recurso de Teste de Velocidade no seu navegador da Web e pressione Iniciar. Se a velocidade de upload e download forem menores do que o esperado, você pode pausar a sincronização até que tenha uma conexão mais rápida, por exemplo, um Wi-Fi doméstico.
Observação: Conexões muito lentas podem ser resolvidas reiniciando o computador e o roteador. Saiba mais sobre Por que minha conexão de Internet está tão lenta?
Para pausar a sincronização:
-
Clique com botão direito na pasta OneDrive e selecione Pausar sincronização
-
Selecione2, 8 ou 24 horasaté o OneDrive retomar a sincronização.
Para ver quantos arquivos você tem no OneDrive:
-
Abra o Explorador de Arquivos.
-
Clique com botão direito na pasta OneDrive e selecione Propriedades.
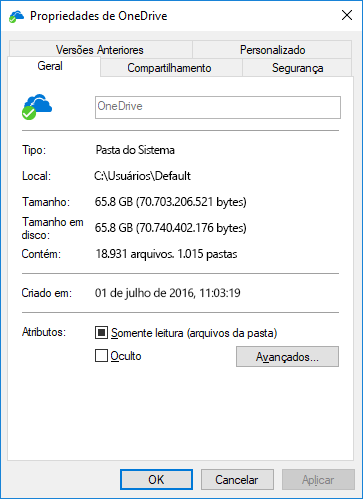
-
Se o número Contém for maior do que 100.000, considere quais pastas do OneDrive devem ser sincronizadas com seu computador.
-
Passe o dedo partindo da borda direita da tela e toque em Configurações. Toque em Alterar configurações do computador.
(Se você estiver usando um mouse, aponte para o canto inferior direito da tela, mova o ponteiro do mouse para cima, clique em Configurações e clique em Alterar configurações do computador.)
-
Selecione OneDrive.
-
Selecione Conexões limitadas e mude Carregar e baixar arquivos em conexões limitadas e Configurações de sincronização e backup em conexões limitadas para Ativado.
Verifique e compare o tamanho do seu armazenamento do OneDrive com o espaço em disco disponível em seu PC. Se você não tem espaço suficiente no OneDrive ou no computador, é necessário mover ou excluir alguns arquivos ou reduzir o número de arquivos e pastas que você está tentando sincronizar.
Se você não tem espaço suficiente no OneDrive, é possível comprar mais armazenamento ou excluir alguns arquivos e pastas. Verifique quais são os maiores arquivos no OneDrive.
Se você não tem espaço suficiente em seu PC, é possível liberar espaço em disco movendo ou excluindo arquivos. Veja algumas dicas sobre como liberar espaço em disco. Você também pode baixar menos escolhendo quais pastas do OneDrive sincronizar com seu computador.
Podem ocorrer conflitos de sincronização se você estiver carregando vários arquivos no site do OneDrive ao mesmo tempo, ou se tiver feito alterações em sua pasta OneDrive em outro computador que está sincronizando ao mesmo tempo. Problemas de sincronização também podem ocorrer se você editar arquivos offline.
Para reduzir os conflitos de sincronização, renomeie os arquivos ou pastas editados para algo novo ou exclusivo e salve novamente.
Verifique se os arquivos que deseja sincronizar têm no máximo 250 GB. Se receber uma mensagem de erro, como "Este arquivo é muito grande para carregar" ou "Reduza o tamanho desse arquivo para carregá-lo no...", experimente compactar o arquivo para reduzir o respectivo tamanho. Talvez seja possível reduzir o tamanho do arquivo de uma imagem.
Certifique-se de que o caminho completo, incluindo o nome do arquivo, contenha menos de 255 caracteres. Exemplo de um caminho de arquivo:
C:\Usuários\<NomeDoUsuário>\Imagens\Salvas\2014\Janeiro\Férias\AnoNovo\Família…
Encurte o nome do arquivo ou das subpastas no OneDrive ou selecione uma subpasta mais próxima à pasta de nível superior.
-
No Explorador de Arquivos, clique com o botão direito do mouse na pastaOneDrive e clique em Sincronização.
Saiba mais sobre Restrições e limitações ao sincronizar arquivos e pastas.
Mais opções
Se as etapas acima não funcionarem, talvez você precise reinstalar o OneDrive.
Você não perde dados ou arquivos ao reinstalar o OneDrive no seu computador. Basta entrar no OneDrive.com para acessar seus arquivos sempre que desejar.
Antes de começar, baixe as atualizações mais recentes do Windows.
-
Baixe a versão mais recente do OneDrive e instale-a.
-
Pressione

-
Quando a instalação do OneDrive for iniciada, insira sua conta do OneDrive ou da Microsoft e selecione Entrar para configurar a conta.
-
Leia sincronizar seus documentos, imagens e pastas da área de trabalho com o onedrive para garantir que você sincronize as pastas corretas.
Saiba mais
Precisa de mais ajuda?
|
|
Entre em contato com o Suporte
Para obter suporte técnico, acesse Entre em contato com o Suporte da Microsoft, insira o problema e selecione Obter Ajuda. Se você ainda precisar de ajuda, selecione Entre em contato com o suporte para ser direcionado para a melhor opção de suporte. |
|
|
|
Administradores
|