Observação: Office 2021 para Mac é uma continuação da mesma base de código que o Office 2019 para Mac foi submetido, portanto, não há benefício a ser feito retornando para o Office 2019 para Mac depois de atualizar para o Office 2021 para Mac a partir daí. Entretanto, se você tiver atualizado para o Office 2021 para Mac do Office 2016 para Mac e precisar retornar ao Office 2016 para Mac, as etapas serão as mesmas abaixo.
Estas instruções são para os clientes que compraram uma versão de uso único ou uma versão de licença de volume do Office para Mac e não para os clientes do Microsoft 365.
A Microsoft lançou o Office 2019 para Mac em 24 de setembro de 2018 (Versão 16.17). Embora esses builds contenham novos recursos avançados, se tiver algum problema que impeça o trabalho após instalar o Office 2019 para Mac, você poderá voltar para o Office 2016 para Mac (Versão 16.16) se o tiver instalado anteriormente.
Antes de começar
-
Confirme que você está no Office 2019 para Mac. Abra qualquer aplicativo do Office, como o Word.
-
No menu superior, clique em Word > Sobre o Word.
-
Na caixa de diálogo que é aberta, se estiver no Office 2019 para Mac, você verá um número de versão que começa com "16.17" ou superior, e o tipo de licença será Licença para Varejo 2019 ou Licença de Volume.
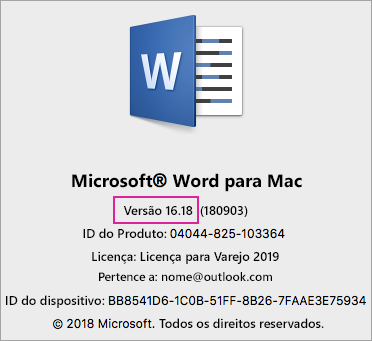
Desinstalar o Office 2019 para Mac
-
Encerre todos os aplicativos do Office 2019 para Mac.
-
Vá para Localizador > Aplicativos.
-
Para os seguintes aplicativos do Office 2019 para Mac, clique com o botão direito do mouse e selecione Mover para a Lixeira:
-
Microsoft Word
-
Microsoft Excel
-
Microsoft PowerPoint
-
Microsoft OneNote
-
Microsoft Outlook (se disponível)
Importante: Se você estiver usando um servidor POP/IMAP, exporte a caixa de correio antes de excluir o perfil. Para fazer isso, abra o Outlook e vá para Arquivo > Exportar e siga as etapas acima.
-
-
Se você desinstalou o Outlook, também convém excluir seu perfil do Outlook. Para fazer isso, vá para a Biblioteca > Contêineres de Grupo > UBF8T346G9 > Office > Outlook > Perfis do Outlook 16. Exclua a pasta "Perfil Principal" e todo o seu conteúdo.
Importante: Isso também excluirá dados de caixa de correio armazenados no computador. Se tiver uma conta do Microsoft 365, do Outlook.com ou email do Exchange, você poderá ressincronizar os dados depois de configurar seu perfil do Outlook novamente.
-
Siga estas instruções para Remover as licenças do Office do Mac. Você sempre pode reinstalar e reativar novamente.
Reinstalar e reativar o Office 2016 para Mac
-
Baixe e instale o instalador do Office 2016 para Mac (Versão 16.16) mais adequado para você:
Observação: Qual é a diferença? O Home & Business inclui o Outlook, enquanto o Home & Student não o inclui. Caso tenha uma licença do Home & Student, mas instalar o Home & Business, você não poderá usar o Outlook.
-
Ative e confirme que está usando o Office 2016 para Mac usando um destes dois métodos:
Para o Office 2016 para Mac (compra avulsa)
-
Inicie qualquer aplicativo do Microsoft Office, como o Word.
-
Na tela Entrar para ativar o Office, entre com sua conta da Microsoft associada à sua compra do Office 2016 para Mac.
-
No menu superior, selecione Word > Sobre o Word.
-
Na caixa de diálogo, confirme que o número de versão que você vê começa com 16.16. Isso significa que você está no Office 2016 para Mac.
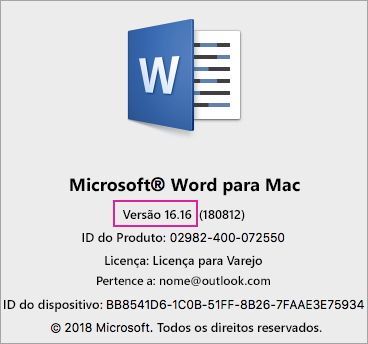
Para o Office 2016 para Mac (licença de volume)
-
Selecione a guia Download e Chaves.
-
Selecione o botão Download do Office para Mac 2016.
-
Selecione Continuar na janela pop-up e baixe o serializador VL.
-
Quando o download for concluído, clique duas vezes para abrir o arquivo Office_2016_Mac.iso e execute o pacote de instalação ‒ Microsoft_Office_2016_VL_Serializer.pkg.
-
Abra qualquer aplicativo do Office, como o Word. No menu superior, selecione Word > Sobre o Word.
-
Na caixa de diálogo, confirme que o número de versão que você vê começa com 16.16. Isso significa que você está no Office 2016 para Mac.
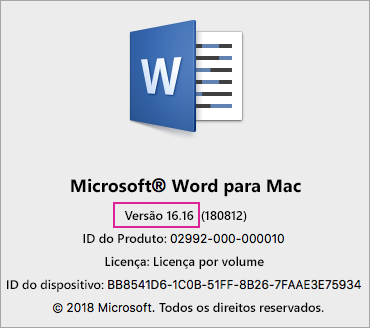
-











