Use sua pasta Tarefas para controlar coisas que você precisa fazer, mas não quer necessariamente colocar no calendário.
Uma visão geral das tarefas no Outlook Web App
Exibir tarefas no Outlook Web App
-
Em um navegador da Web, entre no Outlook Web App usando a URL fornecida pela pessoa que gerencia o e-mail de sua organização. Insira seu nome de usuário e senha e selecione Entrar.
-
Selecione o inicializador de aplicativos

O que você verá em Tarefas
Além de tarefas que você cria, qualquer mensagem que você sinalizar aparecerá na pasta Tarefas.
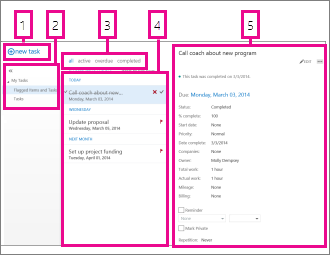
-
Crie uma nova tarefa clicando em

-
Use esta coluna para exibir Tarefas e Itens sinalizadosou apenasTarefas.
-
Filtros. Selecione o filtro dependendo de quais itens você quer ver. Tarefas e itens sinalizados não que têm uma data associada a eles e que não foram concluídos aparecerão somente quando você selecionatodos
-
Lista de itens que atendem aos critérios do filtro atual. Clique em qualquer item para exibi-lo no painel de leitura. Você pode usar os controles no modo de exibição lista para fazer alterações em um status de item. Por exemplo, você pode marcar uma tarefa como completa ou remover um sinalizador de uma mensagem.
-
O painel de leitura, onde o conteúdo dos itens selecionados por você é exibido. Você pode usar os controles no canto superior para fazer alterações no item se ele for uma tarefa. Se for uma mensagem, os controles serão os mesmos que você usa quando lê seu email.
Observação: Tarefas podem não estar disponíveis para você, dependendo das configurações da sua organização.
Abrir uma tarefa em uma janela separada
Por padrão, você lê e cria tarefas no painel de leitura, mas isso não é sempre o que você quer. Algumas vezes, você quer poder exibir ou editar tarefas em uma janela separada.
Quando você estiver criando uma nova tarefa ou editando uma existente, você pode exibi-la em pop-out em uma nova janela clicando no ícone pop-out 
Para abrir a tarefa que você está vendo em uma janela separada, clique no ícone do menu estendido 
A lista de tarefas
Tarefas incluem tarefas que você criou e mensagens que você sinalizou.
-
Você pode alternar entre a exibição de Itens Sinalizados e Tarefas e apenas Tarefas usando uma lista de pastas.
-
Você pode depois escolher quais itens exibir usando os filtros na parte superior da lista de tarefas: todas, ativas, atrasadas e concluídas.
-
Você pode usar os ícones na lista de tarefa para concluir algumas tarefas rápidas. Clique em




Criar tarefas
Para criar uma nova tarefa, clique em 
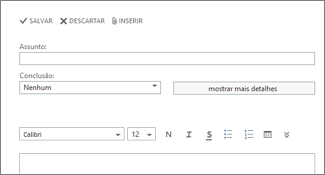
Se você quer ter mais detalhes, clique em exibir mais detalhes.
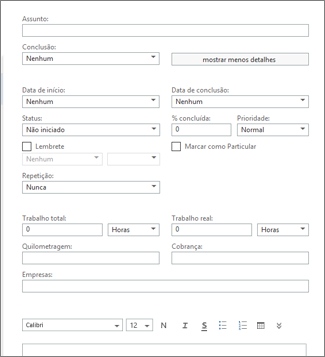
Quando terminar, clique em 

Editar tarefas
Para editar uma tarefa, selecione-a no modo de exibição de lista e depois clique em 


Mensagens sinalizadas aparecerão do mesmo jeito como se você estivesse vendo seu email. Você pode responder a elas em Tarefas. Você pode alterar seu status de sinalização clicando com o botão direito do mouse no sinalizador 
Ao editar uma tarefa, você pode clicar no menu Mais 










