Para facilitar o gerenciamento e a análise de um grupo de dados relacionados, você pode transformar uma intervalo de células em uma tabela do Excel (anteriormente conhecida como uma lista do Excel).
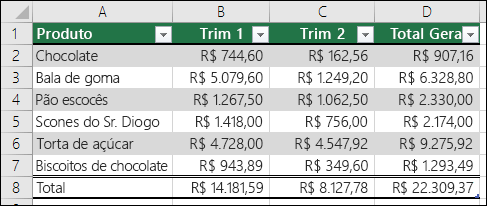
Observação: As tabelas do Excel não devem ser confundidas com as tabelas de dados que fazem parte de um conjunto de comandos de teste de hipóteses. Para saber mais sobre as tabelas de dados, confira Calcular vários resultados com uma tabela de dados.
Saiba mais sobre os elementos de uma tabela do Excel
Uma tabela pode conter os seguintes elementos:
-
Linha de cabeçalho Por padrão, a tabela tem uma linha de cabeçalho. Todas as colunas da tabela têm a filtragem habilitada na linha de cabeçalho para que você possa filtrar ou classificar a tabela de dados rapidamente. Para obter mais informações, consulte Filtrar dados ou Classificar dados.
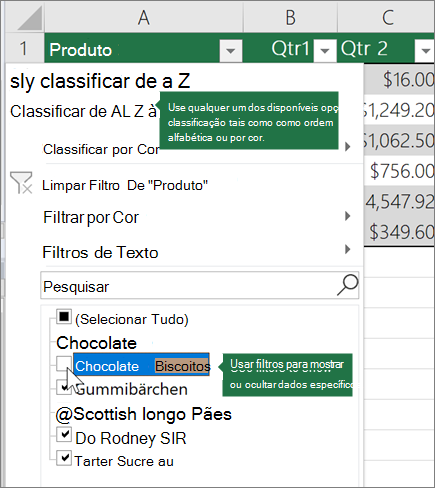
Você pode desativar a linha de cabeçalho em uma tabela. Para obter mais informações, confira Ativar ou desativar cabeçalhos de tabela do Excel.
-
Linhas em tiras Sombreamento alternativo ou banding em linhas ajuda a distinguir melhor os dados.
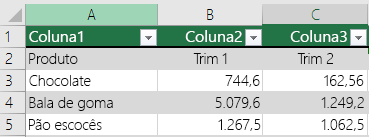
-
Colunas calculadas Inserindo uma fórmula em certa célula de uma coluna da tabela, você pode criar uma coluna calculada que aplica instantaneamente essa fórmula a todas as outras células dessa coluna da tabela. Para obter mais informações, consulte Usar colunas calculadas em uma tabela do Excel.
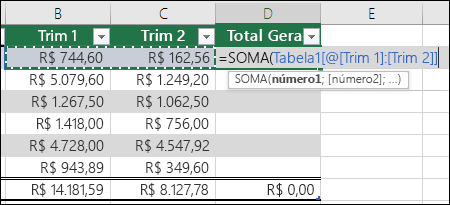
-
Linha total Depois de adicionar uma linha total a uma tabela, o Excel fornecerá uma lista suspensa do AutoSum para selecionar entre funções como SOMA, MÉDIA e assim por diante. Ao selecionar uma dessas opções, a tabela as converterá automaticamente em uma função SUBTOTAL, que ignorará as linhas ocultas com um filtro por padrão. Se você quiser incluir linhas ocultas em seus cálculos, poderá alterar os argumentos de função SUBTOTAL .
Para obter mais informações, consulte Total dos dados em uma tabela do Excel.
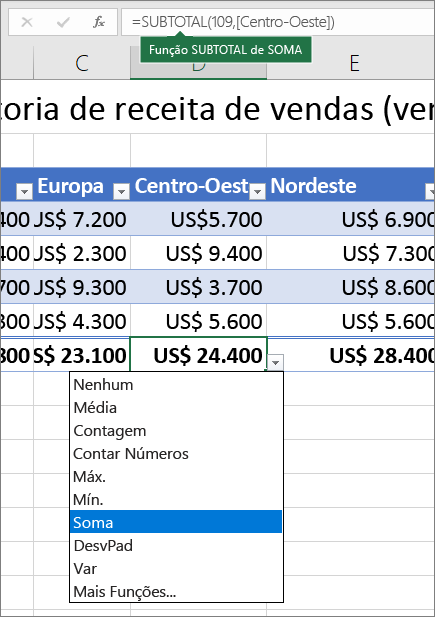
-
Alça de dimensionamento A alça de dimensionamento no canto inferior direito da tabela permite que você arraste a tabela até o tamanho desejado.
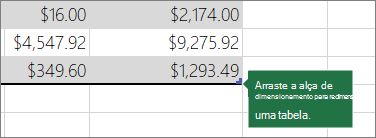
Para obter outras maneiras de redimensionar uma tabela, consulte Redimensionar uma tabela adicionando linhas e colunas.
Criar uma tabela
Você pode criar quantas tabelas desejar em uma planilha.
Para criar rapidamente uma tabela no Excel, faça o seguinte:
-
Selecione a célula ou o intervalo nos dados.
-
Selecione Página Inicial > Formatar como Tabela.
-
Escolha um estilo de tabela.
-
Na caixa de diálogo Formatar como Tabela , selecione a caixa de seleção ao lado de Minha tabela como cabeçalhos se desejar que a primeira linha do intervalo seja a linha de cabeçalho e clique em OK.
Também watch um vídeo sobre como criar uma tabela no Excel.
Trabalhando com eficiência com os dados da tabela
O Excel tem alguns recursos que permitem que você trabalhe com eficiência com seus dados de tabela:
-
Usando referências estruturadas Em vez de usar referências de célula, como A1 e R1C1, você pode usar referências estruturadas relacionadas a nomes de tabela em uma fórmula. Para obter mais informações, consulte Usando referências estruturadas com tabelas do Excel.
-
Garantindo a integridade dos dados Você pode usar o recurso de validação de dados interno no Excel. Por exemplo, você pode permitir somente números ou datas em certa coluna da tabela. Para obter mais informações sobre como garantir a integridade dos dados, consulte Aplicar validação de dados às células.
Exportar uma tabela do Excel para um site do SharePoint
Se você tiver acesso de criação a um site do SharePoint, poderá usá-lo para exportar uma tabela do Excel para uma lista do SharePoint. Dessa forma, outras pessoas podem exibir, editar e atualizar os dados da tabela na lista do SharePoint. Você pode criar uma conexão unidirecional com a lista do SharePoint para que você possa atualizar os dados da tabela na planilha para incorporar alterações feitas aos dados na lista do SharePoint. Para obter mais informações, consulte Exportar uma tabela do Excel para o SharePoint.
Precisa de mais ajuda?
Você pode sempre consultar um especialista na Excel Tech Community ou obter suporte nas Comunidades.










