Visão geral de fórmulas no Excel
Veja como criar fórmulas e usar funções internas para realizar cálculos e resolver problemas.

Importante: Os resultados calculados de fórmulas e algumas funções de planilha do Excel podem diferir ligeiramente entre um PC com Windows que use a arquitetura x86 ou x86-64 e um PC com Windows RT que use uma arquitetura ARM. Saiba mais sobre as diferenças.
Importante: Neste artigo, discutimos XLOOKUP e VLOOKUP, que são semelhantes. Tente usar a nova função PROCV, uma versão aprimorada do PROCV que funciona em qualquer direção e retorna correspondências exatas por padrão, tornando-a mais fácil e conveniente de usar do que seu antecessor.
Criar uma fórmula que faz referência a valores em outras células
-
Selecione uma célula.
-
Digite o sinal de igual =.
Observação: As fórmulas no Excel começam com o sinal de igual.
-
Selecione uma célula ou digite o endereço dela na célula selecionada.
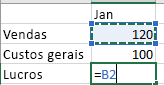
-
Digite um operador. Por exemplo, – para subtração.
-
Selecione a próxima célula ou digite o endereço dela na célula selecionada.

-
Pressione Enter. O resultado do cálculo aparece na célula com a fórmula.
Ver uma fórmula
Quando uma fórmula é inserida em uma célula, ela também aparece na barra de fórmulas.

-
Para ver uma fórmula na barra de fórmulas, selecione uma célula.

Inserir uma fórmula que contém uma função integrada
-
Selecione uma célula vazia.
-
Digite um sinal de igual =, depois digite uma função. Por exemplo, =SOMA para obter o total de vendas.
-
Digite um parêntese de abertura (.
-
Selecione o intervalo de células, depois digite um parêntese de fechamento ).

-
Pressione Enter para obter o resultado.
Baixar nossa pasta de trabalho do tutorial de Fórmulas
Desenvolvemos o tutorial Noções básicas com a pasta de trabalho de Fórmulas que você pode baixar. Se você é novo no Excel ou se tem alguma experiência com ele, pode percorrer as fórmulas mais comuns do Excel nesse tour. Com exemplos do mundo real e recursos visuais úteis, você poderá usar Soma, Contar, Média e Vlookup como um profissional.
Fórmulas detalhadas
Você pode navegar pelas seções individuais abaixo para saber mais sobre os elementos específicos da fórmula.
Uma fórmula também pode conter qualquer um dos itens a seguir ou todos eles: funções, referências, operadores e constantes.
Partes de uma fórmula
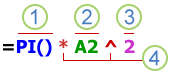
1. Funções: a função PI() retorna o valor de pi: 3,142...
2. Referências: A2 retorna o valor na célula A2.
3. Constantes: números ou valores de texto inseridos diretamente em uma fórmula, por exemplo, 2.
4. Operadores: o operador ^ (circunflexo) eleva um número a uma potência e o operador * (asterisco) multiplica números.
Uma constante é um valor não calculado, sempre permanece o mesmo. Por exemplo, a data 09/10/2008, o número 210 e o texto "Receitas trimestrais" são todos constantes. Uma expressão ou um valor resultante de uma expressão, não é uma constante. Se você usar constantes na fórmula em vez de referências a células (por exemplo, =30+70+110), o resultado se alterará apenas se você modificar a fórmula. Em geral, é melhor colocar constantes em uma célula individual, onde ela pode ser alterada facilmente se necessário, e só então referenciá-las nas fórmulas.
Uma referência identifica uma célula ou um intervalo de células em uma planilha e informa ao Excel onde procurar pelos valores ou dados a serem usados em uma fórmula. Você pode utilizar referências para usar dados contidos em partes diferentes de uma planilha em uma fórmula ou usar o valor de uma célula em várias fórmulas. Você também pode se referir a células de outras planilhas na mesma pasta de trabalho e a outras pastas de trabalho. As referências a células em outras pastas de trabalho são chamadas de vínculos ou referências externas.
-
O estilo de referência A1
Por padrão, o Excel usa o estilo de referência A1, que se refere a colunas com letras (A até XFD, para um total de 16.384 colunas) e se refere a linhas com números (1 até 1.048.576). Essas letras e esses números são chamados de títulos de linha e coluna. Para se referir a uma célula, insira a letra da coluna seguida do número da linha. Por exemplo, B2 se refere à célula na interseção da coluna B com a linha 2.
Para se referir a
Usar
A célula na coluna A e linha 10
A10
O intervalo de células na coluna A e linhas 10 a 20
A10:A20
O intervalo de células na linha 15 e colunas B até E
B15:E15
Todas as células na linha 5
5:5
Todas as células nas linhas 5 a 10
05:10:00
Todas as células na coluna H
H:H
Todas as células nas colunas H a J
H:J
O intervalo de células nas colunas A a E e linhas 10 a 20
A10:E20
-
Fazendo referência a um intervalo de células em outra planilha na mesma pasta de trabalho
No exemplo a seguir, a função MÉDIA calcula o valor médio do intervalo B1:B10 na planilha denominada Marketing na mesma pasta de trabalho.
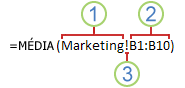
1. Refere-se a uma planilha denominada Marketing
2. Refere-se ao intervalo de células B1 a B10
3. O ponto de exclamação (!) separa a referência da planilha da referência do intervalo de células
Observação: Se a planilha referenciada tiver espaços ou números nela, você precisará adicionar apóstrofos (') antes e depois do nome da planilha, como ='123'! A1 ou ='Janeiro Receita'! A1.
-
A diferença entre referências absolutas, relativas e mistas
-
Referências relativas Uma referência relativa em uma fórmula, como A1, é baseada na posição relativa da célula que contém a fórmula e da célula à qual a referência se refere. Se a posição da célula que contém a fórmula se alterar, a referência será alterada. Se você copiar ou preencher a fórmula ao longo de linhas ou de colunas, a referência se ajustará automaticamente. Por padrão, novas fórmulas usam referências relativas. Por exemplo, se você copiar ou preencher uma referência relativa da célula B2 para a B3, ela se ajustará automaticamente de =A1 para =A2.
Fórmula copiada com referência relativa
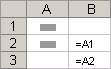
-
Referências absolutas Uma referência absoluta de célula em uma fórmula, como $A$1, sempre se refere a uma célula em um local específico. Se a posição da célula que contém a fórmula se alterar, a referência absoluta permanecerá a mesma. Se você copiar ou preencher a fórmula ao longo de linhas ou colunas, a referência absoluta não se ajustará. Por padrão, novas fórmulas usam referências relativas e, portanto, é possível que você precise trocá-las por referências absolutas. Por exemplo, se você copiar ou preencher uma referência absoluta da célula B2 para a célula B3, ela permanecerá a mesma em ambas as células =$A$1.
Fórmula copiada com referência absoluta

-
Referências mistas Uma referência mista tem uma coluna absoluta e uma linha relativa, ou uma linha absoluta e uma coluna relativa. Uma referência de coluna absoluta tem o formato $A1, $B1 e assim por diante. Uma referência de linha absoluta tem o formato A$1, B$1 e assim por diante. Se a posição da célula que contém a fórmula se alterar, a referência relativa será alterada e a referência absoluta não se alterará. Se você copiar ou preencher a fórmula ao longo de linhas ou colunas, a referência relativa se ajustará automaticamente e a referência absoluta não se ajustará. Por exemplo, se você copiar ou preencher uma referência mista da célula A2 para B3, ela se ajustará de =A$1 para =B$1.
Fórmula copiada com referência mista
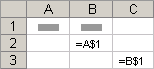
-
-
O estilo de referência 3D
Fazer referência conveniente a várias planilhas Se você quiser analisar dados na mesma célula ou em um intervalo de células em várias planilhas dentro de uma pasta de trabalho, use a referência 3D. Uma referência 3D inclui a referência de célula ou intervalo, precedida por um intervalo de nomes de planilhas. O Excel usa qualquer planilha armazenada entre os nomes iniciais e finais da referência. Por exemplo, =SOMA(Planilha2:Planilha13!B5) soma todos os valores contidos na célula B5 em todas as planilhas do intervalo incluindo a Planilha 2 e Planilha 13.
-
Você pode usar referências 3D para farem referência a células em outras planilhas, definir nomes e criar fórmulas usando estas funções: SOMA, MÉDIA, MÉDIAA, CONT.NUM, CONT.VALORES, MÁXIMO, MÁXIMOA, MÍNIMO, MÍNIMOA, MULT, DESVPAD.P, DESVPAD.A, DESVPADA, DESVPADPA, VAR.P, VAR.A, VARA e VARPA.
-
As referências 3D não podem ser usadas em fórmulas de matriz.
-
As referências 3D não podem ser usadas com a interseção operador (um espaço simples) ou em fórmulas que usam interseção implícita.
O que acontece ao mover, copiar, inserir ou excluir planilhas Os exemplos a seguir explicam o que acontece quando você move, copia, insere ou exclui planilhas incluídas em uma referência 3D. Os exemplos usam a fórmula =SOMA(Planilha2:Planilha6!A2:A5) para somar as células A2 a A5 nas planilhas 2 a 6.
-
Inserir ou copiar Se você inserir ou copiar planilhas entre a Planilha2 e a Planilha6 (os pontos extremos neste exemplo), o Excel incluirá todos os valores nas células A2 a A5 das planilhas adicionadas nos cálculos.
-
Excluir Se você excluir planilhas entre a Planilha2 e a Planilha6, o Excel removerá seus valores do cálculo.
-
Mover Se você mover planilhas da Planilha2 até a Planilha6 para um local fora do intervalo de planilha referido, o Excel removerá seus valores do cálculo.
-
Mover um ponto de extremidade Se você mover a Planilha2 ou a Planilha6 para outro local na mesma pasta de trabalho, o Excel ajustará o cálculo para acomodar o novo intervalo de planilhas entre elas.
-
Excluir um ponto de extremidade Se você excluir a Planilha2 ou a Planilha6, o Excel ajustará o cálculo para acomodar o intervalo de planilhas entre elas.
-
-
O estilo de referência L1C1
Você também pode usar um estilo de referência em que as linhas e as colunas na planilha sejam numeradas. O estilo de referência R1C1 é útil para calcular as posições de linha e coluna em macros. No estilo R1C1, o Excel indica o local de uma célula com um "R" seguido de um número de linha e um "C" seguido de um número de coluna.
Referência
Significado
R[-2]C
Uma referência relativa à célula duas linhas acima e na mesma coluna
R[2]C[2]
Uma referência relativa à célula duas linhas abaixo e duas colunas à direita
R2C2
Uma referência absoluta à célula na segunda linha e na segunda coluna
R[-1]
Uma referência relativa à linha inteira acima da célula ativa
L
Uma referência absoluta à linha atual
Quando você grava uma macro, o Excel registra alguns comandos usando o estilo de referência R1C1. Por exemplo, se você gravar um comando, como selecionar o botão AutoSum para inserir uma fórmula que adiciona um intervalo de células, o Excel registrará a fórmula usando o estilo R1C1, não o estilo A1, referências.
Você pode ativar ou desativar o estilo de referência R1C1 marcando ou desmarcando a caixa de seleção Estilo de referência L1C1 na seção Trabalhando com fórmulas da categoria Fórmulas da caixa de diálogo Opções. Para exibir essa caixa de diálogo, selecione a guia Arquivo .
Precisa de mais ajuda?
Você pode sempre consultar um especialista na Excel Tech Community ou obter suporte nas Comunidades.
Confira também
Alternar entre referências relativas, absolutas e misturadas para funções
Usar operadores de cálculo em fórmulas do Excel
A ordem em que o Excel efetua operações em fórmulas
Usar funções e funções aninhadas em fórmulas do Excel
Definir e usar nomes em fórmulas
Diretrizes e exemplos de fórmulas de matriz
Excluir ou remover uma fórmula
Como evitar fórmulas quebradas
Localizar e corrigir erros em fórmulas










