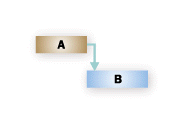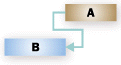Você pode vincular qualquer uma das duas tarefas em um projeto para mostrar seu relacionamento (também chamado dependência entre tarefas). As dependências direcionam o cronograma do projeto — depois que você vincular as tarefas, cada mudança que você fizer na predecessora afetará a sucessora, o que afetará a próxima e assim por diante.
O que você deseja fazer?
Vincular tarefas
-
Escolha Exibir > Gráfico do Gantt.

-
Mantenha pressionada a tecla Ctrl e selecione duas tarefas que você deseja vincular (na coluna Nome da Tarefa).
-
Escolha Tarefa > Vincular Tarefas.
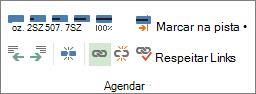
Para remover um link, selecione as duas tarefas vinculadas e escolha Tarefa > Desvincular Tarefas 
O Project cria um link de tarefa de conclusão para início simples por padrão, o que significa que a primeira tarefa (o predecessora ) precisa ser concluída antes que a segunda tarefa (a sucessora ) possa começar.
Se você for um assinante Project Online, também poderá selecionar tarefas específicas para vincular ao uso de uma caixa suspensa na coluna Predecessores ou Sucessores.
-
Escolha Exibir > Gráfico do Gantt.
-
Localize a coluna Predecessores ou Sucessores e selecione a célula para a tarefa que você deseja vincular.
Observação: A coluna Sucessor não é mostrada por padrão. Para mostrá-lo, acesse a última coluna da linha e selecione Adicionar Nova Coluna. Escolha Sucessores.
-
Na lista hierárquica de todas as suas tarefas, role para cima ou para baixo para encontrar a tarefa desejada, selecione a caixa marcar ao lado dela e clique em qualquer lugar fora da caixa suspensa. A ID da tarefa à qual você está vinculando será exibida na célula.
Selecionar links na lista suspensa será especialmente útil se a tarefa à qual você deseja vincular não estiver localizada perto da tarefa da qual você está vinculando.
Inserir uma tarefa entre tarefas vinculadas
Você pode configurar o Project para que quando uma nova tarefa for inserida entre tarefas vinculadas, ela seja automaticamente vinculada às tarefas ao redor.
-
Escolha Arquivo > Opções.
-
Na caixa de diálogo Opções de Projeto , escolha Agendar e rolar até as opções Agendamento nesta seção de projeto .
-
Marque a caixa de seleção Vincular automaticamente tarefas inseridas ou movidas.
-
Selecione OK.
-
Insira uma nova tarefa.
Vincular tarefas em um Diagrama de Rede
-
Escolha Exibir > Diagrama de Rede.

-
Aponte para o centro da caixa da tarefa predecessora.
-
Arraste a linha até a caixa de tarefas sucessoras.

Vincular tarefas em um Calendário
-
Escolha Modo de Exibição > Calendário.
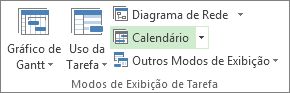
-
Aponte para a barra de calendário da tarefa predecessora.
-
Arraste a linha até a barra de calendário da tarefa sucessora.
Vincular tarefas agendadas manualmente
Quando você vincula uma tarefa agendada manualmente a outra tarefa, o Project posiciona a tarefa agendada manualmente em relação a outra tarefa.
Você pode configurar o Project para que uma tarefa agendada manualmente não se mova ao ser vinculada a outra tarefa:
-
Escolha Arquivo > Opções.
-
Na caixa de diálogo Opções de Projeto , escolha Agendar e rolar até as opções Agendamento nesta seção de projeto .
-
Desmarque as tarefas agendadas manualmente ao editar links marcar caixa.
Saiba mais sobre como o agendamento manual e automático afeta a agenda.
Outras maneiras de vincular tarefas
-
Se você tiver tarefas que dependem da conclusão bem-sucedida de um projeto inteiro, considere configurar um projeto mestre.
-
Para destacar como uma única tarefa se relaciona a outras tarefas, use caminhos da tarefa.
Alterar ou remover dependências de tarefas
Depois que as tarefas forem vinculadas à criação de dependências entre tarefas, você poderá alterar ou remover facilmente as dependências, se necessário, fazendo qualquer uma das seguintes:
Alterar o tipo de link de uma dependência de tarefa
Por padrão, o Project vincula tarefas em uma dependência de término a início. No entanto, você pode alterar facilmente o tipo de dependência de tarefa na guia Avançado da caixa de diálogo Informações da Tarefa . Para abrir a caixa de diálogo Informações da Tarefa , clique duas vezes no nome da tarefa cujo tipo de link você deseja alterar.
Observação: Clicar duas vezes em um link para uma tarefa externa abre o projeto que contém a tarefa, se o projeto estiver disponível. Tarefas vinculadas externamente aparecem esmaecidas na lista de tarefas. Se você quiser modificar o tipo de link para uma tarefa externa, clique duas vezes na tarefa vinculada externamente para abrir o projeto que contém a tarefa e faça o seguinte para modificar a tarefa vinculada. Por exemplo, se você vinculou a Tarefa A no Projeto Z à Tarefa 1 no Projeto 5, poderá modificar o tipo de link nas informações da tarefa para a Tarefa 1.
-
Escolha Exibir > Gráfico do Gantt.
-
Clique duas vezes na linha de link que você deseja alterar.
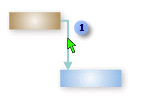

Para alterar um tipo de link, clique duas vezes aqui.
-
Para alterar o tipo de dependência de tarefa, selecione um tipo diferente na lista Tipo .
Vincular a uma tarefa diferente
Se você tiver uma tarefa atualmente vinculada à tarefa errada, poderá modificar facilmente o link para que ele reflita a dependência correta.
-
Escolha Exibir > Gráfico do Gantt.
-
Na lista de tarefas, selecione a tarefa para a qual você está alterando o link.
-
Na guia Tarefa , no grupo Propriedades , escolha Informações.
-
Na guia Predecessores , na coluna Nome da Tarefa , selecione a tarefa que não deve ser vinculada e selecione uma tarefa na lista para identificar a dependência correta.
-
Modifique o tipo de link, o tempo de atraso ou o tempo de execução nas colunas Tipo e Lag .
Dica: Para inserir o tempo de chumbo, digite um valor negativo na coluna Lag , como –2 para dois dias de tempo de chumbo.
Remover todas as dependências de uma tarefa
Se sua tarefa não depender mais de outras tarefas, você poderá remover todas as dependências da tarefa ao mesmo tempo.
-
Escolha Exibir > Gráfico do Gantt.
-
No campo Nome da Tarefa , selecione as tarefas que você deseja desvincular.
Para selecionar várias tarefas que não são listadas consecutivamente, mantenha a CTRL suspensa e selecione cada tarefa. Para selecionar tarefas listadas consecutivamente, selecione a primeira tarefa, mantenha o SHIFT suspenso e selecione a última tarefa que você deseja selecionar na lista.
-
Na guia Tarefa , no grupo Agendar , escolha Desvincular Tarefas.
As tarefas são reagendadas, com base em quaisquer links para outras tarefas ou restrições.
Observação: A remoção de um link de tarefa remove a dependência entre duas tarefas, conforme indicado pelas linhas de vínculo entre as tarefas. Se você quiser alterar a estrutura hierárquica de uma tarefa ou subtarefa como parte de uma estrutura de contorno para seu projeto, precisará superar a tarefa em vez de remover o link da tarefa.
Remover dependências de tarefas específicas
Se sua tarefa estiver vinculada a várias tarefas e você precisar remover links específicos, deixando alguns intactos, você poderá escolher quais links remover na caixa de diálogo Informações da Tarefa .
-
Escolha Exibir > Gráfico do Gantt.
-
Na lista de tarefas, selecione a tarefa para a qual você está removendo dependências.
-
Na guia Tarefa , no grupo Propriedades , escolha Informações.
-
Na guia Predecessores , selecione a dependência que você está removendo e exclua o nome da tarefa antecessora.
Ativar ou desativar automaticamente
Você pode configurar Project para que, ao inserir uma tarefa entre tarefas vinculadas, a nova tarefa seja vinculada automaticamente às tarefas ao redor. Isso é chamado de autolink. Por exemplo, se você tiver três tarefas com links de término a início e adicionar uma nova tarefa entre elas, a nova tarefa assumirá um link de conclusão para início com as tarefas acima e abaixo dela.
Por padrão, a autolinking está desabilitada. Siga estas etapas para ativar o autolink.
-
Escolha Arquivo > Opções.
-
Na caixa de diálogo Opções do Project, clique em Agendar e role até a seção Opções de agendamento neste projeto.
-
Para ativar a autolink, selecione a caixa Desvincular tarefas inseridas ou movidas automaticamente marcar. Para desativar o autolink novamente, desmarque a caixa marcar.
Tipos de tarefas
Quando você vincula tarefas no Project, o tipo de vínculo padrão é término-a-início. No entanto, um link de conclusão a inicialização não funciona em todas as situações. O Project fornece os seguintes tipos adicionais de links de tarefa para que você possa modelar seu projeto de forma realista:
|
Tipo de vínculo |
Exemplo |
Descrição |
|---|---|---|
|
Término-a-Início (TI) |
|
A tarefa dependente (B) não poderá ser iniciada enquanto a tarefa da qual ela depende (A) não for concluída. Por exemplo, se você tiver duas tarefas, "Cavar fundação" e "Despejar concreto", a tarefa "Despejar concreto" não poderá ser iniciada até "Cavar fundação" ser concluída. |
|
Início-a-Início (II) |
|
A tarefa dependente (B) não poderá ser iniciada enquanto a tarefa da qual ela depende (A) não for iniciada. A tarefa dependente poderá ser iniciada a qualquer momento depois que a tarefa da qual ela depende for iniciada. O tipo de vínculo II não exige que as duas tarefas sejam iniciadas ao mesmo tempo. Por exemplo, se houver duas tarefas, "Despejar concreto" e "Nivelar concreto," "Nivelar concreto" não pode iniciar enquanto "Despejar concreto" não for iniciada. |
|
Término-a-Término (TT) |
|
A tarefa dependente (B) não pode ser concluída até que a tarefa da qual ela depende (A) seja concluída. A tarefa dependente poderá ser concluída a qualquer momento depois que a tarefa da qual ela depende for concluída. O tipo de vínculo TT não exige que as duas tarefas sejam concluídas ao mesmo tempo. Por exemplo, se você tiver duas tarefas, "Adicionar fiação" e "Inspecionar elétrica", a tarefa "Inspecionar elétrica" não poderá ser concluída até que a tarefa "Adicionar fiação" seja concluída. |
|
Início-a-Término (IT) |
|
A tarefa dependente (B) não pode ser concluída até que a tarefa da qual ela depende (A) seja iniciada. A tarefa dependente poderá ser concluída a qualquer momento depois que a tarefa da qual ela depende for iniciada. O tipo de vínculo IT não exige que a tarefa dependente seja concluída ao mesmo tempo em que a tarefa da qual ela depende é iniciada. Por exemplo, as treliças de telhado para seu projeto de construção são construídas fora do local. Duas das tarefas em seu projeto são "Entrega de Truss" e "Montar telhado". A tarefa "Montar telhado" não pode ser concluída até que a tarefa "Entrega de Truss" comece. |
Solução de problemas
Se você vinculou suas tarefas, mas a tarefa sucessora não se move, pode haver várias causas:
-
Se uma tarefa tiver algum real aplicado, como um data de início real ou uma porcentagem do trabalho concluído, a tarefa não poderá ser reagendada antes da data em que a tarefa realmente começou. Se nenhum progresso for inserido e a tarefa tiver um restrição inflexível, a restrição poderá ter precedência sobre dependências entre tarefas.
Por exemplo, se uma tarefa tiver uma restrição Iniciar Não Anterior (SNET) definida como 1º de julho, a tarefa estará vinculada a essa data e não será reagendada para uma data anterior, mesmo que sua predecessora seja concluída em 28 de junho e a tarefa sucessora possa começar antes de 1º de julho.
-
No Project, se você criar uma tarefa arrastando o ponteiro na parte do gráfico de um Modo de exibição Gráfico de Gantt, uma restrição Iniciar Não Anterior (SNET) será definida na tarefa para projetos agendados a partir da data de início. Para projetos agendados a partir de um data de término, uma restrição Concluir Não Posterior (FNLT) é definida na tarefa.
-
Se a tarefa sucessora for concluída, ela não será movida para refletir o link.
Aqui estão algumas resoluções possíveis:
-
Para redefinir a restrição de tarefa para ser mais flexível, selecione a tarefa, escolha Informações e selecione a guia Avançado . Na lista Tipo de restrição , selecione o mais rápido possível. Em seguida, o Project agenda a data de início da tarefa de acordo com a dependência da tarefa.
-
Para fazer com que as dependências de tarefa substituam restrições inflexíveis para todas as tarefas, escolha Opções de > arquivo > Agendar. Na seção Opções de agendamento, desmarque as Tarefas sempre honrarão suas datas de restrição marcar caixa.