Dica: Saiba maissobre o Microsoft Forms ou comece imediatamente e crie uma pesquisa, teste ou votação. Deseja branding, tipos de pergunta e análise de dados mais avançados? Experimente o Dynamics 365 Customer Voice.
Microsoft Forms fornece um fluxo de trabalho de classificação rico que permite que você, como autor, dê pontos por pergunta com eficiência aos alunos e forneça comentários de várias maneiras. Você pode exportar resultados de teste para Microsoft Excel para análise e gráfico mais aprofundados, bem como excluir ou imprimir um resumo de todas as respostas.
Exibir informações de resumo de resposta para seu quiz
No Microsoft Forms,abra o quiz para o qual você deseja revisar os resultados e selecione a guia Respostas.
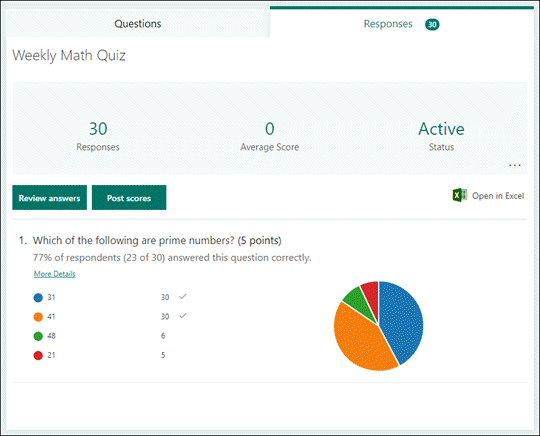
Na parte superior, você verá informações de resumo em tempo real sobre seu teste, como número de respostas e pontuação média. Ao lado de cada pergunta, você verá o número de respostas e um gráfico que mostra a distribuição de respostas em todas as respostas possíveis.
Observação: Se houver informações de dados baseadas em inteligência determinadas para uma pergunta, você verá o ícone Insights ao lado dele. Saiba mais.
Você pode selecionar Mais opções 
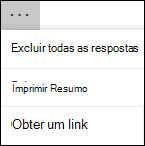
Revisar respostas para cada pergunta
Selecione Revisar Respostas para fornecer pontos e comentários.
Na guia Pessoas, você pode ver detalhes individuais de cada aluno, como o tempo necessário para concluir o teste, o número de pontos ganhos e as opções selecionadas pelo aluno.
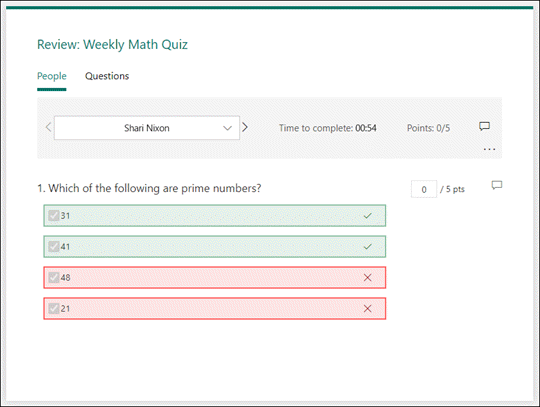
Nesse modo de exibição, você pode fazer todas as perguntas de um aluno e fazer o mesmo para os alunos subsequentes. Selecione a seta ao lado do nome de um aluno para ir para os resultados de outro aluno. Você também pode selecionar as setas esquerda e direita para alternar pelos detalhes do resultado dos outros alunos.
Para fornecer comentários gerais para um aluno, selecione o ícone de comentários 
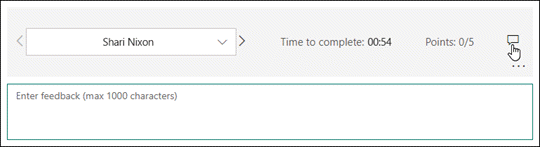
Para fornecer comentários para uma pergunta específica, selecione o ícone de comentários 
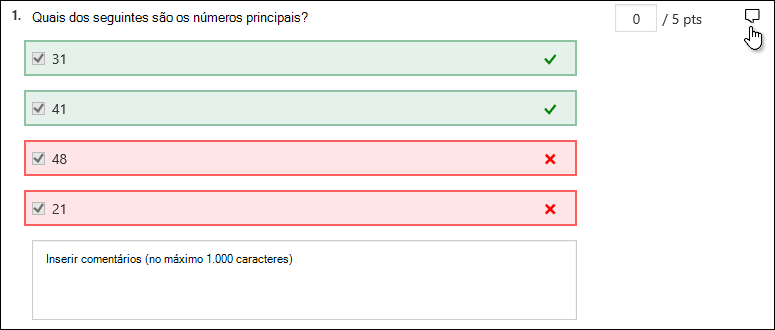
Você também pode selecionar Mais opções 
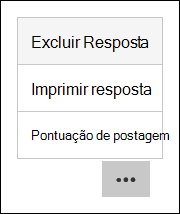
Observação: A exclusão de uma resposta não pode ser desfeita.
Dica: Saiba mais sobre como imprimir formulários.
Na guia Perguntas, você pode ver cada pergunta e número de respostas para cada resposta.
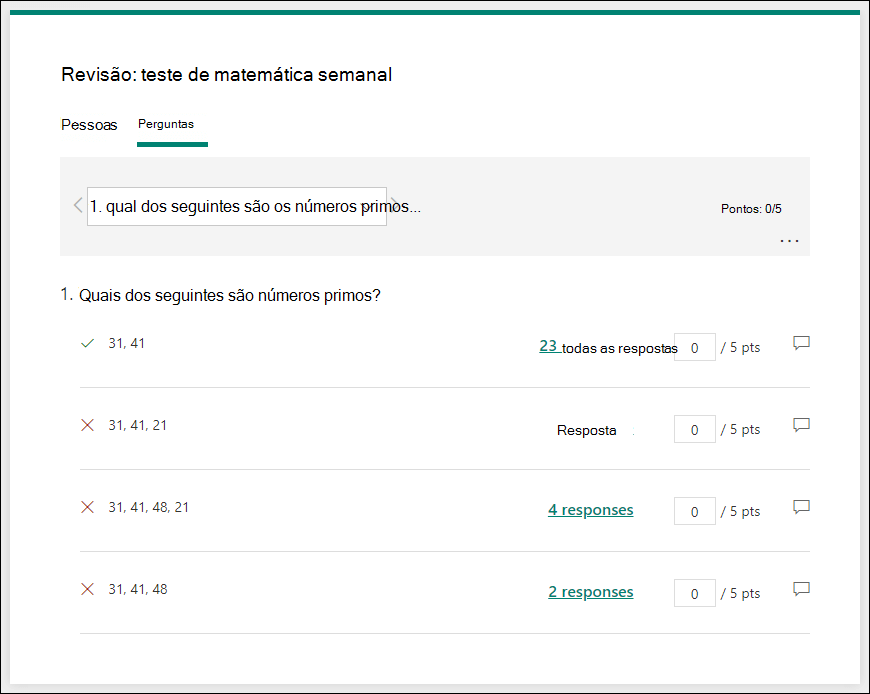
Nesse ponto de vista, você pode fazer uma classificação de uma pergunta em todos os alunos atribuindo pontos por resposta. Selecione no link para as respostas de cada resposta para obter um instantâneo de quais alunos selecionaram essa resposta específica. Selecione o ícone de comentários 
Selecione as setas esquerda e direita para alternar pelos detalhes de outras perguntas.
Postar pontuações
Quando estiver pronto para compartilhar seus comentários e pontos para os alunos, selecione Post scores na guia Respostas.
Para cada aluno, você pode ver o status do teste e o número de pontos ganhos. Se você quiser postar as pontuações de todos os alunos, marque a caixa de seleção à esquerda de Nome na coluna Nome. Para postar pontuações individuais, marque a caixa de seleção à esquerda do nome de cada aluno.
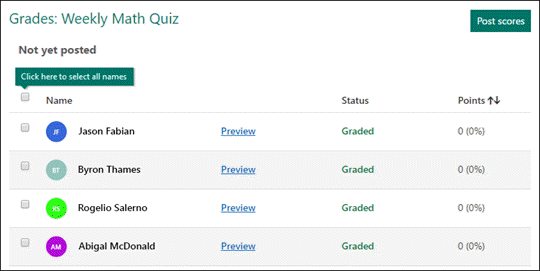
Selecione Post scores.
Depois de postar as pontuações, você pode voltar ao seu teste para revisar seus resultados e comentários. Os alunos podem exibir suas pontuações e comentários abrindo o quiz.
Dica: Se um aluno voltar para um teste após o envio, ele poderá ver suas respostas anteriores. Se você quiser que eles retomam o teste sem ver suas respostas, você pode criar uma cópia do teste original.
Analisar os resultados do teste em Excel
Você pode exibir facilmente todos os dados de resposta para seu teste em Microsoft Excel. Selecione Abrir em Excel na guia Respostas.
Na sua Excel de trabalho, os detalhes de cada pergunta em seu quiz são representados em colunas e cada resposta é mostrada em uma linha. As cinco primeiras colunas exibem a ID do respondente, os horários de início e conclusão de cada resposta e o nome e o endereço de email de cada aluno. As colunas subsequentes exibem pontos totais, comentários de quiz, grade de tempo postado, perguntas de teste, pontos para perguntas individuais e comentários para perguntas individuais.

Observações:
-
A ID do respondente é exclusiva para cada aluno.
-
Quaisquer alterações feitas nos dados do teste Excel não modificarão o conteúdo do seu teste.
-
Nomes e endereços de email não serão exibidos se você permitir que seu teste aceite respostas anônimas.
Compartilhar resultados com outras pessoas
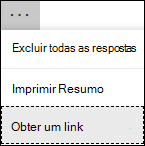
-
Selecione a guia Respostas.
-
Selecione Mais opções

-
Escolha Copiar.
Quando você colar esse link, qualquer pessoa que tenha o link poderá exibir um resumo das respostas para seu quiz.
Observações:
-
Se você estiver colaborando em um teste com professores específicos em sua escola, somente você, como o proprietário do quiz, poderá criar um link de resumo para o seu teste se um ainda não existir. Os coautores ainda podem copiar e compartilhar seu link de resumo, mas não podem criar um, sozinhos. Em outros modos de colaboração não definidos para pessoas específicas em sua organização, os coautores podem criar novos links de resumo.
-
Observe também que, se você compartilhar suas respostas de teste com qualquer pessoa em sua escola e decidir compartilhar com apenas pessoas específicas em sua escola, qualquer link de compartilhamento de resumo que já exista ainda poderá ser acessado por qualquer pessoa dentro ou fora da sua escola. Você pode excluir um link de resumo existente para desabilitá-lo, o que reduzirá o acesso aos dados de resposta. Você pode fazer isso indo para a guia Respostas > Mais opções

Comentários para Microsoft Forms
Queremos ouvi-lo! Para enviar comentários sobre o Microsoft Forms, vá para o canto superior direito do seu formulário e selecione Mais configurações do formulário 
Confira também
Como garantir que o formulário e a pasta de trabalho estejam sincronizados
Solução de problemas da exportação de dados de formulário para o Excel










