Observação: Este artigo já cumpriu o seu papel, por isso o retiraremos em breve. Para evitar problemas de "Página não encontrada", removemos links que já sabemos que podem causar esse problema. Se você criou links para esta página, remova-os e juntos manteremos a Web conectada.
Os aplicativos do Office para Mac verificam automaticamente possíveis erros de ortografia e gramaticais à medida que você digita. Se você prefere esperar para verificar a ortografia e a gramática até terminar de escrever, pode desativar a verificação automática ou pode verificar a ortografia e a gramática ao mesmo tempo.
Observação: Para obter informações sobre como verificar a ortografia e a gramática no Office para Windows, consulte verificar a ortografia e a gramática no Office.
Word
Verificar a ortografia e a gramática automaticamente ao digitar
O Word verifica e marca automaticamente possíveis erros de ortografia com uma linha ondulada vermelha.

O Word também verifica e marca possíveis erros gramaticais com uma linha ondulada verde.

Dica: Se os erros de ortografia ou gramática não estiverem marcados, talvez seja necessário ativar a verificação ortográfica e gramatical automática, que é explicada no próximo procedimento.
Quando vir um erro ortográfico ou gramatical, pressione Control e clique na palavra ou frase e escolha uma das opções.
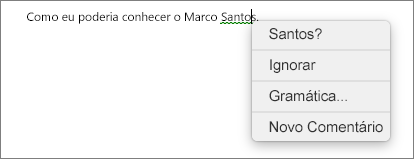
Se o Word tiver sinalizado incorretamente uma palavra como incorreta e você quiser adicioná-la ao seu dicionário para que o Word o reconheça corretamente no futuro, consulte Adicionar ou editar palavras em um dicionário de verificação ortográfica
-
No menu Word, clique em Preferências > Ortografia e Gramática.
-
Na caixa de diálogo Ortografia e Gramática, em Ortografia, marque ou desmarque a opção Verificar ortografia ao digitar.
-
Em Gramática, desmarque a caixa de seleção Verificar gramática ao digitar.
-
Feche a caixa de diálogo para salvar as suas alterações.
-
Na guia Revisão, clique em Ortografia e Gramática.
-
Se o Word encontrar um possível erro, a caixa de diálogo Ortografia e Gramática será aberta, os erros de ortografia serão exibidos como texto vermelho e os erros gramaticais serão mostrados como texto verde.
-
Para corrigir um erro, siga um destes procedimentos:
-
Digite a correção na caixa e clique em Alterar.
-
Em Sugestões, clique na palavra que você deseja usar e clique em Alterar.
Para ignorar um erro, siga um destes procedimentos:
-
Clique em Ignorar para ignorar apenas aquela ocorrência do erro.
-
Clique em Ignorar Tudo para ignorar todas as ocorrências do erro.
-
Para um erro gramatical, clique em Próxima Frase para ignorar a instância do erro e passar para o próximo erro.
Para ignorar uma palavra incorreta em todos os documentos, clique em Adicionar para adicioná-la ao dicionário. Isso só funciona para palavras com grafia incorreta. Não é possível adicionar uma gramática personalizada ao dicionário.
-
-
Depois de corrigir ou ignorar um erro, o Word passa para o próximo. Quando o Word concluir a revisão do documento, você verá uma mensagem informando que a verificação ortográfica ou gramatical foi concluída.
-
Clique em OK para retornar ao documento.
Você pode limpar ou redefinir a lista de palavras e gramática ignoradas para que o Word Verifique os problemas de ortografia e gramática que você já disse anteriormente para ignorar.
Observação: Ao redefinir a lista de palavras e gramática ignoradas, a lista é limpa somente para o documento aberto no momento. Os problemas de ortografia ou gramática que você tenha dito ao Word para ignorar em outros documentos não serão afetados.
-
Abra o documento que precisa ser verificado.
-
No menu ferramentas , aponte para ortografia e gramáticae, em seguida, clique em Redefinir gramática e palavras ignoradas.

O Word exibe um aviso sobre a operação para redefinir o verificador ortográfico e gramatical.
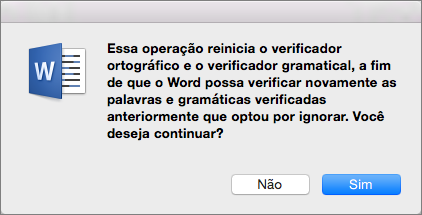
-
Clique em Sim para continuar.
-
Clique na guia Revisão e clique em Ortografia e Gramática para verificar a ortografia e gramática.
Outlook
Verificar a ortografia e a gramática automaticamente ao digitar
Por padrão, o Outlook verifica erros de ortografia enquanto você digita. O Outlook usa um sublinhado vermelho Tracejado para indicar possíveis erros de ortografia e uma linha verde tracejada para indicar possíveis erros gramaticais.

-
Quando você vir uma palavra com um sublinhado tracejado, controle clique na palavra ou frase e escolha uma das opções.
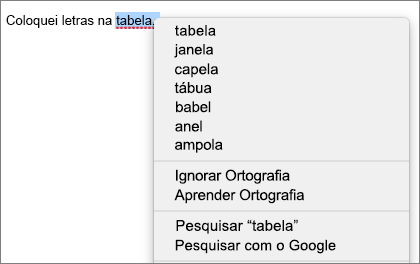
-
No menu de atalho, siga um destes procedimentos:
-
Clique em uma das estimativas na parte superior do menu de atalho.
-
Clique em Ignorar Ortografia para ignorar uma instância da palavra.
-
Clique em aprender ortografia para adicionar a palavra ao dicionário de ortografia.
-
Após abrir uma mensagem de email:
-
Para que o Outlook corrija erros de ortografia automaticamente, no menu Outlook , clique em preferências. Clique em ortografia e gramática em configurações pessoais. Clique na caixa ao lado de verificarortografia ao digitar.
-
Para ativar ou desativar a verificação gramatical automática, no menu Outlook , clique em preferências. Clique em ortografia e gramática em configurações pessoais. Clique na caixa ao lado de verificar gramática ao digitar.
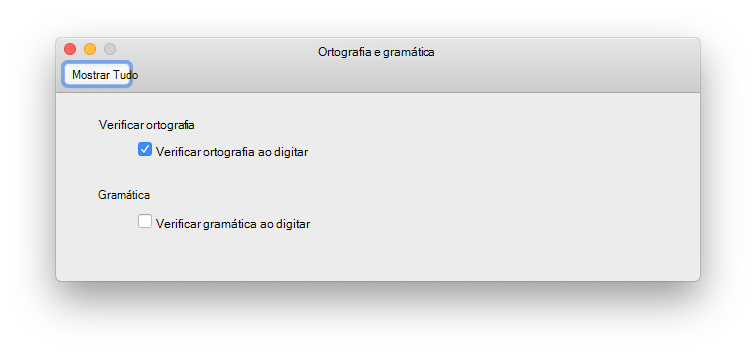
Você pode corrigir todos os problemas de ortografia e gramática ao mesmo tempo após terminar de redigir uma mensagem ou outros itens.
-
No menu Editar , aponte para ortografia e gramáticae, em seguida, clique em ortografia e gramática...
-
Siga um destes procedimentos:
-
Na lista de sugestões, clique na palavra que você deseja usar ou insira uma nova ortografia na caixa na parte superior e, em seguida, clique em alterar.
-
Clique em ignorar para ignorar essa palavra e passar para a próxima palavra com erro ortográfico.
-
Clique em Adicionar para adicionar a palavra ao dicionário de ortografia.
-
Dica: O atalho de teclado para pular para o próximo erro ortográfico ou gramatical é 
PowerPoint
Você pode verificar a ortografia no PowerPoint, mas não pode verificar a gramática.
Verificar a ortografia automaticamente à medida que digita
O PowerPoint verifica e marca automaticamente possíveis erros de ortografia com um sublinhado vermelho ondulado:

Dica: Se os erros de ortografia não estiverem marcados, talvez seja necessário ativar a verificação ortográfica automática, que é explicada no próximo procedimento.
Ao ver um erro de ortografia, clique pressionando a tecla Ctrl ou clique com o botão direito do mouse na palavra ou frase e escolha uma das opções sugeridas.
-
No menu PowerPoint, clique em Preferências > Verificação Ortográfica.
-
Na caixa de diálogo Verificação Ortográfica marque ou desmarque a caixa Verificar ortografia ao digitar.
-
Na guia Revisão, clique em Verificação Ortográfica.
-
Se o PowerPoint encontrar um possível erro, o painel Ortografia será aberto e os erros de ortografia serão mostrados.
-
Para corrigir um erro, siga um destes procedimentos:
-
Corrija o erro em seu slide.
-
Clique em uma das palavras sugeridas no painel Ortografia e clique em Alterar.
Para ignorar um erro, siga um destes procedimentos:
-
Clique em Ignorar para ignorar apenas aquela ocorrência do erro.
-
Clique em Ignorar Tudo para ignorar todas as ocorrências do erro.
-
Clique em Adicionar para ignorar uma palavra incorreta em todos os documentos e adicioná-la ao dicionário.
-
-
Depois de corrigir ou ignorar um erro, o PowerPoint passa para o próximo. Quando o PowerPoint terminar a revisão da apresentação, você verá uma mensagem de que a verificação ortográfica foi concluída.
-
Clique em OK para retornar à sua apresentação.
Excel
Você pode verificar a ortografia no Excel, mas não pode verificar a gramática.
Verificar a ortografia de uma só vez
-
Na guia Revisão, clique em Verificação Ortográfica.
Observação: A caixa de diálogo ortografia não será aberta se nenhum erro de ortografia for detectado ou se a palavra que você está tentando adicionar já existir no dicionário.
-
Execute um dos procedimentos a seguir.
Para
Faça isto
Alterar a palavra
Em Sugestões, clique na palavra que você deseja usar e, em seguida, clique em Alterar.
Alterar todas as ocorrências desta palavra neste documento
Em Sugestões, clique na palavra que você deseja usar e, em seguida, clique em Alterar Tudo.
Ignorar essa palavra e ir para a próxima palavra incorreta
Clique em ignorar uma vez.
Ignorar todas as ocorrências desta palavra neste documento e ir para a próxima palavra incorreta
Clique em Ignorar Tudo.










