Veja com quem um arquivo é compartilhado em OneDrive ou SharePoint
Você pode ver com quem um OneDrive corporativo ou de estudante, Microsoft Office SharePoint Online ou Teams ou pasta foi compartilhado a qualquer momento.
Veja com quem um arquivo ou pasta é compartilhado
-
Na biblioteca de documentos, selecione o arquivo ou pasta.
-
Acima da lista de arquivos, selecione Compartilhar.
A janela Enviar link é aberta.
-
Se o item for compartilhado atualmente com qualquer pessoa, uma lista Compartilhada com será exibida na parte inferior da janela de link Enviar.
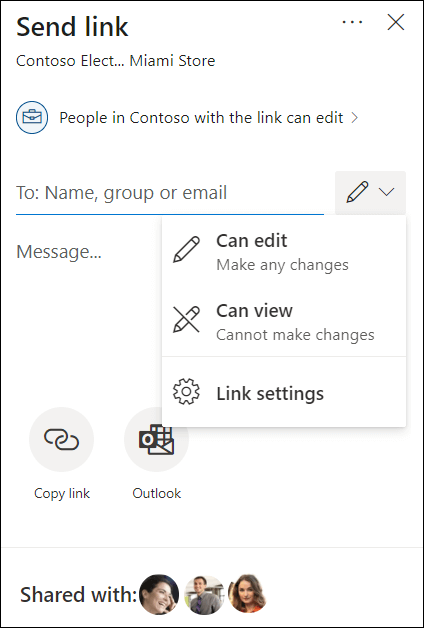
-
Cada item circular na lista representa uma pessoa ou grupo com o que o item foi compartilhado.
-
Aponte o mouse para qualquer item para ver o nome da pessoa ou grupo.
-
Clique em qualquer item na lista para ver mais detalhes sobre quem pode acessar o arquivo. Consulte Gerenciar o acesso a um arquivo posteriormente neste artigo para obter mais detalhes.
-
Se não houver uma seção compartilhada com, o item não será compartilhado no momento.
Gerenciar o acesso a um arquivo ou pasta
Quando você seleciona um item na lista Compartilhado com, o painel Gerenciar Acesso é aberto:
-
A seção Links que dão acesso mostra os links que têm permissões para o arquivo ou pasta. Clique na reellipse (...) para ver os usuários com os que o link foi compartilhado.
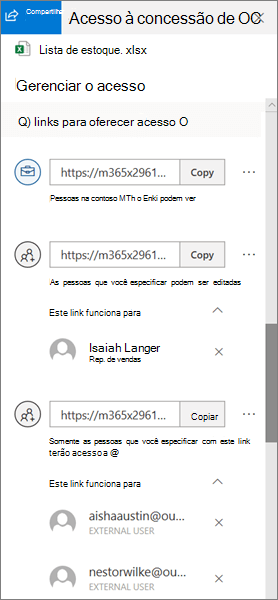
-
A seção Acesso Direto mostra pessoas e grupos que têm acesso direto ao arquivo ou pasta. (Isso inclui grupos que têm acesso ao site onde o arquivo ou pasta reside.)
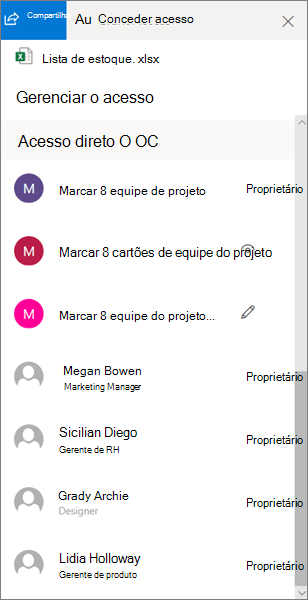
Ao exibir quem tem acesso a um arquivo ou pasta, os usuários internos terão seu nome e cargo exibidos. Os usuários externos só terão seu endereço de email exibido, com Usuário Externo abaixo do endereço.
Níveis de acesso de compartilhamento
Há opções diferentes para compartilhamento:
-
Qualquer pessoa concede acesso a todas as pessoas que recebem o link, seja por encaminhamento de outras pessoas ou enviado diretamente por você. Isso pode incluir pessoas de fora da organização.
-
Pessoas na <Sua Organização> concede acesso ao link do arquivo a todas as pessoas da organização, seja por encaminhamento de outras pessoas ou enviado diretamente por você.
-
Pessoas com acesso existente pode ser usado por pessoas que já têm acesso ao documento ou pasta. Isso não altera as permissões no item. Use essa opção se deseja enviar apenas um link para alguém que já têm acesso.
-
Pessoas específicas concede acesso apenas às pessoas que você especifica, embora outros usuários talvez já tenham acesso. Quando alguém encaminha o convite para compartilhamento, apenas as pessoas que já têm acesso ao item podem usar o link.
Observação: Se uma opção de compartilhamento estiver desabilitada, os administradores da sua organização podem tê-la restringido. Por exemplo, eles podem optar por desabilitar a opção Qualquer Pessoa para evitar que os links utilizáveis sejam encaminhados para outras pessoas.
Também há diferentes níveis de permissão:
-
A exibição pode permitir que o destinatário apenas exibir o arquivo ou pasta; eles não podem fazer alterações nele. Isso pode ser ainda mais restringido selecionando a opção Bloquear download, o que significa que eles não podem salvar uma cópia local.
-
A edição permite que o destinatário faça alterações no arquivo ou pasta.
Além disso, ao criar um link, você pode definir uma data de expiração, bem como uma senha para acessar o arquivo. (Será necessário fornecer a senha para a pessoa com quem você está compartilhando o arquivo).
Por meio do painel Gerenciar Acesso, você também pode parar de compartilhar OneDrive ou SharePoint arquivos ou pastas ou alterar permissões.
Para obter mais informações, consulte Share OneDrive files and folders.
Confira também
Relatório sobre compartilhamento (para proprietários de sites)










