
Experimente!
Veja como criar fórmulas e usar funções internas para realizar cálculos e resolver problemas.
Barra de fórmulas
-
Quando uma fórmula é inserida em uma célula, ela também aparece na barra de fórmulas.

Criar uma fórmula que faz referência a valores em outras células
-
Selecione uma célula.
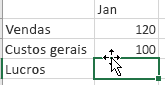
-
Digite o sinal de igual =.
Observação: As fórmulas no Excel começam com o sinal de igual.
-
Selecione uma célula ou digite o endereço dela na célula selecionada.
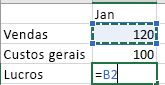
-
Digite um operador. Por exemplo, – para subtração.
-
Selecione a próxima célula ou digite o endereço dela na célula selecionada.

-
Pressione Enter. O resultado do cálculo aparece na célula com a fórmula.
Para ver uma fórmula
-
Selecione uma célula e veja a fórmula na barra de fórmulas.

Inserir uma fórmula que contém uma função integrada
-
Selecione uma célula vazia.
-
Digite um sinal de igual =, depois digite uma função. Por exemplo, =SOMA para obter o total de vendas.
-
Digite um parêntese de abertura (.
-
Selecione o intervalo de células, depois digite um parêntese de fechamento ).

-
Pressione Enter para obter o resultado.
Referências relativas
-
Uma referência relativa em uma fórmula, como B2:G2, é baseada na posição relativa da célula que contém a fórmula, como H2. Se a posição da célula que contém a fórmula for alterada, a referência será alterada. Se você copiar ou preencher uma fórmula ao longo de linhas ou colunas, a referência se ajustará automaticamente. Por padrão, novas fórmulas usam referências relativas. Por exemplo, se a fórmula em H2 for copiada para H3, ela será automaticamente ajustada de =SOMA (B2:G2) para =SOMA (B3:G3).










