Usar a transição Transformar no PowerPoint
A transição Transformar permite que você anime o movimento suave de um slide para o próximo.

Você pode aplicar a transição Transformar em slides para criar a aparência de movimento em uma grande variedade de itens, como texto, formas, imagens, Elementos gráficos SmartArt e WordArt. No entanto, os gráficos não se transformam.
Observação: Morph estará disponível se você tiver uma assinaturaMicrosoft 365 ou estiver usando PowerPoint 2019 ou PowerPoint 2021. Para assinantes do OneDrive corporativo ou de estudante usando o Microsoft Office SharePoint Online no Microsoft 365, Transformar está disponível quando você está usando arquivos armazenados no ou .
Como configurar uma transição Transformar
Para usar a transição Transformar efetivamente, você precisará ter dois slides com pelo menos um objeto em comum - a maneira mais fácil é duplicar o slide e, em seguida, mover o objeto no segundo slide para um lugar diferente ou copiar e colar o objeto de um slide e adicioná-lo ao seguinte. Em seguida, aplique a transição Transformar ao segundo slide para ver o que Transformar pode fazer para animar e mover automaticamente seu objeto. Veja como:
-
No Painel de Miniatura no lado esquerdo, clique no slide ao qual você deseja aplicar uma transição, que deve ser o segundo slide ao qual adicionou ao objeto, a imagem ou as palavras aos quais deseja aplicar o efeito de transição Transformar.
-
Na guia Transições, selecione Transformar.
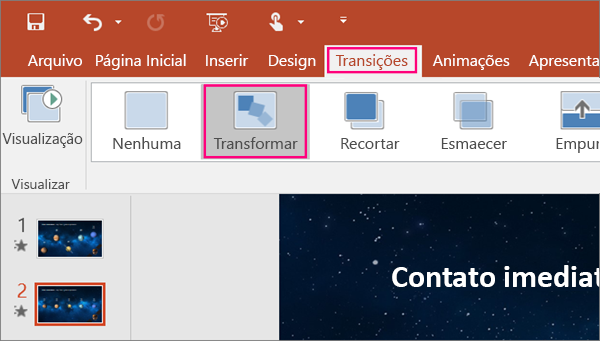
Observação: No PowerPoint para Android, selecione Transições > Efeitos de Transição > Transformar.
-
Selecione Transições > Opções de Efeito para escolher apenas como quer que a transição Transformar funcione.
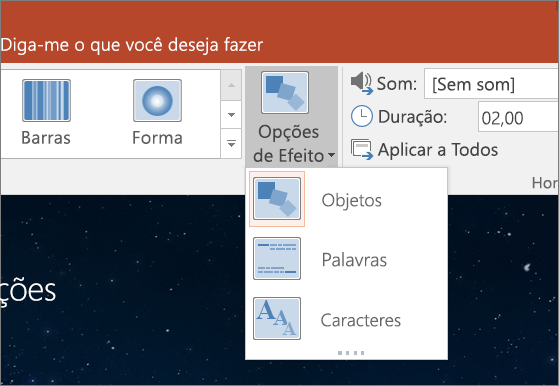
Você pode mover objetos pelo slide, alterar cores, mover palavras e caracteres e muito mais.
-
Clique em Visualizar para ver a transição Transformar em ação.

Aqui está um exemplo de como a transição Transformar pode animar perfeitamente objetos em slides.
Este é o slide original:
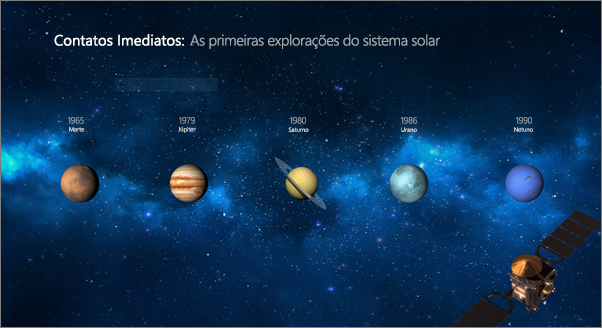
Este é o segundo slide com os mesmos objetos após a transição Transformar ser aplicada. Os planetas se moveram sem que demarcadores de animação ou animações individuais precisassem ser aplicados a eles.

Requisitos
Para criar transições Transformar, você precisa do PowerPoint para a Web, PowerPoint 2019 ou PowerPoint do Microsoft 365. Outras versões do PowerPoint (conforme listado abaixo) podem reproduzir transições Transformar, mas não podem criá-las. Incentivamos você a obter uma assinatura do Office 365 para manter-se atualizado com os recursos mais recentes do Office, incluindo Transformar.
|
Versão do PowerPoint |
O que você pode fazer com Transformar |
|---|---|
|
PowerPoint do Office 365, versão 1511 ou mais recente PowerPoint do Office 365 para Mac, versão 15.19 ou mais recente |
Criar e reproduzir transições Transformar |
|
PowerPoint 2021 PowerPoint 2021 para Mac |
Criar e reproduzir transições Transformar |
|
PowerPoint 2019 PowerPoint 2019 para Mac |
Criar e reproduzir transições Transformar |
|
PowerPoint 2016, instalado com Clique Para Executar1 |
Reproduzir transições Transformar |
|
PowerPoint 2016, instalado com Instalador Microsoft 1 (MSI) |
Reproduzir transições Transformar |
|
PowerPoint 2016 para Mac PowerPoint 2013 PowerPoint for Mac 2011 PowerPoint 2010 PowerPoint 2007 |
Reproduzir uma transição Esmaecer em vez de uma transição Transformar. |
|
PowerPoint para a Web |
Criar e reproduzir transições Transformar |
|
PowerPoint para Android PowerPoint para iOS PowerPoint Mobile para Windows |
Criar e reproduzir transições Transformar É necessária uma assinatura do Microsoft 365 para criar um Transformar nesses aplicativos móveis. |
1 ConfiraMeu Office é baseado em Clique para executar ou em MSI? abaixo.
2 As seguintes atualizações do Office precisam ser instaladas. Sem elas, o PowerPoint 2016 não pode reproduzir uma transição Transformar e, em vez disso, reproduz uma transição Esmaecer.
Meu Office tem base em Clique para executar ou em MSI?
-
Abra um aplicativo do Office, como o Outlook ou o Word.
-
Acesse Arquivo > Conta ou Conta do Office.
-
Se você vir um item "Opções de Atualização", terá uma instalação de Clique para executar. Se você não vir o item "Opções de Atualização", você tem uma instalação baseada em MSI.
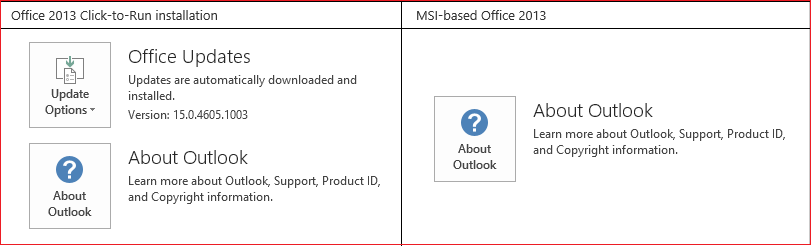
Se você já usa o Magic Move no Keynote, vai descobrir que Transformar pode fazer coisas semelhantes.
Confira também
Adicionar, alterar ou remover transições entre slides
Transição Transformar: Dicas e truques
Usar a transição Transformar no PowerPoint para Android
Usar a transição Transformar no PowerPoint para Mac, iPad e iPhone










