Aprimore sua experiência de reunião e mantenha as pessoas atentas adicionando vídeo à sua Reunião do Lync. Lembre-se de configurar e testar sua câmera antes da reunião para garantir que tudo esteja pronto.
Clique aqui para obter informações sobre como configurar e testar sua câmera.
Observação: Para obter uma visão geral de outros recursos de sala de Reunião do Lync, incluindo suas opções de áudio, apresentações, participantes e layouts, consulte Introdução à sala de Reunião do Lync ou detalhes sobre a sala de reunião para usuários do Office 365.
Iniciando vídeo em sua reunião
-
Pause no ícone da câmera e clique em Iniciar Meu Vídeo.
-
Seu vídeo começa a ser transmitido e fica visível a todos na reunião.
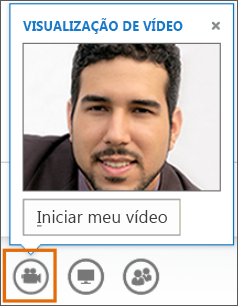
-
Para encerrar o vídeo, pause no ícone da câmera e selecione uma opção:
-
Parar Meu Vídeo encerra seu vídeo, mas você ainda pode ver os vídeos dos demais participantes.
-
Sair do Vídeo encerra todos os vídeos para você, mas você ainda terá o áudio.
Usar controles e modos de exibição de vídeo
Clique em Escolher um Layout na reunião e selecione uma opção:
-
O Modo de Exibição de Galeria mostra todos os vídeos dos participantes e o conteúdo da reunião.
-
O Modo de Exibição do Orador mostra os vídeos dos apresentadores e o conteúdo da reunião.
-
O Modo de Exibição de Conteúdo mostra apenas o conteúdo da reunião.
-
O Modo de Exibição Compacto mostra os blocos dos participantes em uma janela compacta e o conteúdo da reunião.
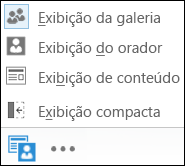
Para gerenciar os participantes, clique com o botão direito do mouse em seu vídeo ou imagem:
-
Mudo, Desativar Mudo, Remover da reunião.
-
Travar o Destaque do Vídeo – desativa os vídeos ou imagens de todos, exceto a pessoa no destaque.
-
Fixar na Galeria – mantém um participante visível no Modo de Exibição de Galeria até ele ser desafixado.
Para ver a janela do vídeo fora da reunião, clique em Desencaixar a Galeria de vídeo.
-
Clique em Modo de Exibição de Tela Inteira para obter uma exibição dos vídeos em tamanho grande.
-
Clique em Encaixar a Galeria de vídeopara voltar à exibição normal.

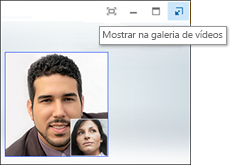
Observação: Se você estiver usando o Lync em um ambiente remoto, o vídeo de várias exibições não estará disponível. Para saber mais, veja Usando o Lync 2013 em um ambiente VDI. O VDI não está disponível para usuários do Office 365.










