Use um botão de comando em um formulário do Access para iniciar uma ação ou um conjunto de ações. Por exemplo, é possível criar um botão de comando que abra outro formulário. Para fazer um botão de comando executar uma ação, escreva uma macro ou procedimento de evento e anexe-o à propriedade On Click do botão de comando. Também é possível inserir uma macro diretamente na propriedade On Click do botão de comando. Isso possibilita copiar o botão de comando em outros formulário sem perder a funcionalidade do botão.
O que você deseja fazer?
Adicionar um botão de comando a um formulário usando um assistente
Ao usar o Assistente de Botão de Comando, é possível criar rapidamente botões de comando que executam várias tarefas, como fechar o formulário, abrir um relatório, localizar um registro ou executar uma macro.
-
Clique com o botão direito do mouse no Painel de Navegação e clique no Modo de Exibição Design no menu de atalho.
-
Na guia Design de Formulários , no grupo Controles , verifique se os Assistentes de Uso de Controle estão selecionados.
-
Na guia Design de Formulários , no grupo Controles , clique em Botão.

-
Na grade de design, clique no local onde você quer que o botão de comando seja inserido.
O Assistente de Botão de Comando é iniciado.
-
Siga as instruções no assistente. Na última página, clique em Concluir.
O assistente cria o botão de comando e incorpora uma macro na propriedade On Click do botão. A macro contém ações que executam a tarefa que você escolheu no assistente.
Visualizar ou editar uma macro incorporada em um botão de comando
-
No Painel de Navegação, clique com o botão direito do mouse no formulário que contém o botão de comando e clique em Modo Design


-
Clique no botão de comando para selecioná-lo e pressione F4 para exibir a folha de propriedades.
-
Na guia Evento da folha de propriedades, o texto [Macro incorporada] deve ser exibido na caixa da propriedade On Click. Clique em qualquer lugar da caixa da propriedade e em

O Construtor de Macros é exibido, mostrando a ação ou ações que compõem a macro incorporada.
Criar um botão arrastando uma macro para um formulário
Se você já criou e salvou uma macro, crie facilmente um botão de comando que execute a macro arrastando-a do Painel de Navegação para um formulário aberto no modo Design.
-
Abra o formulário no modo Design clicando com o botão direito do mouse no formulário no Painel de Navegação e clicando em Modo Design

-
No painel de navegação, localize a macro que você deseja que o novo botão de comando execute e arraste a macro para o formulário.
Access cria automaticamente um botão de comando e usa o nome da macro como a legenda do botão. Access também insere o nome da macro na propriedade On Click do botão de comando para que a macro seja executada quando você clicar no botão. O Access usa um nome genérico para o botão, portanto, é uma boa ideia digitar um nome mais significativo na propriedade Nome do botão. Para exibir a folha de propriedades do botão de comando enquanto o formulário está aberto no modo Design, clique no botão e pressione F4.
Para obter mais informações sobre como criar macros, confira o artigo Criar uma macro de interface do usuário.
Criar um botão de comando sem usar um assistente
É possível criar um botão de comando sem usar um Assistente de Botão de Comando. O processo envolve colocar o botão no formulário e definir algumas propriedades.
-
Clique com o botão direito do mouse no Painel de Navegação, depois clique no Modo Design

-
Na guia Design de Formulários , no grupo Controles , verifique se os Assistentes de Uso de Controle não estão selecionados.
-
Na guia Design de Formulários , no grupo Controles , clique em Botão.

-
Clique no local do formulário em que deseja colocar o botão de comando.
O Access coloca o botão de comando no formulário.
Como Usar Assistentes de Controle não foi selecionado, o Access não executa nenhum processamento adicional. Se o Assistente de Botão de Comando for iniciado quando você colocar o botão de comando no formulário, clique em Cancelar no assistente.
-
Com o botão de comando selecionado, pressione F4 para exibir a folha de propriedades.
-
Clique na guia Tudo para exibir todas as propriedades do botão de comando.
-
Defina as propriedades para concluir o design do botão de comando, conforme mostrado na tabela a seguir.
|
Propriedade |
Descrição |
|---|---|
|
Nome |
Por padrão, o Access fornece a um novo botão de comando o nome Command, seguido por um número; por exemplo, Command34. Embora não seja obrigatório, é recomendável alterar o nome para algo que reflita a função do botão (por exemplo, cmdRelatórioVendas ou BotãoFecharFormulário). Isso ajudará você mais tarde, se precisar fazer referência ao botão em uma macro ou em um procedimento de evento. |
|
Legenda |
Digite o rótulo que você deseja exibir no botão de comando. Por exemplo, Relatório de vendas ou Fechar formulário. Observação: A legenda não será exibida se uma imagem for especificada na propriedade Imagem. |
|
On Click |
Use essa propriedade para especificar o que acontece ao clicar no botão de comando. Para definir a propriedade, clique na caixa da propriedade e efetue um dos seguintes procedimentos:
|
Para obter ajuda com outras propriedades não mencionadas aqui, coloque o cursor em uma caixa de propriedade e pressione F1.
Personalizar um botão de comando
Access oferece várias maneiras de personalizar botões de comando para que você possa ter a aparência e funcionalidade desejadas no formulário. Por exemplo, é possível criar uma linha de botões de comando em uma disposição de tabela ou empilhada ou fazer os botões de comando serem exibidos como hiperlinks.
-
Clique com o botão direito do mouse no formulário no Painel de Navegação e clique no Modo Design

-
Siga um desses procedimentos:
-
Criar um layout horizontal (tabela) ou vertical (empilhado) dos botões de comando
É possível adicionar botões de comando em um layout empilhado ou de tabela para criar uma linha ou coluna de botões alinhados com precisão. Em seguida, é possível reposicionar os botões como um grupo, o que facilita a modificação de formulários. Também é possível aplicar estilos de formatação à linha ou coluna inteira de botões de comando ao mesmo tempo, além de separar os botões usando linhas de grade.
-
Clique com botão direito do mouse em um dos botões de comando que você deseja adicionar ao layout e coloque o cursor sobre Layout no menu de atalho.
-
Clique em Tabela


O Access desenha bordas ao redor do botão de comando para indicar o layout. Cada botão é emparelhado com um rótulo que não pode ser excluído, no entanto, é possível reduzir o rótulo para um tamanho muito pequeno, se ele não é necessário.
A ilustração a seguir mostra um botão de comando e seu rótulo associado em um layout de tabela. Observe como o rótulo está na próxima seção superior: isso impede que os rótulos se repitam para cada registro de detalhes.
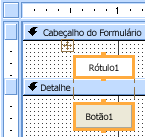
A ilustração a seguir mostra um botão de comando e seu rótulo associado em um layout empilhado. Em um layout empilhado, o rótulo e o botão ficam sempre na mesma seção.
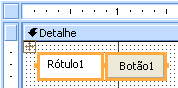
-
Adicione mais botões de comando ao layout arrastando-os para a área de layout. Conforme você arrasta um botão de comando para a área de layout, o Access desenha uma barra de inserção horizontal (para um layout de tabela) ou uma barra de inserção vertical (para um layout empilhado) para indicar onde o botão de comando será colocado quando você soltar o botão do mouse.
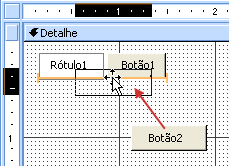
Quando você solta o botão do mouse, o controle é adicionado ao layout.
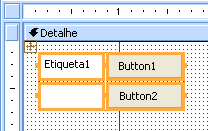
-
Mover botões de comando uma seção acima ou uma seção abaixo dentro de um layout de tabela Se você quiser manter um botão de comando em um layout de tabela, mas quiser mover o botão de comando para uma seção diferente do formulário (por exemplo, da seção Detalhes à seção Cabeçalho do Formulário), faça o seguinte:
-
Selecione o botão de comando.
-
Clique em Mover para Cima ou Mover para Baixo na guia Organizar.
O botão de comando será movido para cima ou para baixo até a próxima seção, mas permanecerá em layout de tabela. Se já houver um controle na posição para a qual você está movendo esse controle, os dois controles trocarão de lugar.
Observação: Os comandos Mover para Cima e Mover para Baixo estão desabilitados para layouts empilhados.
-
-
Mover um layout inteiro de botões de comando
-
Clique em qualquer botão de comando no layout.
Um seletor de layout é exibido no canto superior esquerdo do layout.
-
Arraste o seletor de layout para mover o layout para um novo local.
-
-
-
Adicionar linhas de grade a um layout de botões de comando
-
Selecione qualquer botão de comando no layout.
-
Clique no comando Linhas de Grade na guia Organizar e clique no estilo de linhas de grade que desejar.
-
-
Aplicar transparência em um botão de comando
Ao tornar um botão de comando transparente, é possível colocá-lo sobre qualquer objeto no formulário e fornecer a esse objeto a funcionalidade de um botão de comando. Por exemplo, você deseja dividir uma imagem em áreas separadas e clicáveis, cada uma delas iniciando uma macro diferente. É possível fazer isso posicionando vários botões de comando transparentes na parte superior da imagem.
-
Clique no botão de comando que você deseja tornar transparente, depois pressione F4 para exibir a folha de propriedades do botão.
-
Na guia Formatar da folha de propriedades, clique na caixa de propriedade Transparente.
-
Selecione Sim na lista suspensa.
Ainda é possível ver o contorno de botão de comando no modo Design, mas o botão ficará invisível no modo Formulário.
Observação: Configurar a propriedade Transparente de um botão de comando para Sim não é o mesmo que configurar sua propriedade Visível para Não. Ambas as operações ocultam o botão de comando, mas configurar a propriedade Transparente para Sim deixa botão habilitado. Configurar a propriedade Visível para Não desabilita o botão.
-
-
Fazer um botão de comando ser exibido como um hiperlink
Se desejar, oculte o botão de comando, mas deixe a legenda visível. O resultado é algo parecido com um rótulo, mas que funciona como um botão de comando. Também é possível sublinhar o texto na legenda e alterar a cor para exibi-la como um hiperlink.
-
Clique no botão de comando para selecioná-lo e pressione F4 para exibir a folha de propriedades.
-
Na guia Formatar da folha de propriedades, clique na caixa de propriedade Estilo do Fundo.
-
Na lista suspensa, selecione Transparente.
O corpo do botão de comando fica oculto, mas sua legenda permanece visível.
-
Para sublinhar ou alterar a cor do texto no legenda, use as ferramentas no grupo Fonte na guia Formato.
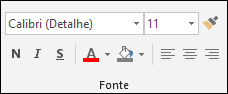
-
-
Criar um botão Cancelar
-
Clique no botão de comando, depois pressione F4 para abrir a folha de propriedades.
-
Na caixa de propriedade Cancelar, clique em Sim.
Quando a propriedade Cancelar de um botão de comando estiver definida como Sim e o formulário é o que está ativo, um usuário poderá selecionar o botão de comando ao clicar nele, pressionar Esc ou pressionar Enter quando o botão de comando tiver foco. Quando a propriedade Cancelar estiver definida como Sim para um botão de comando, ela será definida automaticamente como Não para todos os outros botões de comando no formulário.
Para fazer um botão Cancelar cancelar todas as ações ocorridas em um formulário ou caixa de diálogo, escreva uma macro ou um procedimento de evento e anexe-o à propriedade On Click do botão.
Observação: Para um formulário que permite operações irreversíveis (como exclusões), é recomendável tornar o botão Cancelar o botão de comando padrão. Para isso, defina a propriedade Cancelar e a propriedade Padrão como Sim.
-
-
Exibir uma imagem em um botão de comando Na caixa de propriedade Imagem do botão de comando, digite o caminho e o nome de um arquivo de imagem (como um arquivo .bmp, .ico ou .dib). Se você não tiver certeza do caminho ou nome do arquivo, clique em

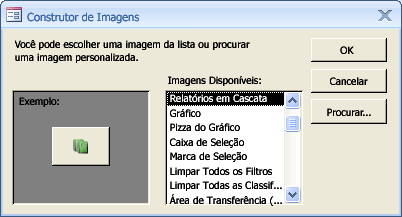
Clique em Procurar para encontrar a imagem que você deseja usar ou, se preferir, clique em uma das imagens nda lista Imagens Disponíveis para visualizar imagens criadas por profissionais que você pode usar. Ao encontrar uma imagem desejada, clique em OK para adicioná-la ao botão de comando.
Por padrão, o Access define a propriedade Tipo de Imagem como Inserida. Quando você atribui um elemento gráfico à propriedade Imagem de um botão de comando, o uso dessa configuração cria uma cópia da imagem e a armazena no arquivo de banco de dados do Access. Todas as alterações subsequentes à imagem original não serão refletidas no botão de comando. Para criar um link para a imagem original para que as alterações na imagem sejam refletidas no botão de comando, altere a propriedade Tipo de Imagem para Vinculada. Mantenha o arquivo de imagem original em seu local original. Se você mover ou renomear o arquivo de imagem, o Access exibirá uma mensagem de erro quando você abrir o banco de dados, e botão de comando exibirá a legenda em vez da imagem.
-
Exibir uma imagem e uma legenda em um botão de comando
É possível exibir uma imagem e uma legenda em um botão de comando. Use o seguinte procedimento:
-
Adicione uma imagem ao botão de comando usando o procedimento descrito anteriormente nesta seção.
-
Selecione o botão de comando. Se a folha de propriedades não for exibida, pressione F4 para exibi-la.
-
Na guia Formatar da folha de propriedades, digite a legenda desejada na caixa de propriedade Legenda.
-
Clique na seta suspensa na caixa de propriedade Organização da Legenda da Imagem, depois selecione a organização desejada. Por exemplo, para exibir legendas abaixo da imagem, selecione Parte Inferior. Para exibir a legenda à direita da imagem, selecione À Direita. Para que a organização dependa da localidade do sistema, marque Geral. Com essa configuração, a legenda aparecerá à direita para idiomas lidos da esquerda para a direita e será exibida à esquerda para idiomas lidos da direita para esquerda.
-
-










