Encaminhe ou redirecione suas mensagens de email configurando regras da Caixa de Entrada no Outlook Web App.
Você pode usar regras da caixa de entrada para encaminhar ou redirecionar automaticamente mensagens enviadas para sua caixa de correio para outra conta. Isso será útil caso você não tenha como verificar sua caixa de correio principal e queira ler e responder mensagens de outra conta.
|
Este artigo é sobre o Outlook Web App, usado por organizações que gerenciam servidores de email que executam o Exchange Server 2013 ou 2010. Se estiver usando o Microsoft 365 ou o Exchange Server 2016 ou 2019, seu programa de email será o Outlook na Web. Você encontra ajuda sobre o Outlook na Web em Obter ajuda sobre o Outlook na Web. |
As mensagens redirecionadas aparecem como se tivessem o remetente original. Use uma regra de redirecionamento de mensagem quando desejar que as respostas para as mensagens redirecionadas sejam encaminhadas ao remetente original.
-
Em um navegador da Web, entre no Outlook Web App usando a URL fornecida pela pessoa que gerencia o e-mail de sua organização. Insira seu nome de usuário e senha e selecione Entrar.
-
No início da página, escolha Outlook. Se preferir, escolha o inicializador de aplicativos

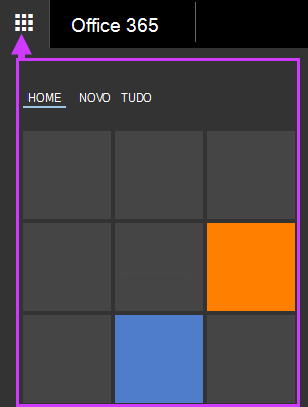
-
Na parte superior da página, selecione Configurações

-
Organizar as regras de caixa de entrada de email > > novos

OU
-
E-mail > processamento automático > regras da caixa de entrada > novos

-
-
Digite um nome para sua regra.
-
Em Quando a mensagem for recebida, selecione Aplicar a todas as mensagens.
-
Em Faça o seguinte, selecione Encaminhar, redirecionar ou enviar > Redirecionar a mensagem para.
-
Insira o endereço de email desejado na caixa Para ou o escolha em sua lista de contatos.
-
Escolha OK para salvar suas seleções e OK ou Salvar para criar a regra.
As mensagens encaminhadas aparecem como mensagens encaminhadas por você. Use uma regra de encaminhamento de mensagem quando você quiser que as respostas voltem para o endereço de onde as mensagens forem encaminhadas e não ao remetente original.
-
Na parte superior da página no Outlook Web App, selecione Configurações

-
Organizar as regras de caixa de entrada de email > > novos

OU
-
E-mail > processamento automático > regras da caixa de entrada > novos

-
-
Em Quando a mensagem for recebida, selecione Aplicar a todas as mensagens.
-
Siga um dos procedimentos a seguir, dependendo das configurações exibidas:
-
Encaminhar, redirecionar ou enviar > Encaminhar a mensagem para
OU
-
Mais opções > Encaminhar, redirecionar ou enviar > Encaminhar a mensagem para
-
-
Insira o endereço de email desejado na caixa Para ou o escolha em sua lista de contatos.
-
Escolha OK para salvar suas seleções e OK ou Salvar para criar a regra.
-
Uma cópia das mensagens que você redireciona ou encaminha permanece em sua caixa de correio. Se você adicionar uma ação para excluir a mensagem, a mensagem irá para sua pasta Itens Excluídos e ainda será contada para o limite de sua caixa de correio. Se você exceder o limite da caixa de correio, não poderá mais enviar ou receber novas mensagens. As regras de encaminhamento também podem não funcionar até você excluir mensagens suficientes para que o total fique abaixo do limite da caixa de correio.
-
Quando você cria uma regra de encaminhamento ou redirecionamento, pode adicionar mais de um endereço para o envio. O número de endereços para envio pode ser limitado, dependendo das configurações de sua conta. Se você criar uma regra com mais de um endereço, teste-a para ter certeza de que ela funciona.
-
Se você não quiser que uma regra da caixa de entrada de encaminhamento ou redirecionamento seja aplicada a todas as mensagens, escolha qualquer opção diferente de Aplicar a todas as mensagens.
-
O administrador pode ter bloqueado a capacidade de usar as regras de encaminhamento ou redirecionamento para enviar email para alguns ou todos os domínios fora do seu próprio. Depois que você tiver criado uma regra de redirecionamento ou encaminhamento, teste a regra enviando uma mensagem de uma conta de terceiros para sua conta. Em seguida, verifique a conta para a qual sua regra está definida para redirecionar ou encaminhar mensagens.
Para saber mais sobre configuração e gerenciamento de regras da Caixa de Entrada, consulte Regras da Caixa de Entrada.










