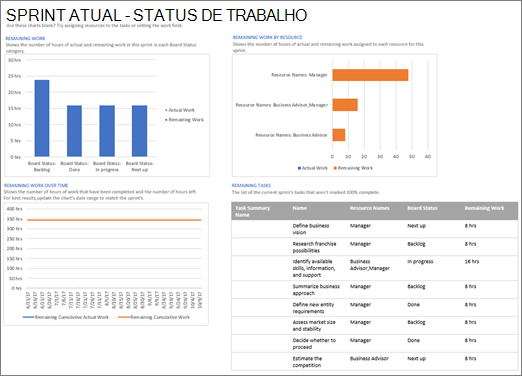Se você for assinante do Project online, poderá trabalhar com seus projetos de maneira mais ágil no cliente da área de trabalho do Project online. Se você estiver acostumado a usar o Kanban para metodologias do Scrum para gerenciar seus projetos, o cliente de desktop do Project online permite que você crie e gerencie seus projetos de uma maneira familiar por meio do uso dos modos de exibição do quadro de tarefas de seus projetos e a capacidade de criar projetos baseados em sprints.
Importante:
-
Os recursos descritos neste artigo estão disponíveis apenas com a versão do Project disponível com uma assinatura do Project online. Para verificar qual versão do Project você está usando, abra o Project, escolha Arquivo e selecione Conta. Em Informações sobre o Produto, você terá a versão da assinatura se vir o seguinte:

-
Além disso, algumas funcionalidades são introduzidas gradualmente em organizações que configuraram as Opções de lançamento direcionadas no Microsoft 365. Isso significa que talvez você ainda não consiga ver esse recurso, ou ele possa parecer diferente em relação ao que descrevemos nos artigos da Ajuda.
Neste artigo, saiba como:
Exibir seu projeto em um painel de tarefas
Se você estiver acostumado a trabalhar com projetos com recursos Kanban, como quadros, o Project permitirá que você visualize e gerencie seus projetos tradicionais "cascata" existentes em um modo de exibição de quadro de tarefas.
Para exibir seu projeto em um quadro de tarefas:
-
Abra seu projeto e, em seguida, na guia Exibir , na seção modo de exibição de tarefas , selecione quadro de tarefas.
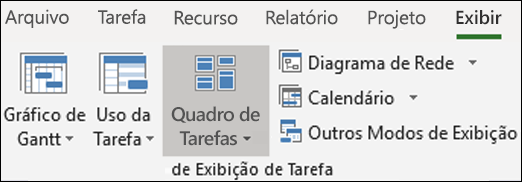
As tarefas do projeto serão exibidas como quadros no modo de exibição quadro de tarefas.
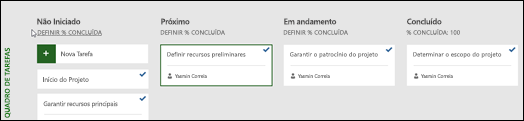
Observação: Para que uma tarefa do projeto seja exibida no modo de exibição quadro de tarefas, a configuração Mostrar no quadro da tarefa deve ser definida como Sim (a configuração padrão).
Para alterar a configuração da apresentação na placa para uma tarefa:
-
Abra seu projeto no modo de exibição gráfico de Gantt.
-
No gráfico de Gantt do projeto, selecione Adicionar uma nova coluna.
-
Na lista, selecione Mostrar na placa.
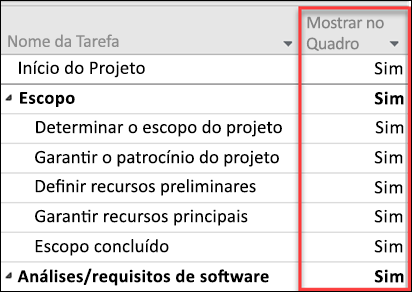
-
A coluna Mostrar no quadro mostrará o valor de cada tarefa (Sim ou não).
-
Para alterar a configuração, clique no valor da tarefa e selecione o valor que você deseja alterar.
-
Salve as alterações.
Adicionar mais informações a cartões do quadro de tarefas
Quando as tarefas são exibidas nos modos de exibição do quadro de tarefas , a tarefa "cartões" será exibida por padrão em vários campos base, juntamente com o nome da tarefa (o recurso atribuído a ele e uma marca de opção se a tarefa tiver sido concluída). Você pode optar por fornecer mais informações nos cartões de tarefas do seu projeto (como informações de campo personalizado) usando o recurso Personalizar cartões de tarefas do quadro de tarefas . Isso permitirá que você exiba informações para até cinco campos personalizados em cada cartão de tarefas, além de selecionar os campos base que serão mostrados.
Para personalizar cartões de tarefas para um projeto:
-
Selecione a guia Formatar e, em seguida, escolha Personalizar cartões.
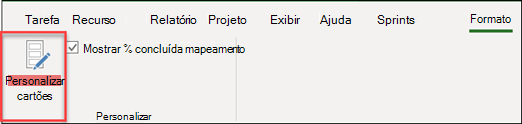
-
Na página Personalizar cartões do quadro de tarefas , na seção campos base , selecione os campos base que você deseja exibir.
-
Na seção campos adicionais , clique no menu suspenso e selecione o campo personalizado que você deseja exibir. Você pode selecionar até cinco campos personalizados.
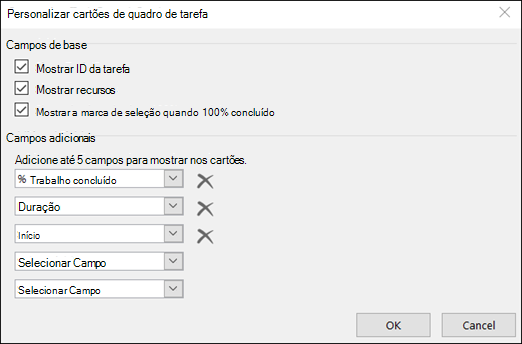
-
Clique em OK.
Agora você deve ver todos os cartões de tarefas para a exibição do projeto com os campos selecionados.

Observação: As configurações de personalização de cartão são específicas do projeto no qual elas foram definidas. Se você quiser exibir as mesmas personalizações em outros projetos, também será necessário configurá-las para esses projetos.
Adicionar sprints a um projeto existente
Agora que você pode exibir e gerenciar seu projeto por meio de um painel de tarefas, o Project também permite que você adicione sprints a ele. Depois de adicionar mais sprints ao seu projeto, a guia sprints fornecerá recursos de sprints adicionais.
Para adicionar sprints ao seu projeto:
-
Na guia projeto , escolha gerenciar sprints.
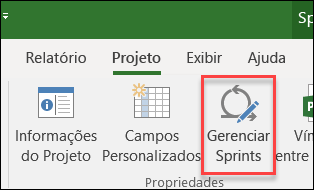
-
Na página gerenciar sprints , seu primeiro Sprint é adicionado por padrão. Você pode editar as informações de comprimento e início oferecidas para o Sprint 1:
-
Duração: aduração do Sprint.
-
Start: a data em que o Sprint é iniciado.
-
-
Na seção Adicionar Sprint , especifique as informações para sprints adicionais que você deseja adicionar:
-
Início do Sprint: a data de início do Sprint que você está adicionando.
-
Duração: o comprimento no tempo do Sprint (por exemplo, uma semana).
-
-
Selecione Adicionar Sprint. Isso irá adicionar um Sprint adicional ao seu projeto.
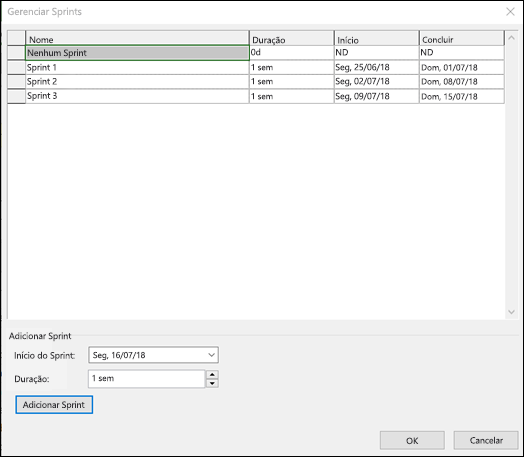
-
Depois de adicionar todos os seus sprints, selecione OK.
Depois de adicionar sprints adicionais ao seu projeto, uma guia sprints será exibida na faixa de opções, permitindo que você gerencie os recursos do Sprint no projeto. Usar esses recursos é descrito na seção planejar o projeto com sprints .
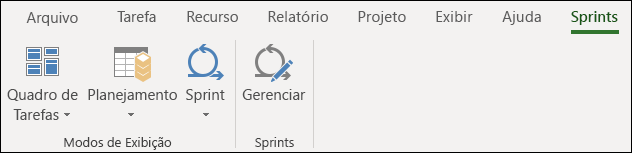
Criar um novo projeto de sprints
Não só é possível adicionar sprints a um projeto existente, mas você também pode criar novos projetos baseados em sprints a partir do modelo de projeto sprints.
Para criar um novo projeto de sprints:
-
Escolha o menu arquivo , escolha novoe, nos modelos em destaque , selecione projeto sprints.
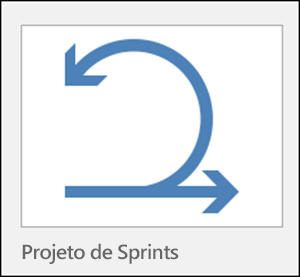
-
O painel de planejamento de Sprint será exibido, permitindo que você adicione as tarefas do projeto e mova-as para ciclos de Sprint diferentes.
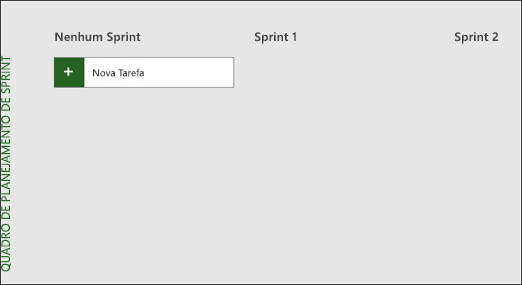
Planejar seu projeto com sprints
Para executar um projeto com sprints no Project, você precisa primeiro adicionar tarefas ao seu projeto e, em seguida, atribuir tarefas a sprintse, finalmente, mover tarefas para o tabuleiro à medida que sua equipe trabalha e concluí-la. Em seguida, você pode usar os modos de exibição de sprints para ver as tarefas atribuídas a sprints específicos.
Você pode ver todas as tarefas do Agile no modo de exibição gráfico de Gantt e gerenciá-las usando os métodos tradicionais de cascata e com sprints. Você também pode executar apenas um subconjunto de um projeto tradicional usando sprints. Consulte gerenciar suas tarefas com sprints no gráfico de Gantt.
Adicionar tarefas a seus projetos
A maneira mais fácil de adicionar novas tarefas ao seu projeto do sprints é:
-
Modo de exibição quadro de tarefas: selecione o botão nova tarefa em qualquer um dos modos de exibição do quadro de tarefas para criar uma nova tarefa.
-
Modo de exibição gráfico de Gantt: as tarefas adicionadas por meio do modo de exibição gráfico de Gantt também também serão adicionadas aos quadros de tarefas.
-
Modo de exibição planilha de tarefas: você pode adicionar novas tarefas da mesma maneira em qualquer modo de exibição de planilha de quadro de tarefas.
Cada um dos métodos acima vai adicionar a nova tarefa à coluna não iniciada no quadro de tarefas.
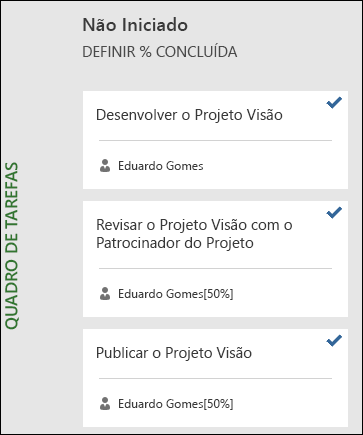
Atribuir tarefas a sprints
Depois de criar a lista de tarefas para seu projeto, você classificará essas tarefas em sprints de acordo com o momento em que quiser que essas tarefas sejam concluídas. Primeiro, será necessário definir as datas e duração do sprint e, depois, você poderá transferir as tarefas para sprints específicos.
Para definir datas e a duração do sprint:
-
Siga um destes procedimentos para acessar a página gerenciar sprints .:
-
Na guia sprints , escolha gerenciar.
-
Na guia projetos , no grupo Propriedades, escolha gerenciar sprints.
-
-
Na página gerenciar sprints , seu primeiro Sprint é adicionado por padrão. Você pode editar as informações de comprimento e início oferecidas para o Sprint 1:
-
Duração: aduração do Sprint.
-
Start: a data em que o Sprint é iniciado.
-
-
Na seção Adicionar Sprint , especifique as informações para sprints adicionais que você deseja adicionar:
-
Início do Sprint: a data de início do Sprint que você está adicionando.
-
Duração: o comprimento no tempo do Sprint (por exemplo, uma semana).
-
-
Selecione Adicionar Sprint. Isso irá adicionar um Sprint adicional ao seu projeto.
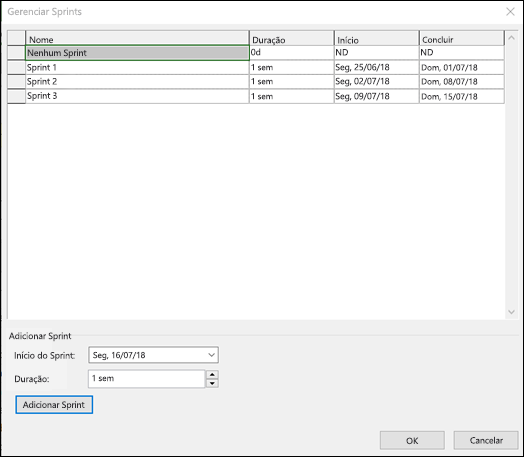
Para mover tarefas para sprints específicos:
-
Na guia sprints , no grupo modos de exibição , escolha planejamentoe escolha painel de planejamento de Sprint.
-
No Painel de Planejamento de Sprint, arraste as tarefas da coluna Sem Sprint para qualquer sprint desejado.
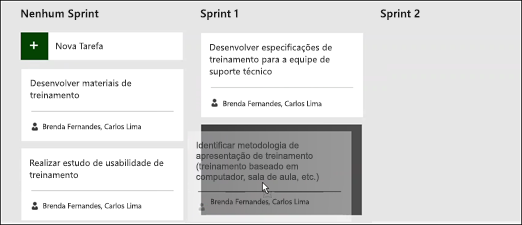
Dicas: Também é possível atribuir tarefas a sprints no modo de exibição de planilha alterando o conteúdo da coluna Sprint. Para acessar o modo de exibição de planilha:
-
Se estiver em um modo de exibição de quadro, escolha a guia Formatar .
-
No grupo Exibir , escolha planilha.
Mover tarefas pelo painel
À medida que sua equipe trabalha em tarefas dentro de sprints específicos, você pode movê-las em seu quadro de tarefas para acompanhar o progresso da conclusão.
-
Siga um destes procedimentos para acessar o modo de exibição do quadro de Sprint atual :
-
Na guia sprints , no grupo modos de exibição , escolha Sprinte, em seguida, o painel de Sprint atual.
-
Na guia exibições , no grupo modos de exibição de tarefa , escolha quadro de tarefas, mais modos de exibição e, em seguida, escolha o painel de Sprint atual.
-
-
O Project oferece três colunas para você começar: Seguinte, Em andamento e Concluído.
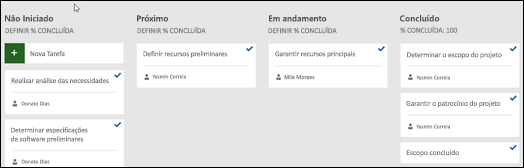
-
Para alterar o nome de uma coluna, clique com o botão direito no nome da coluna, escolha Renomear, digite um novo nome e, em seguida, pressione Enter.
-
Para adicionar mais colunas, à direita da última coluna, escolha Adicionar Nova Coluna, digite um nome e, em seguida, pressione Enter.
-
-
Arraste e solte tarefas nas colunas com status correspondentes.
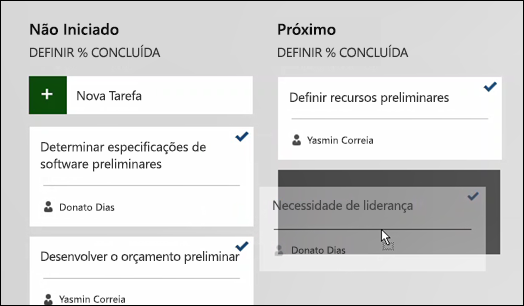
Dicas: Você também pode alterar o status de uma tarefa no modo de exibição de planilha alterando o conteúdo da coluna Status do Painel. Para acessar o modo de exibição de planilha:
-
Na guia sprints , no grupo modos de exibição , escolha Sprinte, em seguida, planilha de Sprint atual.
-
Na guia exibições , no grupo modos de exibição de tarefa , escolha quadro de tarefase, em seguida, escolha planilha de quadro de tarefas.
Ver tarefas atribuídas a sprints específicos
Você pode ver todas as tarefas atribuídas a sprints específicos por meio dos modos de exibição de quadro de tarefas disponíveis na guia sprints.
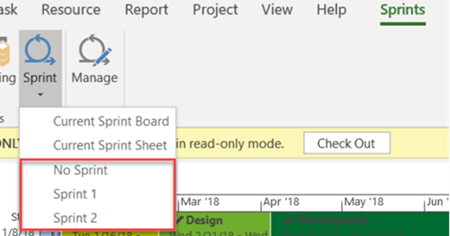
-
Selecione a guia sprints para exibir a faixa de opções sprints.
-
Na faixa de opções, selecione Sprinte, no menu suspenso, selecione o Sprint específico que você deseja exibir.
Por exemplo, selecionar Sprint 2 mostraria tarefas para esse Sprint específico no quadro de Sprint.
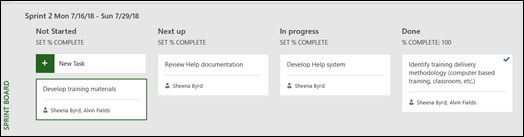
Você também pode exibir tarefas não atribuídas a sprints selecionando nenhum Sprint.
Gerenciar suas tarefas de Agile no Gráfico de Gantt
Você pode controlar as tarefas do seu projeto na exibição cascata tradicional e nos quadros de tarefas ao mesmo tempo, sem afetar o modo de exibição. Os modos de exibição de quadros de tarefas adicionam informações às tarefas, mas não retira os detalhes da tarefa do gráfico de Gantt. Você não verá todos os detalhes da tarefa nos modos de exibição do quadro de tarefas, mas ele ainda estará lá em outros modos de exibição do Project.
Você pode limitar quais tarefas são exibidas nos modos de exibição do quadro de tarefas, por exemplo, se você tiver um projeto grande e só quiser acompanhar uma pequena parte dele usando sprints.
Para gerenciar quais tarefas aparecem nos modos de exibição do quadro de tarefas:
-
Na faixa de opções Tarefa, escolha Gráfico de Gantt.
-
Escolha a última coluna em seu gráfico: Adicionar Nova Coluna.
-
Na lista coluna, escolha Mostrar na placa.
-
Todas as tarefas são definidas automaticamente como Sim nessa coluna. Para remover uma tarefa dos modos de exibição do Agile, altere o valor da coluna Mostrar no quadro para não. Esta tarefa não será mais exibida nos modos de exibição de quadro de tarefas.
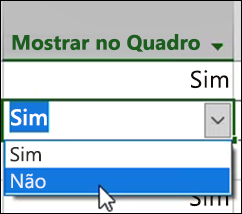
Obter relatórios do quadro de tarefas
O Project oferece relatórios incorporados do quadro de tarefas sobre status de tarefas, trabalhos e sprints.
Para localizar os relatórios do quadro de tarefas:
-
Na faixa de opções relatório , na seção exibir relatórios , selecione quadro de tarefas.
-
Escolha um relatório.
Exemplo de um desses relatórios: