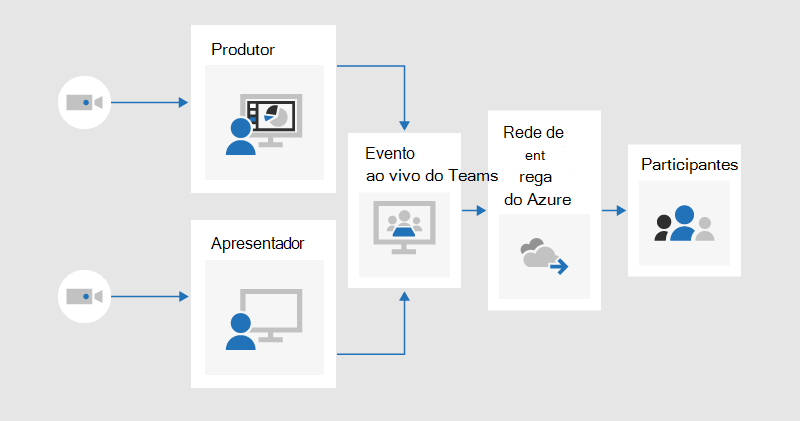Usar eventos ao vivo do Microsoft Teams para eventos de nível 1
Eventos de camada 1, também conhecidos como eventos de alto perfil ou prefeituras, normalmente transmitem conteúdo para um grande público, muitas vezes com valores de produção elevados, como várias fontes de vídeo e áudio, e uma equipe de eventos dedicada.
O Microsoft Teams é uma ferramenta eficaz para esses eventos, quando combinado com o planejamento, o ensaio e, possivelmente, hardware ou software adicionais.
Se você usou Reunião do Skype Broadcast
Você pode ter executado eventos de nível 1 no passado com Reunião do Skype Broadcast. Se esse for o caso, talvez seja útil considerar o que mudou com eventos ao vivo no Teams.
Executar um evento ao vivo no Teams é semelhante ao Reunião do Skype Broadcast, mas com algumas novas funcionalidades:
-
Compartilhamento de tela
-
Conector de codificador direto
-
Transmissão para o Teams, Yammer e Microsoft Stream
-
Configurar e produzir diretamente do aplicativo Teams
Ainda não é possível adicionar uma pesquisa ou medir o sentimento do público em eventos ao vivo. Um recurso semelhante será apresentado em breve.
Para obter uma introdução detalhada a eventos ao vivo no Microsoft 365, leia Eventos ao vivo no Microsoft 365 no Yammer, Microsoft Teams e Microsoft Stream (versão prévia).
Noções básicas de transmissão ao vivo
Antes de nos aprofundarmos nas práticas recomendadas, vamos examinar os componentes main envolvidos na transmissão ao vivo e como eles se relacionam com eventos ao vivo no Teams.
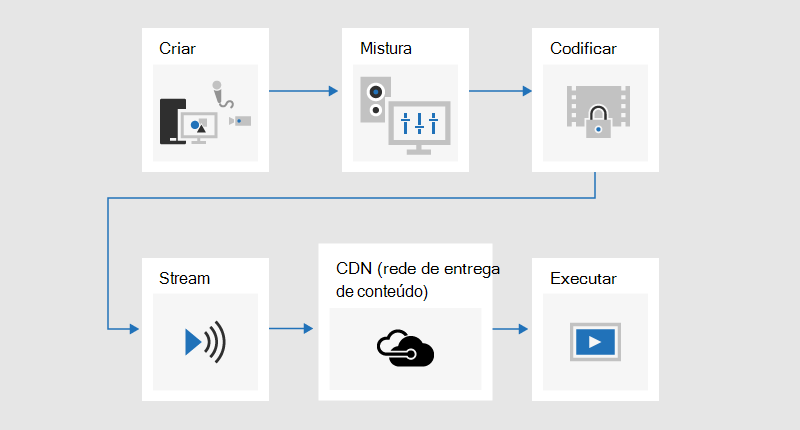
Você começa com o conteúdo que deseja compartilhar com seu público-alvo. Esta é provavelmente uma combinação de:
-
Vídeo em tempo real
-
Vídeo pré-gravado
-
Compartilhamento de tela
-
Apresentadores remotos
Dependendo do hardware adicional (se houver) que você está usando, o Teams pode ser usado para fornecer recursos de mistura e codificação; ou apenas controlar sua transmissão que é produzida usando um aplicativo ou dispositivo externo.
Em seguida, o evento será transmitido por Microsoft Stream, usando os Serviços de Mídia do Azure como backbone.
Em seguida, seu conteúdo passará por uma CDN (rede de entrega de conteúdo), o Azure nesse caso, que pode se integrar à otimização de terceiros para reduzir a largura de banda para sites grandes.
Por fim, seu conteúdo será assistido pelos participantes no Teams.
Produzir no Teams versus um aplicativo ou dispositivo externo
Você pode usar o Teams para produzir e misturar conteúdo. Na perspectiva de um produtor, os eventos ao vivo produzidos no Teams parecem e operam de maneira semelhante a uma reunião de vídeo padrão – exceto que o produtor escolhe qual fonte de conteúdo e vídeo é usada como feed ao vivo. Eventos de início rápido podem permitir que os participantes sejam anônimos ou exigir que eles sejam autenticados.
Eventos ao vivo produzidos usando um aplicativo ou dispositivo externo usam uma única entrada pré-misturada de um codificador de hardware ou software. Não é possível misturar fontes de conteúdo adicionais com um evento de codificador externo, mas permite aos produtores a capacidade de usar todas as funcionalidades de mistura em seu sistema existente. O codificador envia o conteúdo diretamente ao Teams por meio de uma ingestão RTMP, um padrão do setor amplamente compatível. Eventos produzidos fora do Teams são trazidos para o Teams usando o Microsoft Steam, o que significa que os participantes devem ser autenticados e não podem ser anônimos.
Para obter mais informações sobre os recursos de ambos os tipos de evento, marcar agendar um evento ao vivo do Teams.
Uma abordagem híbrida é criar um evento produzido no Teams e incluir a entrada de um codificador externo como uma das fontes de vídeo. Os eventos produzidos no Teams não podem usar o método de ingestão RTMP, portanto, isso precisa ser alcançado por meio de um dispositivo de captura HDMI. Isso oferece flexibilidade adicional, pois significa que o produtor pode usar uma mesa de mixagem profissional para o feed de conteúdo main, mas ainda usar o Teams para adicionar apresentadores remotos ingressando em uma web cam padrão, por exemplo. Isso também significa que os eventos podem ser anônimos. Foi assim que o Microsoft Future Decoded Live foi produzido em 2018.
Usar câmeras de nível de estúdio com um dispositivo de captura de hardware ou codificador
Embora seja possível usar uma ou mais web cams para eventos de camada 1 – assim como você faria para uma chamada de vídeo ou reunião padrão – muitos produtores preferem usar uma câmera profissional ou uma entrada de uma mesa de mixagem.
Um evento ao vivo pode usar qualquer fonte de vídeo que apareça como uma câmera web capaz do Teams no Windows e qualquer fonte de som do Windows.
-
Você pode usar câmeras de nível de estúdio ou uma mesa de mixagem, que geram conteúdo como HDMI ou SDI se o conteúdo for ingerido usando uma captura cartão ou dongle. Os cartões de expansão de hardware estão disponíveis de vários fabricantes para serem instalados no computador da área de trabalho usado para transmissão. Ou, há vários dongles de hardware que podem aceitar uma entrada HDMI ou SDI e converter em uma conexão USB, que aparece no Windows como uma câmera Web USB padrão. Você pode selecionar essa origem de captura nas configurações da reunião. Se o dispositivo puder ser usado em uma chamada de vídeo padrão do Teams, ele poderá ser usado em um evento ao vivo do Teams.
-
Se o fluxo HDMI ou SDI estiver enviando áudio junto com o vídeo, selecione o mesmo driver de câmera da Web que a origem do microfone nas configurações da reunião.
-
Você pode usar vários dispositivos de captura de hardware, um em cada computador usado para transmissão e alterar entre as capturas de câmera selecionando o vídeo ativo para transmissão no Teams (Figura 1).
-
Como alternativa, se o evento for produzido por uma empresa de produção ou departamento interno especializado, ele pode já ter um feed HDMI de uma mesa de mixagem ou outros equipamentos, que tem imagens de várias câmeras e fontes de áudio misturadas. Nesse caso, uma única fonte no Teams será suficiente - ingerida em um evento produzido no Teams por meio de uma captura cartão ou dongle; ou diretamente via RTMP em um evento produzido usando um aplicativo ou dispositivo externo (Figura 2).
Figura 1 – Produzir um evento ao vivo usando o Teams
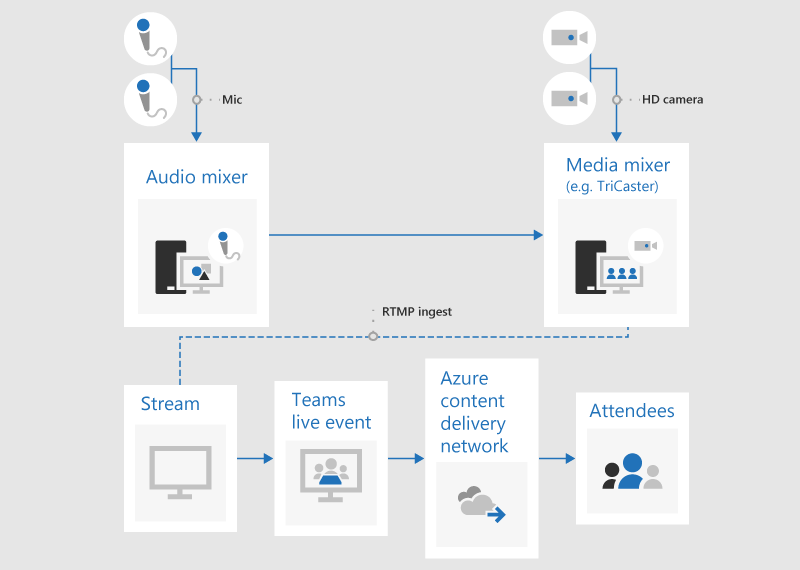
Figura 2 – Produzir um evento ao vivo usando dispositivos de transmissão externos
Adicionar compartilhamento de tela e vídeo pré-gravado
Embora seja possível alternar a fonte de vídeo ativa dentro do Teams durante um evento ao vivo, com várias fontes de vídeo e áudio, você pode achar mais fácil usar uma mesa de mistura de visão e ingerir um único feed pré-misturado no evento. Isso também tem a vantagem de exigir menos dispositivos de captura e PCs de apresentação.
Adicionar gráficos na tela, às vezes conhecidos como terços inferiores, pode fornecer ao seu público informações valiosas sobre a pessoa falando, e muitas vezes é uma marca registrada de produções de alta qualidade.
Muitas mesas de mixagem de nível de entrada dão suporte à tecla alfa (também conhecida como chroma-key) para sobrepor uma imagem em cima da outra suprimindo uma cor específica. Isso pode ser útil para adicionar legendas e gráficos.
Uma abordagem é adicionar suas legendas e gráficos a um deck do PowerPoint com um plano de fundo azul ou verde (conforme exigido pelo misturador de visão) e, em seguida, usar o efeito alfa-key do mixer de visão para sobrepor esses gráficos na fonte da câmera. Você pode usar o PowerPoint para animar seus gráficos dentro e fora da tela.
Gerenciar salas remotas e auditoria
Tenha em mente que os participantes assistirão ao evento com um atraso de cerca de 20 a 30 segundos. Isso não será um problema para as pessoas que assistem individualmente em seus próprios dispositivos, mas tem implicações se você estiver transmitindo a transmissão para um auditório que inclui apresentadores remotos.
Salas que contêm participantes e apresentadores remotos precisarão receber o feed de reuniões em tempo real via Teams, e não watch a transmissão com atraso de tempo como participante. Portanto, você deve ingressar nas salas que contêm apresentadores remotos como apresentadores no Teams.
Se possível, adicione a sala remota como apresentador e não como produtor. Isso simplifica o aplicativo teams e facilita a maximização do conteúdo de transmissão para exibição em uma tela grande. Se você ocultar a barra de tarefas do Windows, poderá maximizar o conteúdo para que ele quase preencha a tela – com exceção da barra de título do Teams – que não pode ser removida. Esteja ciente de que os apresentadores em um verão todas as fontes de vídeo - como uma reunião regular do Teams - e não apenas o vídeo ou conteúdo selecionado que está sendo transmitido. Portanto, você deve ensaiar a instalação da sala remota com o número de apresentadores e fontes que espera usar durante o evento para garantir que você entenda a exibição que esses apresentadores verão.
Presente em um evento ao vivo no Teams descreve as diferenças entre produtores e apresentadores e ajudará você a planejar qual é a função apropriada a ser atribuída a cada membro da sua equipe de eventos.
Ensaiar som no auditório remoto cuidadosamente, especialmente verificando se há qualquer eco indesejável. Se possível, use o mesmo aplicativo do Teams para reproduzir áudio na sala e gravar áudio da sala. Isso permitirá que o Teams use o cancelamento de ruído padrão efetivamente e produza uma "mistura de limpo" do áudio da sala.
Tornar sua transmissão resiliente a falhas de rede ou hardware
Verifique as diretrizes de práticas recomendadas sobre ter vários dispositivos e vários membros da equipe de eventos que podem continuar a controlar a transmissão se um dispositivo ou rede falhar. Essas etapas adicionais podem ser úteis:
-
Se você estiver usando um dispositivo de captura de vídeo, considere usar um divisor HDMI ou SDI para duplicar a saída e ingerir o vídeo separadamente usando dois dispositivos de captura em dois computadores. Isso fornece resiliência em vários pontos.
-
Considere usar redes diferentes em seus dispositivos de backup, por exemplo, uma conexão celular de alta velocidade, além da rede corporativa com fio ou sem fio.
-
Considere usar os recursos de monitoramento em tempo real disponíveis do Hive Insights durante a transmissão para marcar número de participantes e níveis de qualidade de streaming.
-
Lembre-se de que, mesmo que alguns participantes não consigam watch a transmissão ao vivo devido a problemas de rede em sua localização, ela está sendo gravada e pode ser observada novamente sob demanda quando estiver em um local com melhor conectividade.
Pensamentos finais
Ao contrário de Reunião do Skype Broadcast – e ao contrário de uma reunião típica do Teams – atualmente não é possível adicionar apresentadores adicionais a uma transmissão depois que a transmissão tiver começado. Portanto, certifique-se de que todos os apresentadores sejam adicionados antes de iniciar a transmissão. Lembre-se de incluir apresentadores remotos e computadores de backup se você estiver usando eles.
É tentador começar a transmissão com antecedência para ter certeza de que começou corretamente. Esse é o conselho que normalmente damos, inclusive nas Melhores Práticas para Produzir um evento ao vivo do Teams. Mas não há como "cortar" uma transmissão, então as pessoas que watch gravação terão que watch ou pular em qualquer tempo de ar morto. Isso está em desacordo com a sensação de um evento de camada 1 de alta qualidade, que geralmente começa e termina precisamente na hora. Supondo que outras diretrizes foram seguidas – em torno de preparação adequada, ensaio e tornar sua transmissão resiliente ao fracasso – você deve se sentir confiante em iniciar a transmissão a tempo e não cedo.
Precisa de ajuda com seus eventos?
Com o Programa de Assistência a Eventos Ao Vivo do Microsoft 365 (LEAP), podemos ajudá-lo a se familiarizar mais com a configuração e a execução de um evento, webinar ou uma grande reunião e estar disponível durante o evento para ajudar se surgirem dúvidas ou problemas.
Durante a visualização, o programa de assistência é gratuito para clientes que usam o Teams, Stream ou Yammer para entregar seus eventos. Inscreva-se agora para começar.