Use @mentions para chamar a atenção de alguém no Outlook para Windows
Para capturar a atenção de alguém em um convite de email ou reunião, digite o símbolo @ seguido pelo nome na mensagem ou convite. Isso realçará seu nome e solicitará ao Outlook para adicioná-los à linha To, garantindo que eles observem e adicionem o símbolo @ ao lado de sua mensagem na caixa de entrada.
Selecione uma opção de guia abaixo para a versão do Outlook que você está usando. Qual é a minha versão do Outlook?
Observação: Se as etapas nesta guiaNovo Outlook não funcionarem, talvez você ainda não esteja usando o novo Outlook para Windows. Selecione Outlook Clássico e siga essas etapas.
Usar o símbolo @ no corpo de uma mensagem ou de um convite para reunião
-
No corpo da mensagem ou do convite de calendário, insira o símbolo @ e as letras iniciais do nome ou sobrenome do contato.
-
Quando novo Outlook oferecer uma ou mais sugestões, escolha o contato que deseja menção. Por padrão, o nome completo do contato é incluído e adicionado à linha To: .
-
Você pode excluir uma parte da menção; por exemplo, tudo que não seja o primeiro nome da pessoa.
Filtrar mensagens que menção você
Se você recebe muitos emails, talvez queira filtrar as mensagens em uma pasta para ver apenas aquelas que fazem menção a você.
-
No canto superior direito da lista de mensagens, selecione

-
Selecione @ Me menciona.
Observação: O recurso de email mencionado está disponível apenas para destinatários usando Exchange Server 2016, Exchange Server 2019, Exchange Online ou Outlook.com. O indicador @ (símbolo arroba) está disponível apenas para o Exchange Online ou Outlook.com.
Adicionar Menção às colunas de email para ver onde você é mencionado
Nonovo Outlook para Windows, as marcas @menção são mostradas automaticamente na lista de mensagens.
Usar o símbolo @ no corpo de uma mensagem ou de um convite para reunião
-
No corpo da mensagem ou do convite de calendário, insira o símbolo @ e as letras iniciais do nome ou sobrenome do contato.
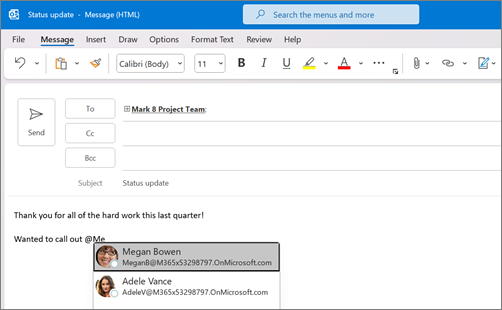
-
Quando o Outlook oferecer uma ou mais sugestões, escolha o contato que deseja mencionar. Por padrão, o nome completo do contato é incluído e adicionado à linha To: .
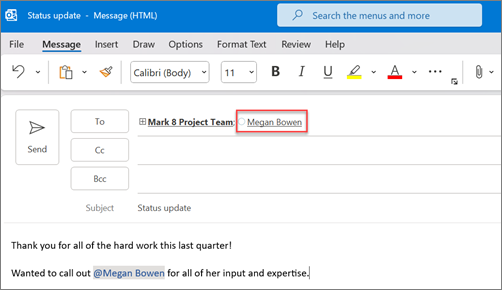
-
Você pode excluir uma parte da menção; por exemplo, tudo que não seja o primeiro nome da pessoa.

Filtrar mensagens que menção você
Se você recebe muitos emails, talvez queira filtrar as mensagens em uma pasta para ver apenas aquelas que fazem menção a você.
-
No canto superior direito da lista de mensagens, selecione o rótulo de filtro atual.
-
Em Filtrar, selecione Email Mencionado.
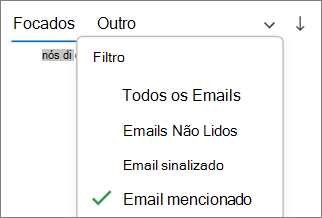
Observação: O recurso de email mencionado está disponível apenas para destinatários usando Exchange Server 2016, Exchange Server 2019, Exchange Online ou Outlook.com. O indicador @ (símbolo arroba) está disponível apenas para o Exchange Online ou Outlook.com.
Adicionar Menção às colunas de email para ver onde você é mencionado
Na lista de mensagens, você pode adicionar a coluna Menção para ver rapidamente se você está @mentioned em um email.
-
Selecione a guia Exibir e, em Modo de Exibição Atual, selecione Exibir Configurações.
-
Selecione Colunas.
-
Se Menção não estiver listada no Mostrar estas colunas nesta ordem: listar no lado direito, altere as colunas disponíveis para Todos os campos do Mail.
-
Role para baixo até Mencionar e selecione-o.
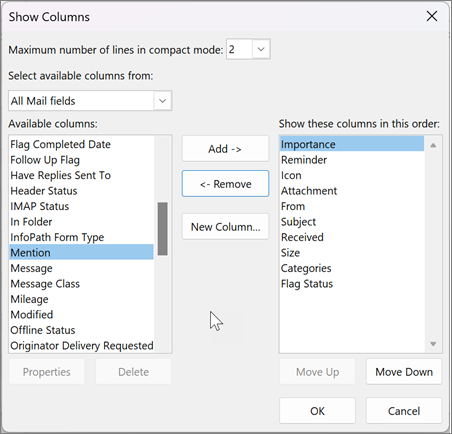
-
Selecione Adicionar e , em seguida, OK e OK novamente.










