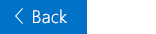Este artigo destina-se a pessoas com deficiências visuais ou cognitivas que usam um programa de leitor de tela, como o Windows Narrador, JAWS ou NVDA com Microsoft 365 produtos. Este artigo faz parte do conjunto de conteúdo de suporte do leitor de tela do Microsoft 365 onde você pode encontrar mais informações de acessibilidade em nossos aplicativos. Para obter ajuda geral, visite Suporte da Microsoft.
Centro de Treinamento do Microsoft 365 > Acessibilidade no Office e no Windows 10
Neste módulo, você aprenderá a usar o Email para Windows 10 com o teclado e o Narrador para compor e formatar emails. Você também aprenderá a adicionar anexos. Para concluir esse módulo, assista ao vídeo e tente realizar os procedimentos.

Experimente!
Observações:
-
Saiba mais sobre leitores de tela, acesse Como os leitores de tela funcionam com o Microsoft 365.
Escrever e enviar um email
-
Na caixa de entrada, pressione Ctrl+N. Uma nova janela com um email em branco é aberta, com o foco no campo Para endereço de email.
-
Digite os nomes ou os endereços de email dos destinatários. A lista de contatos correspondentes é atualizada conforme você digita. Para selecionar um contato, pressione a tecla de seta para baixo até ouvir o nome de contato que deseja e pressione Enter.
-
Se você quiser enviar uma cópia ou cópia oculta da mensagem, pressione a tecla Tab até ouvir "Botão Cc, Cc", e pressione Enter. Você ouvirá: "Endereçamento, editando Cc". Depois, siga um destes procedimentos:
-
Adicione os destinatários de uma cópia.
-
Para adicionar destinatários para uma cópia oculta, pressione a tecla Tab até ouvir "Endereçamento, Cc, edição" e adicione os destinatários.
-
-
Para adicionar um assunto para o email, pressione a tecla Tab até ouvir "Assunto, edição" e digite o assunto.
-
Para adicionar sua mensagem, pressione a tecla Tab até ouvir "Mensagem, edição" e digite sua mensagem.
-
Para enviar a mensagem, pressione Alt+E.
Formatar o texto de email
-
No corpo da mensagem, pressione Alt para mover o foco para a linha de guias da faixa de opções. Você ouvirá a guia selecionada no momento.
-
Pressione a tecla de seta esquerda até ouvir: "Selecionado, item da guia Formatar".
-
Pressione a tecla Seta para baixo uma vez para ir à faixa de opções. Você ouvir a primeira opção na faixa de opções, por exemplo, "Off, bold button".
-
Pressione a tecla Seta direita até ouvir a opção de formatação que deseja, por exemplo, "Fonte, botão recolhido".
-
Se a opção tiver um submenu, pressione Tecla de seta Alt+Down para expandir o menu. Pressione a tecla de seta Para cima ou para baixo para mover as opções.
-
Para selecionar uma opção, pressione Enter.
Adicionar um anexo
-
Ao compor sua mensagem, pressione Alt+I para abrir a caixa de diálogo do selador de arquivos do Windows. O campo do nome do arquivo está em foco.
-
Siga um destes procedimentos:
-
Digite ou colar o caminho do arquivo.
-
Pressione a tecla Tab e as teclas de seta até localizar o arquivo que deseja anexar.
-
-
Para anexar o arquivo, pressione Alt+O. A caixa de diálogo fecha e o foco retorna para o email.
Confira também
Usar um leitor de tela para formatar o texto de email no email
Assista a vídeos sobre como usar o Email para Windows 10 com o Narrador
Suporte técnico para clientes com deficiências
A Microsoft quer proporcionar a melhor experiência possível para todos os clientes. Se você tiver alguma deficiência ou dúvidas sobre acessibilidade, contate o Answer Desk de Acessibilidade da Microsoft para obter assistência técnica. A equipe de suporte do Answer Desk Acessibilidade é treinada no uso de várias tecnologias adaptativas populares e pode oferecer assistência em espanhol, francês, inglês e na língua de sinais dos EUA. Acesse o site do Microsoft Answer Desk Acessibilidade para descobrir os detalhes de contato para a sua região.
Se for um usuário empresarial, comercial ou governamental, fale com o Answer Desk de Acessibilidade corporativo.