|
Importante Os Serviços do Access 2010 e os Serviços do Access 2013 estão sendo removidos da próxima versão do SharePoint. Recomendamos que você não crie novos aplicativos da web e migre seus aplicativos existentes para uma plataforma alternativa, como o Microsoft Power Apps. Você pode compartilhar dados do Access com o Dataverse, que é um banco de dados em nuvem no qual você pode criar aplicativos da Power Platform, automatizar fluxos de trabalho, Agentes Virtuais e muito mais para a Web, smartphone ou tablet. Para obter mais informações, confira Introdução: Migrar dados de acesso para o Dataverse. |
Para ver muitos registros de dados em seu aplicativo do Access ao mesmo tempo, use um modo folha de dados. Quando você adiciona uma nova tabela ao seu aplicativo do Access ou importa dados em seu aplicativo, o Access cria automaticamente um exibição folha de dados para cada tabela, mas você pode criar exibições de Folha de Dados adicionais para suas tabelas. O exibição Folha de Dados tem opções de filtragem e classificação integrados disponíveis quando você deseja pesquisar ou filtrar dados específicos. O exibição Folha de Dados também é útil para exibir rapidamente os detalhes de muitos registros, adicionar novos registros e excluir registros de uma tabela. Você também pode baixar registros de um exibição Folha de Dados em um aplicativo do Access para o Excel. Para obter mais informações sobre como adicionar tabelas aos aplicativos do Access, consulte create an Access app.
Observação: Este artigo não se aplica aos bancos de dados da área de trabalho do Access. Para obter mais informações sobre como criar formulários em bancos de dados de área de trabalho, consulte create an Access form.
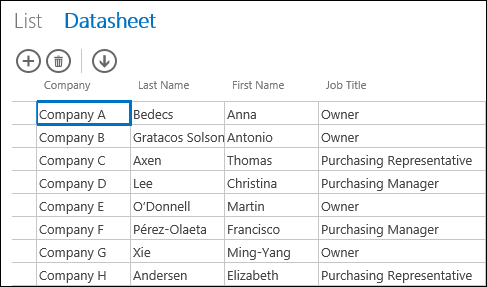
Quando o Access cria um novo exibição folha de dados, ele cria automaticamente um controle no exibição de cada campo na tabela. Quando você adiciona um novo campo à tabela, o Access adiciona um novo controle para esse campo também ao exibição Folha de Dados. No entanto, se você fizer qualquer alteração de design em um exibição folha de dados, como mover ou ressumentar controles, e salvar suas alterações de design, o Access não adicionará mais novos controles ao exibição Folha de Dados quando você adicionar novos campos à tabela. Nesse caso, você precisará adicionar novos controles ao modo folha de dados quando adicionar novos campos à tabela.
O que é um exibição de folha de dados da Web?
Uma exibição de folha de dados da Web em um aplicativo do Access exibe dados online organizados em linhas e colunas em um navegador da Web. Ele pode permitir edições de dados ou não, como você preferir.
Quando você cria um exibição de folha de dados da Web no Access, ele é aberto no Design View, onde você pode fazer qualquer um dos seguintes:
-
Definir a origem do registro
-
Fornecer uma legenda para o exibição
-
Adicionar ações automáticas que ocorrem quando o modo de exibição é aberto e quando alguém se move entre registros usando o modo de exibição
-
Adicionar ações personalizadas que ocorrem quando alguém clica em um botão (você escolhe o botão)
-
Resize e mova controles e de definir propriedades de controle
Adicionando um novo exibição folha de dados
Para adicionar um novo exibição folha de dados a uma tabela em um aplicativo do Access, conclua as seguintes etapas:
-
Abra o app no Access.
-
Clique no nome da legenda da tabela no Seletor de Tabelas no painel esquerdo e clique no botão Adicionar Novo Exibição (o botão de sinal de adição ao lado dos nomes da legenda de exibição).
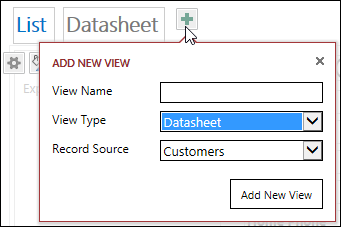
-
Na caixa de diálogo Adicionar Novo Exibição, insira um nome para o exibição na caixa Exibir Nome, desmarmar o Tipo de Exibição como Folhade Dados e selecione o nome da tabela na caixa Fonte do Registro.
Definir ou alterar a origem do registro para o exibição
No canto superior direito da área de design, clique em Dados para abrir a caixa Dados:
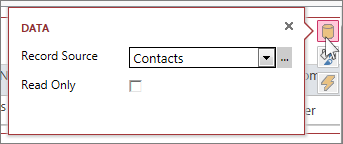
Escolha o nome da tabela para fornecer dados para o exibição e, opcionalmente, marque a caixa de seleção Somente leitura para impedir que as pessoas mudem os dados neste exibição. Quando terminar de fazer alterações, feche a caixa de diálogo.
Dica: Se você estiver com problemas para encontrar as opções de dados para o exibição Folha de Dados, clique em um ponto vazio na área de design longe de todos os controles.
Você também pode selecionar o nome de uma consulta salva na caixa Fonte do Registro se quiser exibir os resultados de uma consulta no seu exibição Folha de Dados.
Fornecer uma legenda
Na parte superior direita da área de design, clique em Formatação para abrir a caixa Formatação:
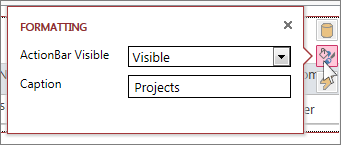
Escolha se deseja que a Barra de Ações seja visível ou oculta na caixa ActionBar Visible. Você ainda pode adicionar, editar e excluir registros em exibições de Folha de Dados se a Barra de Ações estiver oculta desde que os dados no modo folha de dados possam ser atualizados.
Na caixa Legenda, insira o texto a ser exibido no exibição Folha de Dados quando ele for aberto como um pop-up em uma janela do navegador. Quando terminar, feche a caixa de diálogo.
Quando você definir a propriedade Caption na caixa de diálogo Formatação, o Access exibirá essa legenda somente se o exibição Folha de Dados for aberto como um pop-up. A definição da propriedade Caption na caixa de diálogo Formatação não altera o que o Access exibe no Seletor de Exibição para o exibição. Para alterar o texto mostrado no Seletor de Exibição, consulte a seção em Renomear uma legenda de exibição folha de dados.
Adicionar ações automáticas
No canto superior direito da área de design, clique em Ações para abrir a caixa Ações:
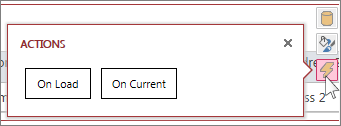
Cada botão abre uma macro no Design View. Clique em Carregar para projetar uma macro que é executado quando a folha de dados é aberta e clique em Em Atual para uma macro que é executado sempre que alguém selecionar uma linha diferente na folha de dados. Quando terminar, feche a caixa de diálogo. Saiba mais sobre como personalizar um exibição criando uma macro de interface do usuário.
Adicionar ações personalizadas à Barra de Ações
Por padrão, os modo de exibição folha de dados incluem um botão de ação Adicionar 

No centro superior da área de design, clique em Adicionar ação personalizada (o botão de sinal de a mais ao lado da Barra de Ações). A nova ação aparece como um botão com um ícone de estrela:
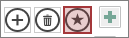
Clique no botão ação personalizada e clique no botão Dados que aparece. O Access abre a caixa de diálogo Dados para a ação personalizada:

Dê um nome ao botão de ação personalizado, escolha um ícone a ser usado, insira uma dica de ferramenta (texto que aparece quando o ponteiro passa o mouse sobre o ícone de ação) e clique em Clicar em Clicar para abrir a macro Design View e gravar uma macro que é executado quando o botão de ação personalizado é clicado. Saiba mais sobre como adicionar ações personalizadas à Barra de Ações.
Adicionar, editar e excluir dados
Você pode fazer alterações nos dados usando exibições de Folha de Dados abrindo o exibição em seu navegador. O Access salva automaticamente as alterações nos registros sempre que você se move para um registro diferente no modo de exibição.
-
Para adicionar um novo registro: clique no botão Adicionar

-
Para editar um registro: clique na linha que você deseja editar e tabular para a coluna específica que deseja alterar. Digite seus novos dados e, em seguida, tab ou clique em um registro diferente para salvar as alterações do registro.
-
Para excluir um registro: clique na linha que você deseja excluir e clique no botão Excluir

Você também pode excluir um registro clicando com o botão direito do mouse no seletor de linha no lado esquerdo e clicando em Excluir. Para excluir mais de um registro por vez, segure a tecla CTRL enquanto clica em seletores de linha diferentes, clique com o botão direito do mouse em um dos seletores de linha e clique em Excluir.
Filtrar e classificar dados
As exibições de folha de dados em aplicativos do Access têm opções de filtragem e classificação de dados. Você pode filtrar e classificar rapidamente diferentes colunas de dados para exibir apenas os registros que deseja ver.
Para filtrar dados:
-
Navegue até o seu exibição Folha de Dados no aplicativo do Access usando seu navegador.
-
Passe o mouse sobre um header de coluna, clique na seta para baixo e clique em uma opção para filtrar a lista para esses dados específicos na coluna. O Access exibe um ícone de funil acima de cada coluna que tem um filtro aplicado.
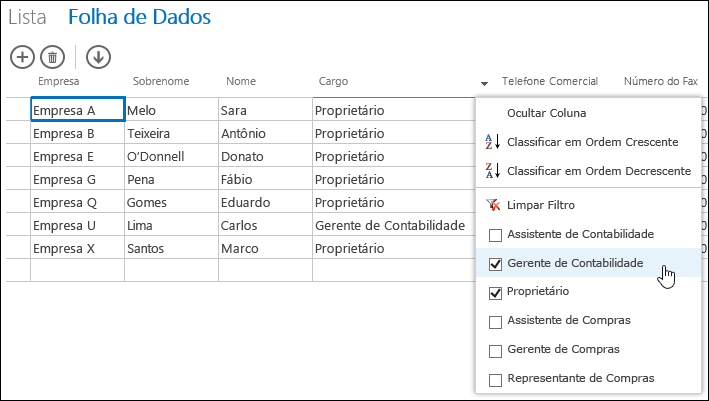
Dica: Selecione mais opções na lista para filtrar mais de uma opção de dados.
-
Para remover um filtro em uma coluna, clique em Limpar Filtro da lista de opções.
Dica: Use o recurso "encontrar na página" do navegador para encontrar dados rapidamente em um exibição de folha de dados. Por exemplo, no Internet Explorer, pressione Ctrl+F, insira o texto ou o número que você está procurando e clique em Anterior ou Próximo para avançar pelos valores encontrados
Para classificar dados:
-
Navegue até o seu exibição Folha de Dados no aplicativo do Access usando seu navegador.
-
Passe o mouse sobre um header de coluna, clique na seta para baixo e clique em Classificar Crescente ou Classificar Decrescente para classificar os registros no exibição por essa coluna.
Para ocultar uma coluna:
-
Navegue até o seu exibição Folha de Dados no aplicativo do Access usando seu navegador.
-
Passe o mouse sobre um header de coluna, clique na seta para baixo e clique em Ocultar Coluna. O Access oculta a coluna do visualização no navegador.
Observação: Ocultar uma coluna em um exibição Folha de Dados no navegador é apenas temporário. Se você navegar para um modo de exibição diferente e voltar ou atualizar o modo de exibição, o Access exibirá a coluna novamente.
Baixar registros de exibições do Folha de Dados no Excel
Você pode baixar registros do seu aplicativo do Access para o Excel a partir de exibições do Folha de Dados.
Para baixar registros no Excel:
-
Clique no exibição Folha de Dados ao exibir o aplicativo no navegador da Web.
-
Clique no botão Baixar no Excel

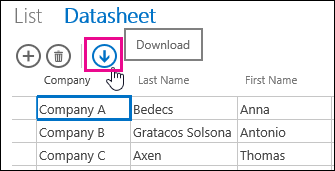
-
Clique em Abrir para abrir a planilha do Excel, clique em Salvar para salvar a planilha em uma pasta ou clique em Cancelar para cancelar o download dos registros no Excel.
-
O Excel exibe os registros do exibição Folha de Dados.
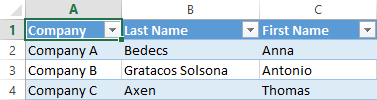
Dica: Se você usar as opções de filtro no exibição Folha de Dados para restringir os registros mostrados a um conjunto menor de registros antes de clicar no botão de ação Baixar no Excel, o Access ainda baixará todos os registros da fonte de registros do visualização para o Excel. Se você quiser baixar um conjunto menor de registros, poderá abrir um modo de exibição Folha de Dados de uma exibição diferente usando a ação de macro OpenPopup e usar o argumento cláusula Where para filtrar os registros para um subconjunto menor. Se você clicar no botão de ação Baixar no Excel no modo folha de dados nesse caso, o Access baixará o subconjunto menor de registros no Excel.
Observação: O botão de ação Baixar no Excel não pode ser removido dos exibições do Folha de Dados. Se você não quiser exibir esse botão de ação, precisará ocultar a Barra de Ações para o exibição Folha de Dados.
Excluir um exibição folha de dados
Para excluir um exibição de Folha de Dados existente, conclua as seguintes etapas:
-
Abra o app no Access.
-
Clique no nome da legenda da tabela no Seletor de Tabelas no painel esquerdo e clique no exibição Folha de Dados.
-
Clique no botão de propriedade e clique em Excluir.
Renomear uma legenda de exibição folha de dados mostrada no Seletor de Exibição
O Access exibe uma lista de nomes de legenda de exibição na parte superior do aplicativo no Seletor de Exibição. Para renomear a legenda de um exibição Folha de Dados mostrada no Seletor de Exibição, siga estas etapas:
-
Abra o app no Access.
-
Clique no nome da legenda da tabela no Seletor de Tabelas no painel esquerdo e clique no exibição Folha de Dados.
-
Clique no botão propriedade e clique em Renomear.
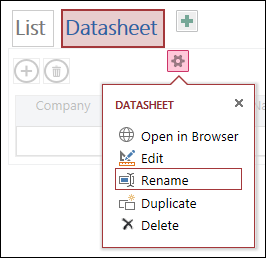
-
Digite o novo nome da legenda de exibição folha de dados e pressione Enter.
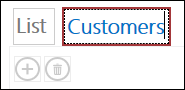
-
Clique em Salvar na Barra de Ferramentas de Acesso Rápido para salvar as alterações de legenda.
Para alterar a posição do exibição Folha de Dados na parte superior da tela, clique e segure a legenda e arraste-a para a direita ou para a esquerda para uma nova posição.
Fazendo uma cópia de um exibição folha de dados
Se você quiser fazer uma cópia idêntica de um exibição Folha de Dados, poderá usar o recurso Duplicado em aplicativos do Access.
Para fazer uma cópia de um exibição Folha de Dados, conclua as seguintes etapas:
-
Abra o app no Access.
-
Clique no nome da legenda da tabela no Seletor de Tabelas no painel esquerdo e clique no exibição Folha de Dados.
-
Clique no botão propriedade e clique em Duplicar.
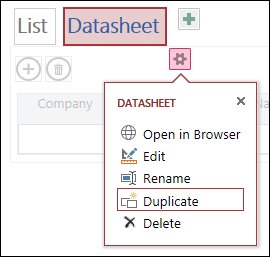
-
Digite o nome da nova cópia do exibição Folha de Dados na caixa Nome da Duplicata. Observe que cada objeto view no Painel de Navegação deve ser exclusivo.
-
Selecione uma tabela para atribuir isso à caixa Local para Duplicado. Quando você atribui uma cópia de um exibição a uma tabela, o Access exibe o nome da legenda de exibição quando você clica no nome da legenda da tabela no painel esquerdo.
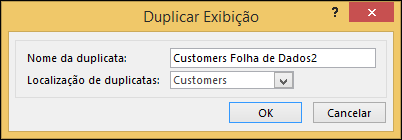
Dica: Se você não quiser atribuir uma cópia do exibição a uma tabela específica, selecione [Autônomo/Pop-up] na caixa Local para Duplicar. Quando você faz uma cópia do modo de exibição como um modo de exibição autônomo, o Access exibe o objeto no Painel de Navegação, mas não na lista de exibições atribuídas a tabelas. Para abrir exibições autônomas em seu navegador, você deve usar a ação de macro OpenPopup.
-
Clique em OK para criar a nova cópia do exibição Folha de Dados ou clique em Cancelar para cancelar a criação da cópia do exibição Folha de Dados.
-
Clique em Salvar na Barra de Ferramentas de Acesso Rápido para salvar suas alterações na lista de exibições.
Mais informações sobre aplicativos do Access
Exibições de folha de dados da Web são um recurso de aplicativos do Access – bancos de dados em execução em um navegador que as pessoas podem usar online – mas são apenas um recurso. Para saber mais sobre aplicativos do Access, consulte o artigo Criar um aplicativo do Access.
-
Saiba como adicionar controles a um exibição.
-
Saiba como trabalhar com botões de ação em um aplicativo do Access.
-
Saiba como adicionar ações personalizadas à Barra de Ações.
-
Saiba como personalizar uma exibição criando uma macro de interface do usuário.










