Use a caixa de diálogo Gerenciador de Nomes para trabalhar com todos os nomes e nomes de tabela definidos em uma pasta de trabalho. Por exemplo, você pode querer encontrar nomes com erros, confirmar o valor e a referência de um nome, exibir ou editar comentários descritivos ou determinar o escopo. Você também pode classificar e filtrar a lista de nomes e adicionar, alterar ou excluir nomes facilmente de um local.
Para abrir a caixa de diálogo Gerenciador de Nomes, na guia Fórmulas, no grupo Nomes Definidos, clique em Gerenciador de Nomes.
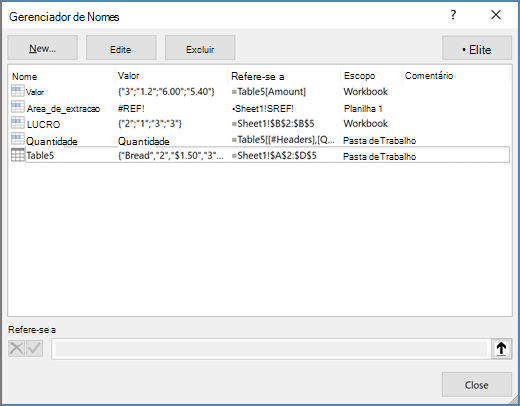
A caixa de diálogo Gerenciador de Nomes exibe as seguintes informações sobre cada nome em uma caixa de listagem:
|
Nome da Coluna |
Descrição |
|---|---|
|
Nome |
Um destes procedimentos:
|
|
Valor |
O valor atual do nome, como os resultados de uma fórmula, uma constante de cadeia de caracteres, um intervalo de células, um erro, uma matriz de valores ou um espaço reservado se a fórmula não puder ser avaliada. Os exemplos a seguir são representativos:
|
|
Refere-se a |
A referência atual do nome. Os exemplos a seguir são representativos:
|
|
Escopo |
|
|
Comentário |
Informações adicionais sobre o nome com até 255 caracteres. Os exemplos a seguir são representativos:
|
|
Refere-se a: |
A referência para o nome selecionado. Você pode editar rapidamente o intervalo de um nome modificando os detalhes na caixa Consultar . Depois de fazer a alteração, você pode clicar em Confirmar |
Observações:
-
Você não pode usar a caixa de diálogo Gerenciador de Nomes enquanto estiver alterando o conteúdo de uma célula.
-
A caixa de diálogo Gerenciador de Nomes não exibe nomes definidos em Visual Basic for Applications (VBA) ou nomes ocultos (a propriedade Visible do nome é definida como False).
-
Na guia Fórmulas, no grupo Nomes Definidos, clique em Definir Nome.
-
Na caixa de diálogo Novo Nome , na caixa Nome , digite o nome que você deseja usar para sua referência.
Observação: Os nomes podem ter até 255 caracteres.
-
O escopo é automaticamente padrão para Pasta de Trabalho. Para alterar o escopo do nome, na caixa de lista suspensa Escopo , selecione o nome de uma planilha.
-
Se desejar, na caixa Comentário, insira um comentário descritivo com até 255 caracteres.
-
Na caixa Refere-se a, siga um destes procedimentos:
-
Clique em Recolher Caixa de Diálogo


-
Para inserir uma constante, digite = (sinal de igualdade) e depois o valor da constante.
-
Para inserir uma fórmula, digite = e depois a fórmula.
Dicas:
-
Tenha cuidado ao usar referências absolutas ou relativas em sua fórmula. Se você criar a referência clicando na célula à qual deseja se referir, o Excel criará uma referência absoluta, como "Sheet1!$B$1". Se você digitar uma referência, como "B1", ela será uma referência relativa. Se sua célula ativa for A1 quando você definir o nome, a referência a "B1" realmente significa "a célula na próxima coluna". Se você usar o nome definido em uma fórmula em uma célula, a referência será para a célula na próxima coluna em relação ao local em que você insere a fórmula. Por exemplo, se você inserir a fórmula em C10, a referência será D10 e não B1.
-
Mais informações – Alternar entre referências relativas, absolutas e misturadas
-
-
-
Para concluir e retornar à planilha, clique em OK.
Observação: Para tornar a caixa de diálogo Novo Nome mais larga ou mais comprida, clique e arraste a alça na parte inferior.
Se você modificar um nome ou nome de tabela definido, todos os usos desse nome na pasta de trabalho também serão alterados.
-
Na guia Fórmulas, no grupo Nomes Definidos, clique em Gerenciador de Nomes.
-
Na caixa de diálogo Gerenciador de Nomes , clique duas vezes no nome que você deseja editar ou clique no nome que deseja alterar e clique em Editar.
-
Na caixa de diálogo Editar Nome, na caixa Nome, digite o novo nome para a referência.
-
Na caixa Refere-se a, altere a referência e clique em OK.
-
Na caixa de diálogo Gerenciador de Nomes, na caixa Refere-se a, altere a célula, a fórmula ou a constante representada pelo nome.
-
Na guia Fórmulas, no grupo Nomes Definidos, clique em Gerenciador de Nomes.
-
Na caixa de diálogo Gerenciador de Nomes, clique no nome que você deseja alterar.
-
Selecione um ou mais nomes seguindo um destes procedimentos:
-
Para selecionar um nome, clique nele.
-
Para selecionar mais de um nome em um grupo contíguo, clique e arraste os nomes ou pressione SHIFT e clique no botão do mouse para cada nome no grupo.
-
Para selecionar mais de um nome em um grupo não íntegro, pressione CTRL e clique no botão do mouse para cada nome no grupo.
-
-
Clique em Excluir.
-
Clique em OK para confirmar a exclusão.
Use os comandos da lista suspensa Filtro para exibir rapidamente um subconjunto de nomes. Selecionar cada comando alterna ou desativa a operação de filtro, facilitando a combinação ou a remoção de diferentes operações de filtro para obter os resultados desejados.
Você pode filtrar as seguintes opções:
|
Selecione |
Para |
|---|---|
|
Nomes com Escopo de Planilha |
Exibe somente os nomes locais em uma planilha. |
|
Nomes com Escopo de Pasta de Trabalho |
Exibe somente os nomes globais em uma pasta de trabalho. |
|
Nomes com Erros |
Exiba apenas os nomes com valores que contêm erros (como #REF, #VALUE ou #NAME). |
|
Nomes sem Erros |
Exibe somente os nomes com valores que não contêm erros. |
|
Nomes Definidos |
Exibe somente nomes definidos por você ou pelo Excel, como uma área de impressão. |
|
Nomes de Tabela |
Exibe somente nomes de tabela. |
-
Para classificar a lista de nomes em ordem crescente ou decrescente, clique no cabeçalho da coluna.
-
Para dimensionar automaticamente a coluna para ajustar o valor mais longo nessa coluna, clique duas vezes no lado direito do cabeçalho da coluna.
Precisa de mais ajuda?
Você pode sempre consultar um especialista na Excel Tech Community ou obter suporte nas Comunidades.
Confira também
Por que estou vendo a caixa de diálogo de Conflito de Nome no Excel?
Criar um intervalo nomeado no Excel














