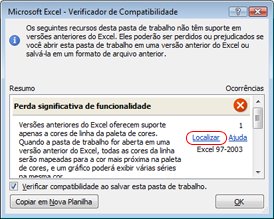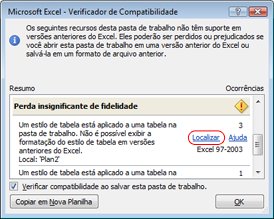Depois de instalar uma nova versão do Excel, talvez você queira saber como continuar trabalhando com pastas de trabalho criadas em uma versão anterior do Excel, como manter essas pastas de trabalho acessíveis para usuários que não têm a versão atual do Excel instalada e como as diferenças entre as versões afetam a maneira como você trabalha.
Para compatibilidade com versões anteriores do Excel, como o Excel 97-2003, você pode usar uma das duas maneiras de trocar pastas de trabalho entre as diferentes versões.
-
Trabalhar no Modo de Compatibilidade Abra uma pasta de trabalho criada em uma versão anterior do Excel e trabalhe no Modo de Compatibilidade, de modo que ela permaneça em um formato de arquivo que possa ser aberto facilmente na versão anterior. O Modo de Compatibilidade não está disponível para as pastas de trabalho do Excel 2007.
-
Verificar a compatibilidade de uma pasta de trabalho Caso pretenda trabalhar no formato de arquivo atual, mas tenha que compartilhar uma pasta de trabalho com outras pessoas que usam versões anteriores do Excel, verifique se os dados são compatíveis com estas versões. Em seguida, faça as alterações necessárias para evitar a perda de dados ou de fidelidade, que podem ocorrer quando essa pasta de trabalho é aberta em uma versão anterior do Excel.
Trabalhar no modo de compatibilidade
No Excel 2010 e posterior, quando você abre uma pasta de trabalho criada no Excel 97-2003, ela é aberta automaticamente no Modo de Compatibilidade e você vê o Modo de Compatibilidade em colchetes ao lado do nome do arquivo na barra de título do Excel.
O formato de arquivo do modo de compatibilidade
No Modo de Compatibilidade, quaisquer recursos novos ou aprimorados do Excel não estão disponíveis, o que impede a perda de dados e fidelidade quando a pasta de trabalho é aberta em uma versão anterior do Excel. Além disso, em vez de usar um formato de arquivo atual (.xlsx, .xlsb, .xlsm, .xltx, .xltm), a pasta de trabalho é salva no formato de arquivo do Excel 97-2003 (.xls), um formato de arquivo que pode ser aberto por versões anteriores do Excel.
O Modo de Compatibilidade é automático
Ao contrário de outros programas do Office, como Word, você não pode ativar manualmente o Modo de Compatibilidade no Excel e não tem a opção de incluir novos recursos ao trabalhar em uma pasta de trabalho no Modo de Compatibilidade.
Sair do Modo de Compatibilidade
Caso não pretenda mais trabalhar no Modo de Compatibilidade, converta a pasta de trabalho para o formato de arquivo atual. Para obter informações, consulte Converter uma pasta de trabalho em um novo formato de arquivo.
Novos recursos que não têm suporte em versões anteriores do Excel
Nem todos os novos recursos têm suporte em versões anteriores do Excel. Quando você trabalha no Modo de Compatibilidade ou deseja salvar a pasta de trabalho no formato de arquivo do Excel 97-2003 (.xls), o Verificador de Compatibilidade pode ajudá-lo a identificar problemas que podem causar uma perda significativa de funcionalidade ou uma pequena perda de fidelidade na versão anterior do Excel. Para evitar a perda de dados ou funcionalidade em uma versão anterior do Excel, você pode fazer as alterações necessárias na pasta de trabalho atual.
Quando você salva uma pasta de trabalho em um formato de arquivo do Excel 97-2003, o Verificador de Compatibilidade é executado automaticamente. No entanto, para verificar se uma pasta de trabalho é compatível com a versão atual do Excel, você deve executar o Verificador de Compatibilidade manualmente na primeira vez que salvar a pasta de trabalho. Em seguida, defina a execução automática do Verificador de Compatibilidade, sempre que você salva essa pasta de trabalho. Para obter informações sobre como executar o Verificador de Compatibilidade, consulte Verificar uma pasta de trabalho do Excel para obter compatibilidade com versões anteriores do Excel.
O Verificador de Compatibilidade lista os problemas de compatibilidade encontrados e fornece um botão Localizar e Ajuda para a solução de vários problemas. Você pode localizar todas as ocorrências do problema e obter informações sobre as formas de solucioná-los. Quando o Verificador de Compatibilidade é executado automaticamente, ele também especifica a versão do Excel na qual ocorre um possível problema de compatibilidade.
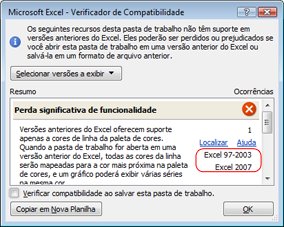
Recursos de planilha sem suporte
Os recursos de planilha sem suporte podem causar os seguintes problemas de compatibilidade, que levam a uma perda significativa de funcionalidade ou a uma perda menos significativa de fidelidade.
|
Perda significativa de funcionalidade |
Solução |
|---|---|
|
Essa pasta de trabalho tem informações de rótulo que serão perdidas ou não visíveis se o arquivo for salvo como um formato anterior do Excel. |
O que significa Se você salvar essa pasta de trabalho em .xls formato, os rótulos serão permanentemente perdidos. Se você salvá-lo em .xlsx formato, os rótulos serão preservados, mas não serão exibidos em versões Excel 2016 ou anteriores. O que fazer Para preservar os rótulos, evite salvar a pasta de trabalho em .xls formato. Se você precisar de pessoas que não podem abrir .xlsx arquivos para poder abrir a pasta de trabalho, considere abrir a pasta de trabalho em Excel para a Web e enviar a URL do arquivo para eles em um endereço de email registrado como uma conta da Microsoft. |
|
Esta pasta de trabalho contém dados em células fora da linha e do limite de coluna do formato de arquivo selecionado. Dados além de 65.536 linhas de altura por 256 colunas (IV) de largura não serão salvos. As referências de fórmula aos dados nessa região retornarão um #REF! erro. |
O que significa Começando com o Excel 2007, o tamanho da planilha tem 1.048.576 linhas de altura por 16.384 colunas de largura, mas o Excel 97-2003 tem apenas 65.536 linhas de altura por 256 colunas de largura. Os dados das células fora desse limite de colunas e linhas são perdidos no Excel 97-2003. O que fazer No Verificador de Compatibilidade, clique em Localizar para localizar as células e os intervalos que estão fora dos limites de linha e coluna, selecione essas linhas e colunas e coloque-as dentro dos limites da planilha ou em outra planilha usando os comandos Recortar e Colar.
|
|
Esta pasta de trabalho contém cenários com referências para células que estão fora dos limites de linha e coluna do formato de arquivo selecionado. Esses cenários não serão salvos no formato de arquivo selecionado. |
O que significa Um cenário na planilha refere-se a uma célula fora da coluna e do limite de linha do Excel 97-2003 (65.536 linhas por 256 colunas) e não está mais disponível quando você continua salvando a pasta de trabalho no formato de arquivo da versão anterior do Excel. O que fazer No Gerenciador de Cenários, procure o cenário que contém uma referência fora do limite de linha e coluna da versão anterior do Excel e altere a referência para uma localização dentro desse limite. Na guia Dados, no grupo Ferramentas de Dados, clique em Teste de Hipóteses; em seguida, clique em Gerenciador de Cenários. Na caixa Cenários, localize o cenário que causa o problema de compatibilidade e edite sua referência. |
|
Esta pasta de trabalho contém datas em um formato de calendário que não recebe suporte do formato de arquivo selecionado. Essas datas serão exibidas como datas gregorianas. |
O que significa A partir do Excel 2007, você pode criar formatos de calendário internacionais personalizados, como lunar hebraico, lunar japonês, lunar chinês, Saka, chinês zodíaco, coreano zodíaco, rokuyou lunar e lunar coreano. Entretanto, não há suporte para esses formatos de calendário no Excel 97-2003. O que fazer Para evitar perda de funcionalidade, altere o formato de calendário para um idioma (ou localidade) com suporte no Excel 97-2003. |
|
Esta pasta de trabalho contém datas em um formato de calendário que não recebe suporte do formato de arquivo selecionado. Essas datas deverão ser editadas usando o calendário gregoriano. |
O que significa A partir do Excel 2007, você pode aplicar um tipo de calendário não ocidental, como budista tailandês ou hijri árabe. No Excel 97-2003, esses tipos de calendário só podem ser editados em gregoriano. O que fazer Para evitar perda de funcionalidade, altere o formato de calendário para um idioma (ou localidade) com suporte no Excel 97-2003. |
|
Esta pasta de trabalho contém mais células com dados do que as que recebem suporte nas versões anteriores do Excel. As versões anteriores do Excel não poderão abrir esta pasta de trabalho. |
O que significa A partir do Excel 2007, o número total de CLBs (blocos de células) disponíveis é limitado pela memória disponível. No Excel 97-2003, o número total é limitado a 64.000 CLBs em uma instância do Excel. Um CLB inclui 16 linhas da planilha. Se houver dados em todas as linhas de uma planilha, você terá 4.096 CLBs nessa planilha e poderá ter somente 16 dessas planilhas em uma única instância do Excel (independentemente de quantas pastas de trabalho abertas você tiver no Excel). O que fazer Para garantir que a pasta de trabalho não exceda o limite de 64.000 CLB e que ela possa ser aberta no Excel 97-2003, você deve trabalhar no Modo de Compatibilidade depois de salvar a pasta de trabalho no formato de arquivo do Excel 97-2003. No Modo de Compatibilidade, o Excel mantém o controle das CLBs na pasta de trabalho ativa. |
|
Uma ou mais células nesta pasta de trabalho contém um minigráfico. Os minigráficos não serão salvos. |
O que significa No Excel 97-2007, os minigráficos que mostram tendências em uma série de valores não são exibidos na planilha. No entanto, todas as linhas de faísca permanecem disponíveis na pasta de trabalho e são aplicadas quando a pasta de trabalho é aberta novamente no Excel 2010 ou posterior. O que fazer No Verificador de Compatibilidade, clique em Localizar para localizar células com minigráficos; em seguida, faça as alterações necessárias. Por exemplo, você poderia aplicar formatação condicional em vez dos minigráficos (ou junto com os mingráficos) que não serão exibidos na versão anterior do Excel. |
|
Perda menos significativa de fidelidade |
Solução |
|
As versões anteriores do Excel não oferecem suporte à formatação de cores, no texto de cabeçalhos e rodapés. As informações de formatação de cor serão exibidas como texto sem formatação, nas versões anteriores do Excel. |
O que significa A partir do Excel 2007, você pode aplicar a formatação de cores ao cabeçalho e ao texto do rodapé. Não é possível usar a formatação de cores em cabeçalhos e rodapés no Excel 97-2003. O que fazer No Verificador de Compatibilidade, clique em Corrigir, se desejar remover a formatação da cor.
|
|
Esta pasta de trabalho contém as planilhas que têm página par ou os cabeçalhos ou rodapés da primeira página. Esses cabeçalhos e rodapés de página não podem ser exibidos nas versões anteriores do Excel. |
O que significa A partir do Excel 2007, você tem a opção de exibir um cabeçalho e um texto de rodapé diferentes em páginas ou na primeira página. No Excel 97-2003, até mesmo cabeçalhos de página ou de primeira página e rodapés não podem ser exibidos, mas permanecem disponíveis para exibição quando você abre a pasta de trabalho no Excel 2007 e posterior novamente. O que fazer Se você frequentemente salva uma pasta de trabalho no formato de arquivo do Excel 97-2003, é melhor não especificar cabeçalhos ou rodapés da primeira página ou de páginas pares nessa pasta de trabalho. |
|
Algumas células ou alguns estilos nesta pasta de trabalho contêm formatação para a qual não há suporte no formato de arquivo selecionado. Esses formatos serão convertidos no formato mais próximo disponível. |
O que significa A partir do Excel 2007, diferentes opções de formatação de célula ou estilo de célula, como efeitos especiais e sombras, estão disponíveis. No Excel 97-2003, essas opções não estão disponíveis. O que fazer Ao continuar salvando a pasta de trabalho, o Excel aplica o formato disponível mais próximo, que pode ser idêntico a outro formato já aplicado. Para evitar duplicação de formatos, altere ou remova a formatação e os estilos de células para os quais não há suporte antes de salvar a pasta de trabalho no formato de arquivo do Excel 97-2003. |
|
Essa pasta de trabalho contém mais formatos de célula exclusivos do que os que recebem suporte do formato de arquivo selecionado. Alguns formatos de célula não serão salvos. |
O que significa Começando com o Excel 2007, você pode usar 64.000 formatos de célula exclusivos, mas no Excel 97-2003, você só pode usar até 4.000 formatos de célula exclusivos. Os formatos de célula exclusivos incluem todas as combinações específicas de formatação aplicadas em uma pasta de trabalho. O que fazer Para evitar perda de formatos de célula específicos que você deseja manter disponíveis no Excel 97-2003, remova alguns formatos de célula que não são importantes manter. |
|
Essa pasta de trabalho contém mais formatos de fonte exclusivos do que os que recebem suporte do formato de arquivo selecionado. Alguns formatos de fonte não serão salvos. |
O que significa A partir do Excel 2007, 1.024 tipos de fonte globais estão disponíveis e você pode usar até 512 deles por pasta de trabalho. No Excel 97-2003, há menos formatos exclusivos de fontes com suporte. O que fazer Para evitar perda de formatos de fonte específicos que você deseja manter disponíveis no Excel 97-2003, remova alguns formatos de fonte que não são importantes manter. |
Para saber mais sobre como resolver um ou mais problemas de compatibilidade, confira os artigos a seguir:
Recursos de tabela do Excel sem suporte
Recursos de tabela do Excel sem suporte podem causar os seguintes problemas de compatibilidade, levando a uma pequena perda de fidelidade.
|
Perda menos significativa de fidelidade |
Solução |
|---|---|
|
A tabela contém uma fórmula personalizada ou texto na linha de total. Nas versões anteriores do Excel, os dados são exibidos sem uma tabela. |
O que significa Embora as fórmulas e o texto permaneçam inalterados no Excel 97-2003, o intervalo não estará mais no formato de tabela. O que fazer No Verificador de Compatibilidade, clique em Localizar para encontrar a tabela que contém um texto ou uma fórmula personalizada e, em seguida, remova a fórmula ou o texto da linha de total e use apenas fórmulas que estejam disponíveis na linha de total. |
|
Uma tabela nessa pasta de trabalho não exibe uma linha de cabeçalho. Em versões anteriores do Excel, os dados são exibidos sem uma tabela, a menos que a caixa Minha lista tenha cabeçalhos marcar está selecionada (Lista> Dados > Criar Lista). |
O que significa No Excel 97-2003, uma tabela não pode ser exibida sem uma linha de cabeçalho. O que fazer No Verificador de Compatibilidade, clique em Localizar para encontrar a tabela que é exibida sem uma linha de cabeçalho e, em seguida, exiba uma linha de cabeçalho. |
|
Um estilo de tabela é aplicado em uma tabela nesta pasta de trabalho. A formatação de estilo da tabela não pode ser exibida nas versões anteriores do Excel. |
O que significa No Excel 97-2003, estilos de tabela baseados em tema não estão disponíveis e não podem ser exibidos. O que fazer No Verificador de Compatibilidade, clique em Localizar para encontrar a tabela que tem um estilo aplicado, remova esse estilo e formate a tabela manualmente. |
|
Uma tabela nessa pasta de trabalho está conectada a uma fonte de dados externa. A funcionalidade da tabela será perdida, mas os dados permanecem conectados. Se as linhas da tabela estiverem ocultas por um filtro, elas permanecerão ocultas em uma versão anterior do Excel. |
O que significa A funcionalidade de tabela é perdida no Excel 97-2003. O que fazer No Verificador de Compatibilidade, clique em Localizar, para encontrar a tabela conectada a uma fonte de dados externa e, em seguida, desconecte-a. No Excel 97-2003, você poderá então conectar novamente os dados à fonte de dados externa. |
|
Uma tabela nessa pasta de trabalho tem uma conexão somente leitura com uma Lista do Windows SharePoint Services. A funcionalidade da tabela será perdida, bem como a capacidade de atualizar ou editar a conexão. Se as linhas da tabela estiverem ocultas por um filtro, elas permanecerão ocultas em uma versão anterior do Excel. |
O que significa A funcionalidade de tabela é perdida no Excel 97-2003. O que fazer No Verificador de Compatibilidade, clique em Localizar para encontrar a tabela que tem uma conexão somente leitura com uma Lista do Microsoft SharePoint Foundation e desconecte a tabela da Lista do SharePoint. No Excel 2003, você poderá então importar a Lista do SharePoint como uma lista de leitura/gravação. Você também poderá criar uma lista de leitura/gravação em uma pasta de trabalho do Excel 2003 e trabalhar nessa pasta no Modo de Compatibilidade do Excel 2010, que a mantém no formato do arquivo do Excel 97-2003. |
|
O texto alternativo é aplicado a uma tabela nesta pasta de trabalho. O texto alternativo nas tabelas será removido em versões anteriores ao Excel 2010. |
O que significa O texto alternativo não está disponível no Excel 97-2007 e não pode ser exibido nestas versões anteriores do Excel. O que fazer No Verificador de Compatibilidade, clique em Localizar para localizar a tabela do Excel que contém texto alternativo. Para exibir o texto alternativo na versão anterior do Excel, você pode copiá-lo em uma célula em branco da planilha, ou pode inserir um comentário que contém o texto. Clique com o botão direito em qualquer lugar da tabela, clique em Tabela e em Texto Alternativo. Na caixa Descrição , selecione o texto alternativo e pressione CTRL+C para copiá-lo. |
Para saber mais sobre como resolver um ou mais problemas de compatibilidade, consulte seguinte o artigo:
Recursos de Tabela Dinâmica sem suporte
Os recursos de Tabela Dinâmica sem suporte podem causar os seguintes problemas de compatibilidade, que levam a uma perda significativa de funcionalidade ou a uma perda menos significativa de fidelidade.
|
Perda significativa de funcionalidade |
Solução |
|---|---|
|
Uma Tabela Dinâmica, nessa pasta de trabalho, excede os limites antigos e será perdida caso seja salva nos formatos de arquivo anteriores. Somente as tabelas dinâmicas criadas no Modo de Compatibilidade funcionarão nas versões anteriores do Excel. |
O que significa Começando com o Excel 2007, um relatório de Tabela Dinâmica dá suporte a 1.048.576 itens exclusivos por campo, mas no Excel 97-2003, apenas 32.500 itens por campo têm suporte. O que fazer No Verificador de Compatibilidade, clique em Localizar para localizar o relatório de Tabela Dinâmica que excede os limites anteriores. Salve a pasta de trabalho no formato do Excel 97-2003 e recrie esse relatório de Tabela Dinâmica no Modo de Compatibilidade. |
|
Uma Tabela Dinâmica, nessa pasta de trabalho, contém regras de formatação condicionais que são aplicadas a células em linhas ou colunas recolhidas. Para evitar a perda dessas regras em versões anteriores do Excel, expanda essas linhas ou colunas. |
O que significa As regras de formatação condicional que são aplicadas às células nas linhas ou colunas recolhidas serão perdidas no Excel 97-2003. O que fazer No Verificador de Compatibilidade, clique em Localizar para localizar as linhas ou colunas recolhidas que contêm regras de formatação condicional e expandir as linhas ou colunas antes de salvar a pasta de trabalho em um formato de arquivo anterior do Excel. |
|
Esta pasta de trabalho contém conjuntos nomeados que não estão associados a uma Tabela Dinâmica. Esses conjuntos nomeados não serão salvos. |
O que significa Conjuntos nomeados que não estão associados a uma Tabela Dinâmica serão removidos no Excel 97-2007. O que fazer Para evitar este problema, verifique se criou uma Tabela Dinâmica usando uma conexão. |
|
Uma Tabela Dinâmica nesta pasta de trabalho possui o teste de hipótese ativado. As alterações do teste de hipótese não publicados serão perdidas nas versões anteriores do Excel. |
O que significa As alterações do teste de hipótese que não são publicadas no servidor não são exibidas na versão anterior do Excel. O que fazer Publique as alterações do teste de hipóteses, antes de abrir a pasta de trabalho em uma versão anterior do Excel (Ferramentas de Tabela Dinâmica, guia Opções, grupo Ferramentas, botão Teste de Hipóteses). |
|
Uma Tabela Dinâmica nesta pasta de trabalho contém eixo de dados no qual a mesma medida aparece mais de uma vez. Essa Tabela Dinâmica não será salva. |
O que significa A partir do Excel 2010, você pode duplicar uma medida em uma Tabela Dinâmica conectada a uma fonte de dados OLAP (Processamento Analítico Online). A Tabela Dinâmica não pode ser exibida no Excel 97-2007. O que fazer No Verificador de Compatibilidade, clique em Localizar para localizar o relatório da Tabela Dinâmica que contém um eixo de dados no qual mais de uma mesma medida aparece e remova as medidas duplicadas para que somente uma medida seja mantida. |
|
Uma conexão da Tabela Dinâmica ou dados nesta pasta de trabalho contém configurações do servidor que não existem nas versões anteriores do Excel. Algumas configurações do servidor de conexão de dados ou da Tabela Dinâmica não serão salvas. |
O que significa Algumas configurações do servidor de conexão de dados ou tabela dinâmica que não estão disponíveis no Excel 97-2007 serão perdidas. O que fazer Verifique se as configurações do servidor em uso são compatíveis com as versões anteriores do Excel e faça as alterações necessárias (Ferramentas de Tabela Dinâmica, guia Opções, grupo Dados, botão Alterar Fonte de Dados, comando Propriedades da Conexão). |
|
Uma Tabela Dinâmica nesta pasta de trabalho contém dados representados que usam o recurso 'Mostrar Valores como'. Estas saídas personalizadas não serão salvas e serão substituídas pelos valores originais da fonte de dados. |
O que significa Não há suporte para o recurso Mostrar Valores como no Excel 97-2007 e não é possível exibir dados de valor personalizados (como % do Total Total, % do Total de Colunas ou Execução Total) . O que fazer No Verificador de Compatibilidade, clique em Localizar para localizar as Tabelas Dinâmicas que contêm saídas de valores personalizados e remova essas saídas (Ferramentas de Tabela Dinâmica, guia Opções, grupo Cálculos, botão Mostrar Valores como). |
|
O texto alternativo é aplicado a uma Tabela Dinâmica nesta pasta de trabalho. O texto alternativo em Tabelas Dinâmicas será removido em versões anteriores ao Excel 2010. |
O que significa O texto alternativo não está disponível no Excel 97-2007 e não pode ser exibido nestas versões anteriores do Excel. O que fazer No Verificador de Compatibilidade, clique em Localizar para localizar a Tabela Dinâmica que contém texto alternativo. Para exibir o texto alternativo na versão anterior do Excel, você pode copiá-lo em uma célula em branco da planilha ou inserir um comentário que contém o texto. Clique com o botão direito em qualquer lugar da Tabela Dinâmica, clique em Opções da Tabela Dinâmica. Na guia Texto Alt, na caixa Descrição, selecione o texto alternativo e pressione Ctrl+C para copiá-lo. |
|
Perda menos significativa de fidelidade |
Solução |
|
Um estilo de Tabela Dinâmica é aplicado em uma Tabela Dinâmica, nesta pasta de trabalho. A formatação de estilo da Tabela Dinâmica não pode ser exibida nas versões anteriores do Excel. |
O que significa Os estilos da Tabela Dinâmica baseados em temas não estão disponíveis no Excel 97-2003 e não podem ser exibidos. O que fazer No Verificador de Compatibilidade, clique em Localizar para localizar o relatório de Tabela Dinâmica que tem um estilo de Tabela Dinâmica aplicado e remova esse estilo da Tabela Dinâmica e aplique manualmente a formatação da Tabela Dinâmica que é suportada nas versões anteriores do Excel. |
|
Uma Tabela Dinâmica nesta pasta de trabalho não funcionará nas versões anteriores ao Excel 2007. Somente as Tabelas Dinâmicas criadas no Modo de Compatibilidade funcionarão nas versões anteriores do Excel. |
O que significa Um relatório de Tabela Dinâmica que você cria no Excel 2007 e posterior não pode ser atualizado no Excel 97-2003. O que fazer No Verificador de Compatibilidade, clique em Localizar para localizar o relatório de Tabela Dinâmica criado no formato de arquivo atual. Salve a pasta de trabalho no formato do Excel 97-2003 e recrie esse relatório de Tabela Dinâmica no Modo de Compatibilidade de forma que você possa abri-lo no Excel 97-2003 sem perda de funcionalidade. |
|
Uma Tabela Dinâmica, nessa pasta de trabalho, tem campos em formato compacto. Nas versões anteriores do Excel, esse layout será alterado para o formato de tabela. |
O que significa O formato compacto (sozinho ou em combinação com um formato de tabela ou de estrutura de tópicos) para evitar que os dados relacionados fiquem espalhados horizontalmente na tela e ajudar a minimizar a rolagem não está disponível no Excel 97-2003 e os campos serão exibidos no formato de tabela. O que fazer No Verificador de Compatibilidade, clique em Localizar para localizar o relatório de Tabela Dinâmica que possui campos em formato compacto; troque esse formato pelo tabular ou de estrutura de tópicos conforme necessário, desmarcando a caixa de seleção Mesclar e centralizar células com rótulos (Ferramentas de Tabela Dinâmica, guia Analisar, grupo Tabela Dinâmica, comando Opções, guia Layout e Formato). |
|
Um Gráfico Dinâmico nesta pasta de trabalho tem botões de campo específicos habilitados ou desabilitados. Todos os botões de campo serão salvos como habilitados. |
O que significa Os botões de campo que não são exibidos em um Gráfico Dinâmico serão salvos como habilitados quando você abrir e salvar a pasta de trabalho em uma versão anterior do Excel. O que fazer Quando você reabrir uma pasta de trabalho depois de salvá-la em um formato de arquivo de uma versão anterior do Excel, poderá ter que habilitar e desabilitar botões de campo para exibir aqueles que deseja (Ferramentas de Tabela Dinâmica, guia Analisar , grupo Mostrar/Ocultar, botão Botões de Campo). |
|
Esta pasta de trabalho contém segmentações de dados que podem ser usadas para filtrar Tabelas Dinâmicas e funções CUBO dentro da pasta de trabalho. A segmentação de dados não funcionará em versões anteriores do Excel. |
O que significa As segmentações não foram introduzidas até o Excel 2010. O que fazer Na versão anterior do Excel, você pode usar filtros de Tabela Dinâmica para filtrar dados. |
|
Esta pasta de trabalho contém segmentações de dados que podem ser usadas para filtrar Tabelas Dinâmicas e funções CUBO dentro da pasta de trabalho. Segmentações não serão salvas. As fórmulas que fazem referência aos Slicers retornarão uma #NAME? erro. |
O que significa As segmentações não têm suporte no Excel 97-2007 e não podem ser mostradas. Quando você atualiza a conexão ou uma Tabela Dinâmica, os filtros aplicados pela Segmentação de Dados não são mais exibidos e a segmentação de dados é perdida. Conexões refrescantes que têm o OLAP Functions, quais segmentações de referência retornarão #NAME? erros em vez dos resultados esperados. O que fazer Use filtros de Tabela Dinâmica, em vez de segmentação de dados, para filtrar os dados. |
|
Existe um estilo de segmentação de dados nesta pasta de trabalho que não é suportado nas versões anteriores do Excel. Esse estilo de segmentação de dados não será salvo. |
O que significa Um estilo de segmentação de dados personalizado será perdido quando a pasta de trabalho for salva no formato de arquivo de uma versão anterior do Excel. O que fazer Altere o estilo da segmentação de dados personalizado para um estilo interno, antes de salvar a pasta de trabalho em um formato de arquivo anterior do Excel (Ferramentas de Segmentação de Dados, guia Opções, galeria Estilos de Segmentação de Dados). |
|
Uma Tabela Dinâmica nesta pasta de trabalho contém um ou mais campos com rótulos repetidos. Se a Tabela Dinâmica for atualizada, esses rótulos serão perdidos. |
O que significa Não há suporte para rótulos repetidos no Excel 97-2007 e os rótulos serão perdidos quando você atualizar o relatório de Tabela Dinâmica na versão anterior do Excel. O que fazer No Verificador de Compatibilidade, clique em Localizar para localizar a Tabela Dinâmica que contém rótulos repetidos e pare de repetir os rótulos (Ferramentas de Tabela Dinâmica, guia Design, grupo Layout, botão Layout do Relatório, comando Não Repetir Rótulos de Item). |
Para saber mais sobre como resolver um ou mais problemas de compatibilidade, consulte seguinte o artigo:
Recursos de filtragem e classificação sem suporte
Os recursos de filtragem e classificação sem suporte podem causar os seguintes problemas de compatibilidade, que levam a uma perda menos significativa de fidelidade.
|
Perda menos significativa de fidelidade |
Solução |
|---|---|
|
Uma planilha nesta pasta de trabalho contém um estado de classificação com mais de três condições de classificação. Essas informações serão perdidas em versões anteriores do Excel. |
O que significa A partir do Excel 2007, você pode aplicar estados de classificação com até sessenta e quatro condições de classificação para classificar os dados, mas o Excel 97-2003 dá suporte a estados de classificação com até três condições apenas. Para evitar a perda de informações de estado de classificação no Excel 97-2003, convém alterar o estado de classificação para um que use não mais que três condições. No Excel 97-2003, você também pode classificar os dados manualmente. No entanto, todas as informações de estado de classificação permanecem disponíveis na pasta de trabalho e são aplicadas quando a pasta de trabalho é aberta novamente no Excel 2007 e posterior, a menos que as informações de estado de classificação sejam editadas no Excel 97-2003. O que fazer No Verificador de Compatibilidade, clique em Localizar, para localizar os dados que foram classificados com mais de três condições e, em seguida, altere o estado de classificação usando somente três condições ou menos. |
|
A planilha possui um estado de classificação que usa uma condição de classificação com uma lista personalizada. Essas informações serão perdidas em versões antigas do Excel. |
O que significa A partir do Excel 2007, você pode classificar por uma lista personalizada. Para obter resultados de classificação semelhantes no Excel 97-2003, agrupe os dados que você deseja classificar e classifique-os manualmente. No entanto, todas as informações de estado de classificação permanecem disponíveis na pasta de trabalho e são aplicadas quando a pasta de trabalho é aberta novamente no Excel 2007 e posterior, a menos que as informações de estado de classificação sejam editadas no Excel 97-2003. O que fazer No Verificador de Compatibilidade, clique em Localizar, para localizar os dados que foram classificados por uma lista personalizada e, em seguida, altere o estado de classificação de forma que deixe de conter uma lista personalizada. |
|
A planilha possui um estado de classificação que usa uma condição de classificação que especifica as informações de formatação. Essas informações serão perdidas em versões antigas do Excel. |
O que significa A partir do Excel 2007, você pode classificar dados por um formato específico, como cor da célula, cor da fonte ou conjuntos de ícones. No Excel 97-2003, é possível classificar somente o texto. No entanto, todas as informações de estado de classificação permanecem disponíveis na pasta de trabalho e são aplicadas quando a pasta de trabalho é aberta novamente no Excel 2007 e posterior, a menos que as informações de estado de classificação sejam editadas no Excel 97-2003. O que fazer No Verificador de Compatibilidade, clique em Localizar, para localizar os dados que foram classificados por um formato específico e, em seguida, altere o estado de classificação sem especificar as informações de formatação. |
|
Perda menos significativa de fidelidade |
Solução |
|
Alguns dados, nessa pasta de trabalho, são filtrados de uma maneira sem receber suporte, em versões anteriores do Excel. As linhas ocultas pelo filtro permanecerão ocultas, mas o próprio filtro não será exibido corretamente em versões anteriores do Excel. |
O que significa A partir do Excel 2007, você pode aplicar filtros que não têm suporte no Excel 97-2003. Para evitar perda de funcionalidade de filtro, convém limpar o filtro antes de salvar a pasta de trabalho em um formato de arquivo anterior do Excel. No Excel 97-2003, você poderá então filtrar os dados manualmente. No entanto, todas as informações de estado do filtro permanecem disponíveis na pasta de trabalho e são aplicadas quando a pasta de trabalho é aberta novamente no Excel 2007 e posterior, a menos que as informações de estado do filtro sejam editadas no Excel 97-2003. O que fazer No Verificador de Compatibilidade, clique em Localizar para encontrar os dados que foram filtrados e, em seguida, você poderá limpar o filtro ou ocultar as linhas que foram ocultadas. Na guia Página Inicial, no grupo Edição, clique em Classificar e Filtrar e clique em Limpar para limpar o filtro. |
|
Alguns dados, nessa pasta de trabalho, são filtrados por uma cor de célula. As linhas ocultas pelo filtro permanecerão ocultas, mas o próprio filtro não será exibido corretamente em versões anteriores do Excel. |
O que significa A partir do Excel 2007, você pode filtrar por uma cor da célula, cor da fonte ou conjunto de ícones — esses métodos não têm suporte no Excel 97-2003. Para evitar perda de funcionalidade de filtro, convém limpar o filtro antes de salvar a pasta de trabalho em um formato de arquivo anterior do Excel. No Excel 97-2003, você poderá então filtrar os dados manualmente. No entanto, todas as informações de estado do filtro permanecem disponíveis na pasta de trabalho e são aplicadas quando a pasta de trabalho é aberta novamente no Excel 2007 e posterior, a menos que as informações de estado do filtro sejam editadas no Excel 97-2003. O que fazer No Verificador de Compatibilidade, clique em Localizar para encontrar os dados que foram filtrados e, em seguida, você poderá limpar o filtro ou ocultar as linhas que foram ocultadas. Na guia Página Inicial, no grupo Edição, clique em Classificar e Filtrar e clique em Limpar para limpar o filtro. |
|
Alguns dados, nessa pasta de trabalho, são filtrados por uma cor de fonte. As linhas ocultas pelo filtro permanecerão ocultas, mas o próprio filtro não será exibido corretamente em versões anteriores do Excel. |
O que significa A partir do Excel 2007, você pode filtrar por uma cor da célula, cor da fonte ou conjunto de ícones — esses métodos não têm suporte no Excel 97-2003. Para evitar perda de funcionalidade de filtro, convém limpar o filtro antes de salvar a pasta de trabalho em um formato de arquivo anterior do Excel. No Excel 97-2003, você poderá então filtrar os dados manualmente. No entanto, todas as informações de estado do filtro permanecem disponíveis na pasta de trabalho e são aplicadas quando a pasta de trabalho é aberta novamente no Excel 2007 e posterior, a menos que as informações de estado do filtro sejam editadas no Excel 97-2003. O que fazer No Verificador de Compatibilidade, clique em Localizar para encontrar os dados que foram filtrados e, em seguida, você poderá limpar o filtro ou ocultar as linhas que foram ocultadas. Na guia Página Inicial, no grupo Edição, clique em Classificar e Filtrar e clique em Limpar para limpar o filtro. |
|
Alguns dados, nessa pasta de trabalho, são filtrados por um ícone da célula. As linhas ocultas pelo filtro permanecerão ocultas, mas o próprio filtro não será exibido corretamente em versões anteriores do Excel. |
O que significa A partir do Excel 2007, você pode filtrar por uma cor da célula, cor da fonte ou conjunto de ícones — esses métodos não têm suporte no Excel 97-2003. Para evitar perda de funcionalidade de filtro, convém limpar o filtro antes de salvar a pasta de trabalho em um formato de arquivo anterior do Excel. No Excel 97-2003, você poderá então filtrar os dados manualmente. No entanto, todas as informações de estado do filtro permanecem disponíveis na pasta de trabalho e são aplicadas quando a pasta de trabalho é aberta novamente no Excel 2007 e posterior, a menos que as informações de estado do filtro sejam editadas no Excel 97-2003. O que fazer No Verificador de Compatibilidade, clique em Localizar para encontrar os dados que foram filtrados e, em seguida, você poderá limpar o filtro ou ocultar as linhas que foram ocultadas. Na guia Página Inicial, no grupo Edição, clique em Classificar e Filtrar e clique em Limpar para limpar o filtro. |
|
Alguns dados, nessa pasta de trabalho, filtrados por mais de dois critérios. As linhas ocultas pelo filtro permanecerão ocultas, mas o próprio filtro não será exibido corretamente em versões anteriores do Excel. |
O que significa A partir do Excel 2007, você pode filtrar dados por mais de dois critérios. Para evitar perda de funcionalidade de filtro, convém limpar o filtro antes de salvar a pasta de trabalho em um formato de arquivo anterior do Excel. No Excel 97-2003, você poderá então filtrar os dados manualmente. No entanto, todas as informações de estado do filtro permanecem disponíveis na pasta de trabalho e são aplicadas quando a pasta de trabalho é aberta novamente no Excel 2007 e posterior, a menos que as informações de estado do filtro sejam editadas no Excel 97-2003. O que fazer No Verificador de Compatibilidade, clique em Localizar para encontrar os dados que foram filtrados e, em seguida, você poderá limpar o filtro ou ocultar as linhas que foram ocultadas. Na guia Página Inicial, no grupo Edição, clique em Classificar e Filtrar e clique em Limpar para limpar o filtro. |
|
Alguns dados nessa pasta de trabalho filtrados por uma hierarquia agrupada de datas resultando em mais de dois critérios. As linhas ocultas pelo filtro permanecerão ocultas, mas o próprio filtro não será exibido corretamente em um versões anteriores do Excel. |
O que significa A partir do Excel 2007, você pode filtrar datas por uma hierarquia agrupada. Como não há suporte para isso no Excel 97-2003, convém desagrupar a hierarquia de datas. Para evitar perda de funcionalidade de filtro, o ideal seria limpar o filtro antes de salvar a pasta de trabalho em um formato de arquivo anterior do Excel. No entanto, todas as informações de estado do filtro permanecem disponíveis na pasta de trabalho e são aplicadas quando a pasta de trabalho é aberta novamente no Excel 2007 e posterior, a menos que as informações de estado do filtro sejam editadas no Excel 97-2003. O que fazer No Verificador de Compatibilidade, clique em Localizar para encontrar os dados que foram filtrados e, em seguida, você poderá limpar o filtro ou ocultar as linhas que foram ocultadas. Na guia Página Inicial, no grupo Editar, clique em Classificar e Filtrar e, em seguida, clique em Limpar para limpar o filtro. O agrupamento de dados também pode ser desativado de Opções de > de Arquivo > Opções de Exibição avançada de > para esta pasta de trabalho > Desmarque as datas de grupo na opção menu AutoFilter. Se você estiver usando o Excel 2007, pressione o botão Office |
Recursos de fórmula sem suporte
Os recursos de fórmula sem suporte podem causar os seguintes problemas de compatibilidade, que levam a uma perda significativa de funcionalidade ou a uma perda menos significativa de fidelidade.
|
Perda significativa de funcionalidade |
Solução |
|---|---|
|
Algumas planilhas contêm mais fórmulas de matriz que se referem a outras planilhas do que são compatíveis com o formato de arquivo selecionado. Algumas dessas fórmulas de matriz não serão salvas e serão convertidas em #VALUE! erros. |
O que significa A partir do Excel 2007, as matrizes de pasta de trabalho que se referem a outras planilhas são limitadas apenas pela memória disponível, mas no Excel 97-2003, as planilhas só podem conter até 65.472 matrizes de pastas de trabalho que se referem a outras planilhas. Matrizes de pasta de trabalho além do limite máximo serão convertidas e exibem #VALUE! erros. O que fazer No Verificador de Compatibilidade, clique em Localizar para localizar células que contêm fórmulas de matriz que se referem a outra planilha e faça as alterações necessárias para evitar #VALUE! erros. |
|
Algumas fórmulas contêm mais valores, referências e/ou nomes do que são compatíveis com o formato de arquivo selecionado. Essas fórmulas não serão salvas e serão convertidas em #VALUE! Erros. |
O que significa Começando com o Excel 2007, o comprimento máximo do conteúdo da fórmula é de 8.192 caracteres, e o comprimento máximo da fórmula interna é de 16.384 bytes. No Excel 97-2003, a extensão máxima de conteúdo de fórmula é de 1.024 caracteres e a extensão máxima de fórmula interna é de 1.800 bytes. Quando a combinação de argumentos de fórmula (incluindo valores, referências e/ou nomes) excede os limites máximos do Excel 97-2003, as fórmulas resultam em erros #VALOR! quando você salva a pasta de trabalho em um formato de arquivo anterior do Excel. O que fazer No Verificador de Compatibilidade, clique em Localizar para localizar as células que contêm fórmulas que excedem os limites máximos de comprimento da fórmula do Excel 97-2003 e faça as alterações necessárias para evitar #VALUE! erros. |
|
Algumas fórmulas têm mais níveis de aninhamento do que são compatíveis com o formato de arquivo selecionado. Fórmulas com mais de sete níveis de aninhamento não serão salvas e serão convertidas em #VALUE! erros. |
O que significa A partir do Excel 2007, uma fórmula pode conter até 64 níveis de aninhamento, mas no Excel 97-2003, os níveis máximos de aninhamento são apenas 7. O que fazer No Verificador de Compatibilidade, clique em Localizar para localizar as células que contêm fórmulas com mais de 7 níveis de aninhamento e faça as alterações necessárias para evitar #VALUE! erros. |
|
Algumas fórmulas contêm funções que têm mais argumentos do que têm suporte pelo formato de arquivo selecionado. Fórmulas com mais de 30 argumentos por função não serão salvas e serão convertidas em #VALUE! erros. |
O que significa A partir do Excel 2007, uma fórmula pode conter até 255 argumentos, mas no Excel 97-2003, o limite máximo de argumentos em uma fórmula é de apenas 30. O que fazer No Verificador de Compatibilidade, clique em Localizar para localizar as células que contêm fórmulas com mais de 30 argumentos e faça as alterações necessárias para evitar #VALUE! erros. |
|
Algumas fórmulas usam mais operandos do que são permitidos pelo formato de arquivo selecionado. Essas fórmulas não serão salvas e serão convertidas em #VALUE! erros. |
O que significa A partir do Excel 2007, o número máximo de operandos que podem ser usados em fórmulas é 1.024, mas no Excel 97-2003, o limite máximo de operandos em fórmulas é de apenas 40. O que fazer No Verificador de Compatibilidade, clique em Localizar para localizar as células que contêm fórmulas com mais de 40 operandos e faça as alterações necessárias para evitar #VALUE! erros. |
|
Algumas fórmulas contêm funções com mais argumentos do que são compatíveis com o formato de arquivo selecionado. Fórmulas com mais de 29 argumentos em uma função não serão salvas e serão convertidas em #VALUE! erros. |
O que significa Começando com o Excel 2007, uma UDF (Função User-Defined) que você cria usando Visual Basic for Applications (VBA) pode conter até 60 argumentos, mas no Excel 97-2003, o número de argumentos em UDFs é limitado por VBA a apenas 29. O que fazer No Verificador de Compatibilidade, clique em Localizar para localizar as células que contêm funções que usam mais de 29 argumentos e faça as alterações necessárias para evitar #VALUE! erros. Talvez seja necessário usar o código VBA para alterar funções definidas pelo usuário. |
|
Uma ou mais funções nesta pasta de trabalho não estão disponíveis em versões anteriores do Excel. Quando recalculadas em versões anteriores, essas funções retornarão um #NAME? erro em vez de seus resultados atuais. |
O que significa A partir do Excel 2007, funções novas e renomeadas foram adicionadas. Como essas funções não estão disponíveis no Excel 97-2003, elas retornarão uma #NAME? em vez dos resultados esperados quando a pasta de trabalho for aberta na versão anterior do Excel. Em alguns casos, o prefixo _xlfn é adicionado à fórmula; por exemplo, =_xlfn.SEERRO (1,2). O que fazer No Verificador de Compatibilidade, clique em Localizar para localizar as células que contêm funções que não estão disponíveis em versões anteriores do Excel e faça as alterações necessárias para evitar #NAME? erros. As funções de compatibilidade estão disponíveis para todas as funções que foram renomeadas. Para evitar erros, você pode usar essas funções em seu lugar. As novas funções podem ser substituídas por funções apropriadas que estejam disponíveis nas versões anteriores do Excel. Você também pode remover fórmulas que usam as novas funções substituindo-as pelos resultados das fórmulas. |
|
Algumas fórmulas contêm referências a tabelas para as quais não há suporte no formato de arquivo selecionado. Essas referências serão convertidas em referências de célula. |
O que significa A partir do Excel 2007, você pode usar referências estruturadas para tornar muito mais fácil e intuitivo trabalhar com dados de tabela quando estiver usando fórmulas que referenciam uma tabela, partes de uma tabela ou toda a tabela. Não há suporte para esse recurso no Excel 97-2003, e as referências estruturadas serão convertidas em referências de célula. O que fazer No Verificador de Compatibilidade, clique em Localizar para localizar as células que contêm fórmulas com referências estruturadas às tabelas para que você possa alterá-las para as referências de célula que você deseja usar. |
|
Algumas fórmulas contêm referências a tabelas em outras pastas de trabalho que não estão abertas no momento, nesta instância do Excel. Essas referências serão convertidas em #REF quando salvas no formato do Excel 97-2003, pois não é possível convertê-las em referências de planilha. |
O que significa A partir do Excel 2007, você pode usar referências estruturadas para tornar muito mais fácil e intuitivo trabalhar com dados de tabela quando estiver usando fórmulas que referenciam uma tabela, partes de uma tabela ou toda a tabela. Não há suporte para esse recurso no Excel 97-2003, e as referências estruturadas serão convertidas em referências de célula. Entretanto, se as referências estruturadas apontarem para tabelas em outras pastas de trabalho que não estiverem abertas no momento, elas serão convertidas e exibidas como erros #REF. O que fazer No Verificador de Compatibilidade, clique em Localizar para localizar as células que contêm fórmulas com referências estruturadas a tabelas em outras pastas de trabalho para que você possa alterá-las para evitar #REF erros. |
|
Uma ou mais células nesta pasta de trabalho contém regras de validação de dados que fazem referência a mais de 8.192 áreas descontínuas de células. Essas regras de validação de dados não serão salvas. |
O que significa A partir do Excel 2010, as regras de validação de dados podem se referir a mais de 8.192 áreas descontinuadas de células. No Excel 97-2007, esse tipo de regra de validação de dados não tem suporte e não estará disponível. O que fazer No Verificador de Compatibilidade, clique em Localizar para localizar células com regras de validação de dados que fazem referência a mais de 8.192 áreas descontínuas de células; em seguida, faça as alterações necessárias. |
|
Uma ou mais células nesta pasta de trabalho contém regras de validação de dados que fazem referência a valores de outras planilhas. Não há suporte para essas regras de validação de dados nas versões anteriores do Excel. |
O que significa A partir do Excel 2010, você pode implementar regras de validação de dados que se referem a valores em outras planilhas. Isso não tem suporte no Excel 97-2007. O que fazer No Verificador de Compatibilidade, clique em Localizar para localizar as células com regras de validação de dados que fazem referência a valores de outras planilhas e, em seguida, fazer as alterações necessárias para que as regras de validação de dados mencionem valores da mesma planilha. |
|
Uma ou mais células nesta pasta de trabalho contém regras de validação de dados que fazem referência a valores de outras planilhas. Não há suporte para essas regras de validação de dados nas versões anteriores do Excel. |
O que significa A partir do Excel 2010, você pode usar regras de validação de dados que se referem a valores em outras planilhas. No Excel 97-2007, esse tipo de validação de dados não tem suporte e não pode ser exibido na planilha. No entanto, todas as regras de validação de dados permanecem disponíveis na pasta de trabalho e são aplicadas quando a pasta de trabalho é aberta novamente no Excel 2010 e posterior, a menos que as regras tenham sido editadas no Excel 97-2007. O que fazer No Verificador de Compatibilidade, clique em Localizar para localizar células que contenham regras de validação de dados que fazem referência a valores de outras planilhas; em seguida, faça as alterações necessárias na guia Configurações da caixa de diálogo Validação de Dados (guia Dados, grupo Ferramentas de Dados). |
|
Esta pasta de trabalho contém um Intervalo de Consolidação de Dados com referências para células que estão fora dos limites de linha e coluna do formato de arquivo selecionado. As referências de fórmula para dados dessa região serão ajustadas e podem não ser exibidas corretamente em uma versão anterior do Excel. |
O que significa A partir do Excel 2010, os intervalos de consolidação de dados podem conter fórmulas que se referem a dados fora da linha e do limite de coluna do formato de arquivo selecionado. No Excel 97-2003, tamanho da planilha de 65.536 linhas de altura por 256 colunas de largura. As referências de fórmula para dados em células fora desse limite de coluna e linha serão ajustadas e talvez não sejam exibidas corretamente. O que fazer No Verificador de Compatibilidade, clique em Localizar para localizar intervalos de consolidação de dados que contenham referências de fórmula para dados fora do limite de linha e coluna do Excel 97-2003; em seguida, faça as alterações necessárias. |
|
Perda menos significativa de fidelidade |
Solução |
|
Algumas fórmulas de matriz, nessa pasta de trabalho, se referem a uma coluna inteira. Nas versões anteriores do Excel, essas fórmulas poderão ser convertidas em erros #NÚM! quando forem recalculadas. |
O que significa A partir do Excel 2007, as fórmulas de matriz que se referem a uma coluna inteira serão convertidas e exibidas como #NUM! quando forem recalculadas no Excel 97-2003. O que fazer No Verificador de Compatibilidade, clique em Localizar, para localizar as fórmulas da matriz que se referem a uma coluna inteira, de forma que você possa efetuar as alterações necessárias para evitar erros #NUM. |
|
Um ou mais nomes definidos nessa pasta de trabalho contêm fórmulas que usam mais de 255 caracteres permitidos no formato de arquivo selecionado. Essas fórmulas serão salvas, mas ficarão truncadas quando editadas em versões anteriores do Excel. |
O que significa Quando intervalos nomeados em fórmulas excederem o limite de 255 caracteres, para o qual o Excel 97-2003 oferece suporte, a fórmula funcionará corretamente, mas será truncada na caixa de diálogo Nome e não poderá ser editada. O que fazer No Verificador de Compatibilidade, clique em Localizar para localizar células que contêm intervalos nomeados em fórmulas e, em seguida, faça as alterações necessárias para que os usuários possam editar as fórmulas no Excel 97-2003. |
|
Algumas fórmulas desta pasta de trabalho são vinculadas a outras pastas de trabalho que estão fechadas. Quando essas fórmulas forem recalculadas em versões anteriores do Excel, sem abrir as pastas de trabalho vinculadas, os caracteres, além do limite de 255 caracteres, não poderão ser retornados. |
O que significa Quando as fórmulas de uma pasta de trabalho estiverem vinculadas a outras pastas de trabalho que estiverem fechadas, elas só poderão exibir até 255 caracteres quando forem recalculadas no Excel 97-2003. Os resultados da fórmula poderão ser truncados. O que fazer Localize as células que contenham fórmulas que se vinculem a outras pastas de trabalho que estejam fechadas de modo que você possa verificar os links e fazer as alterações necessárias para evitar resultados truncados de fórmula no Excel 97-2003. |
|
Uma fórmula para Validação de Dados tem mais de 255 caracteres. |
O que significa Quando fórmulas de Validação de Dados excedem o limite de 255 caracteres, para o qual há suporte no Excel 97-2003, a fórmula funciona corretamente, mas é truncada e não pode ser editada. O que fazer No Verificador de Compatibilidade, clique em Localizar para localizar células que contêm fórmulas de Validação de Dados; em seguida, use menos caracteres na fórmula para que os usuários possam editá-la no Excel 97-2003. |
|
Algumas fórmulas contêm matrizes com mais elementos do que o formato de arquivo selecionado aceita. Matrizes com mais de 256 colunas ou 65.536 linhas não serão salvas e poderão produzir resultados diferentes. |
O que significa A partir do Excel 2010, você pode usar fórmulas de matriz que contêm elementos para mais de 256 colunas e 65536 linhas. No Excel 2007, isso ultrapassa o limite para elementos de matriz e poderá retornar resultados diferentes. O que fazer No Verificador de Compatibilidade, clique em Localizar para localizar células contendo fórmulas de matriz que tenham mais elementos do que as versões anteriores do Excel aceitam; em seguida, faça as alterações necessárias. |
|
Esta pasta de trabalho contém descrições personalizadas de Funções Definidas pelo Usuário do VBA. Todas as descrições personalizadas serão removidas. |
O que significa A partir do Excel 2010, você pode usar Visual Basic for Applications (VBA) para criar UDFs (User-Defined Functions) com descrições personalizadas. Descrições personalizadas não têm suporte no Excel 97-2007 e serão removidas. O que fazer Nenhuma ação é necessária porque todas as descrições personalizadas serão removidas. |
Para saber mais sobre como resolver um ou mais problemas de compatibilidade, confira Novidades: alterações feitas nas funções do Excel.
Recursos de formatação condicional sem suporte
Os recursos de formatação condicional sem suporte podem causar os seguintes problemas de compatibilidade, que levam a uma perda significativa de funcionalidade.
|
Perda significativa de funcionalidade |
Solução |
|---|---|
|
Algumas células têm mais formatos condicionais do que o formato do arquivo selecionado oferece suporte. Apenas as três primeiras condições serão exibidas em versões anteriores do Excel. |
O que significa A partir do Excel 2007, a formatação condicional pode conter até sessenta e quatro condições, mas no Excel 97-2003, você verá apenas as três primeiras condições. No entanto, todas as regras de formatação condicional permanecem disponíveis na pasta de trabalho e são aplicadas quando a pasta de trabalho é aberta novamente no Excel 2007 e posterior, a menos que as regras tenham sido editadas no Excel 97-2003. O que fazer No Verificador de Compatibilidade, clique em Localizar para localizar células com formatação condicional aplicada que usam mais de três condições e, em seguida, fazer as alterações necessárias para usar mais de três condições. |
|
Algumas células têm intervalos de formatações condicionais sobrepostos. As versões anteriores do Excel não avaliarão todas as regras de formatação condicional nas células sobrepostas. As células sobrepostas mostrarão diferentes formatações condicionais. |
O que significa Não há suporte para sobreposição de intervalos de formatação condicional no Excel 97-2003, e a formatação condicional não é exibida conforme esperado. No entanto, todas as regras de formatação condicional permanecem disponíveis na pasta de trabalho e são aplicadas quando a pasta de trabalho é aberta novamente no Excel 2007 e posterior, a menos que as regras tenham sido editadas no Excel 97-2003. O que fazer No Verificador de Compatibilidade, clique em Localizar para localizar as células que sobrepuseram os intervalos de formatação condicional e fazer as alterações necessárias para evitar sobreposição. |
|
Uma ou mais células nessa pasta de trabalho contêm um tipo de formatação condicional sem suporte nas versões anteriores do Excel, como barras de dados, escalas de cores ou conjuntos de ícones. |
O que significa No Excel 97-2003, você não verá tipos de formatação condicional, como barras de dados, escalas de cores, conjuntos de ícones, valores classificados superiores ou inferiores, valores acima ou abaixo da média, valores exclusivos e duplicados e comparação de colunas da tabela para determinar quais células formatar. No entanto, todas as regras de formatação condicional permanecem disponíveis na pasta de trabalho e são aplicadas quando a pasta de trabalho é aberta novamente no Excel 2007 e posterior, a menos que as regras tenham sido editadas no Excel 97-2003. O que fazer No Verificador de Compatibilidade, clique em Localizar para localizar células com tipos de formatação condicional que são novos no Excel 2007 e posterior e faça as alterações necessárias para usar apenas tipos de formatação com suporte nas versões anteriores do Excel. |
|
Algumas células contêm formatação condicional com a opção Parar se Verdadeiro desmarcada. As versões anteriores do Excel não reconhecem essa opção e pararão após a primeira condição verdadeira. |
O que significa No Excel 97-2003, a formatação condicional sem interrupção quando a condição foi atendida não é uma opção. A formatação condicional não é mais aplicada após a primeira condição ser verdadeira. No entanto, todas as regras de formatação condicional permanecem disponíveis na pasta de trabalho e são aplicadas quando a pasta de trabalho é aberta novamente no Excel 2007 e posterior, a menos que as regras tenham sido editadas no Excel 97-2003. O que fazer No Verificador de Compatibilidade, clique em Localizar para localizar as células que contêm formatação condicional com a opção Parar se Verdadeiro desmarcada e clique em Corrigir para solucionar o problema de compatibilidade. |
|
Uma ou mais células nessa pasta de trabalho contêm um tipo de formatação condicional em um intervalo não adjacente (como N inferior/superior, % de N inferior/superior, média superior/inferior ou desvio padrão superior/inferior). Não há suporte para esse recurso nas versões anteriores do Excel. |
O que significa No Excel 97-2003, você não verá formatação condicional em células não adjacentes. No entanto, todas as regras de formatação condicional permanecem disponíveis na pasta de trabalho e são aplicadas quando a pasta de trabalho é aberta novamente no Excel 2007 e posterior, a menos que as regras tenham sido editadas no Excel 97-2003. O que fazer No Verificador de Compatibilidade, clique em Localizar para localizar as células com um tipo de formatação condicional em um intervalo não adjacente e, em seguida, fazer as alterações necessárias para usar as regras de formatação condicional disponíveis nas versões anteriores do Excel. |
|
Algumas tabelas dinâmicas nessa pasta de trabalho contêm formatação condicional que talvez não funcione corretamente nas versões anteriores do Excel. As regras de formatação condicional não exibirão os mesmos resultados quando essas tabelas dinâmicas forem usadas nas versões anteriores do Excel. |
O que significa Os resultados de formatação condicional que você vê nos relatórios da Tabela Dinâmica do Excel 97-2003 não serão os mesmos dos relatórios de Tabela Dinâmica criados no Excel 2007 e posteriores. No entanto, todas as regras de formatação condicional permanecem disponíveis na pasta de trabalho e são aplicadas quando a pasta de trabalho é aberta novamente no Excel 2007 e posterior, a menos que as regras tenham sido editadas no Excel 97-2003. O que fazer No Verificador de Compatibilidade, clique em Localizar para localizar os campos de relatórios de Tabela Dinâmica com regras de formatação condicional e, em seguida, aplicar as regras de formatação condicional que estão disponíveis nas versões anteriores do Excel. |
|
Uma ou mais células nesta pasta de trabalho contém formatação condicional que faz referência a valores de outras planilhas. Não há suporte para esses formatos condicionais nas versões anteriores do Excel. |
O que significa No Excel 97-2007, a formatação condicional que se refere a valores em outras planilhas não é exibida. No entanto, todas as regras de formatação condicional permanecem disponíveis na pasta de trabalho e são aplicadas quando a pasta de trabalho é aberta novamente no Excel 2010 e posterior, a menos que as regras tenham sido editadas no Excel 97-2007. O que fazer No Verificador de Compatibilidade, clique em Localizar para localizar células com formatação condicional que façam referência a valores de outras planilhas e, em seguida, aplicar formatação condicional que não faça referência a valores de outras planilhas. |
|
Uma ou mais células nesta pasta de trabalho contém formatação condicional que usa o formato 'Texto que contém' com uma referência de célula ou fórmula. Não há suporte para esses formatos condicionais nas versões anteriores do Excel. |
O que significa No Excel 97-2007, a formatação condicional que usa fórmulas para texto que contém regras não é exibida na planilha. No entanto, todas as regras de formatação condicional permanecem disponíveis na pasta de trabalho e são aplicadas quando a pasta de trabalho é aberta novamente no Excel 2010 e posterior, a menos que as regras tenham sido editadas no Excel 97-2007. O que fazer No Verificador de Compatibilidade, clique em Localizar para localizar células com formatação condicional que usa fórmulas para texto que contém regras e, em seguida, aplicar uma formatação condicional que tenha suporte nas versões anteriores do Excel. |
|
Uma ou mais células nesta pasta de trabalho contém uma regra para a qual não haverá suporte nas versões anteriores do Excel porque há um erro de fórmula em seu intervalo. |
O que significa No Excel 97-2007, a formatação condicional que usa regras baseadas em intervalo não pode ser exibida corretamente na planilha quando as regras baseadas em intervalo contêm erros de fórmula. O que fazer No Verificador de Compatibilidade, clique em Localizar para localizar células com regras baseadas em intervalo que contêm erros de fórmula e, em seguida, fazer as alterações necessárias para que essas regras não contenham erros de fórmula. |
|
Uma ou mais células nesta pasta de trabalho contém uma disposição de conjunto de ícones de formatação condicional para a qual não há suporte nas versões anteriores do Excel. |
O que significa No Excel 97-2003, não há suporte para a formatação condicional que exibe uma configuração específica do conjunto de ícones e o arranjo do conjunto de ícones não é exibido na planilha. No entanto, todas as regras de formatação condicional permanecem disponíveis na pasta de trabalho e são aplicadas quando a pasta de trabalho é aberta novamente no Excle 2007 e posterior, a menos que as regras tenham sido editadas no Excel 97-2003. O que fazer No Verificador de Compatibilidade, clique em Localizar para localizar células com formatação condicional que exibe uma disposição específica de conjunto de ícones e, em seguida, verifique se a formatação condicional não exibe essa disposição. |
|
Uma ou mais células nesta pasta de trabalho contém uma regra de barra de dados que usa uma definição de "Valor Negativo". Essas barras de dados não terão suporte nas versões anteriores do Excel. |
O que significa No Excel 97-2007, a formatação condicional que contém uma regra de barra de dados que usa um valor negativo não é exibida na planilha. No entanto, todas as regras de formatação condicional permanecem disponíveis na pasta de trabalho e são aplicadas quando a pasta de trabalho é aberta novamente no Excel 2010 e posterior, a menos que as regras tenham sido editadas no Excel 97-2007. O que fazer No Verificador de Compatibilidade, clique em Localizar para localizar células com formatação condicional que contêm barras de dados de valor negativo, uma vez que o formato de valor negativo for definido como Automático, na caixa de diálogo Nova Regra de Formatação ou as Configurações de Eixo forem definidas como Automático ou Ponto médio da célula, na caixa de diálogo Configurações de Valor Negativo e Eixo; em seguida, faça as alterações necessárias. |
|
Uma ou mais células nesta pasta de trabalho contém formatação condicional que faz referência a mais de 8.192 áreas descontínuas de células. Esses formatos condicionais não serão salvos. |
O que significa No Excel 97-2007, a formatação condicional que se refere a mais de 8.192 áreas descontinuadas de células não é exibida na planilha. No entanto, todas as regras de formatação condicional permanecem disponíveis na pasta de trabalho e são aplicadas quando a pasta de trabalho é aberta novamente no Excel 2010 e posterior, a menos que as regras tenham sido editadas no Excel 97-2007. O que fazer No Verificador de Compatibilidade, clique em Localizar para localizar células que contêm formatação condicional com referência a mais de 8.192 áreas descontínuas de células; em seguida, altere o número de áreas de células descontínuas às quais a formatação condicional faz referência. |
|
Perda menos significativa de fidelidade |
Solução |
|
Uma ou mais células nesta pasta de trabalho contém uma regra de barra de dados que usa uma definição de preenchimento, borda ou "direção da barra". Essas barras de dados não terão suporte nas versões anteriores do Excel. |
O que significa No Excel 97-2007, a formatação condicional que contém uma regra de barra de dados que usa um preenchimento de cor sólida ou borda ou configurações de direção da barra esquerda para direita e direita para a esquerda para barras de dados não é exibida na planilha. No entanto, todas as regras de formatação condicional permanecem disponíveis na pasta de trabalho e são aplicadas quando a pasta de trabalho é aberta novamente no Excel 2010 ou posterior, a menos que as regras tenham sido editadas no Excel 97-2007. O que fazer No Verificador de Compatibilidade, clique em Localizar para localizar células que contêm uma regra de barra de dados de formatação condicional que usa um preenchimento de cor sólida ou borda ou configurações da esquerda para a direita e direita para a esquerda para barras de dados e, em seguida, fazer as alterações necessárias. |
Para saber mais sobre como resolver um ou mais problemas de compatibilidade, consulte seguinte o artigo:
Recursos de gráfico sem suporte
Os recursos de gráfico sem suporte podem causar os seguintes problemas de compatibilidade, que levam a uma perda significativa de funcionalidade.
|
Perda significativa de funcionalidade |
Solução |
|---|---|
|
Um gráfico contém um título ou rótulo de dados com mais de 255 caracteres. Os caracteres que ultrapassam o limite de 255 caracteres não serão salvos. |
O que isso significa Os títulos de eixos ou gráficos e rótulos de dados limitam-se a 255 caracteres no Excel 97-2003, e qualquer caractere que ultrapasse esse limite será perdido. O que fazer No Verificador de Compatibilidade, clique em Localizar para localizar os títulos ou rótulos de dados que ultrapassam o limite de 255 caracteres, selecione os títulos ou rótulos de dados e edite-os para que contenham 255 caracteres ou menos. |
|
As versões anteriores do Excel não oferecem suporte a algumas formatações em gráficos nesta pasta de trabalho e, por isso, elas não serão exibidas. |
O que significa Preenchimentos, contornos e efeitos de forma personalizados (como efeitos de brilho e bisel ou formatação de linha gradual) não estão disponíveis no Excel 97-2003 e não podem ser exibidos. O que fazer No Verificador de Compatibilidade, clique em Localizar para localizar a formatação personalizada para a qual não há suporte e, em seguida, altere-a para uma que tenha suporte nas versões anteriores do Excel. |
|
As versões anteriores do Excel só oferecem suporte às cores da paleta de cores. Quando a pasta de trabalho for aberta em uma versão anterior do Excel, todas as cores de linha serão mapeadas para a cor mais próxima da paleta de cores, e um gráfico possivelmente exibirá várias séries na mesma cor. |
O que significa A partir do Excel 2007, há suporte para até 16 milhões de cores, mas o Excel 97-2003 limita as cores às que estão disponíveis na paleta de cores padrão. As cores sem suporte serão alteradas para a cor mais próxima nesta paleta de cores, que pode ser uma cor já utilizada. O que fazer No Verificador de Compatibilidade, clique em Localizar para localizar as cores personalizadas para as quais não há suporte e altere a formatação de cor sem suporte usando a paleta de cores padrão. |
|
Essa pasta de trabalho contém gráficos com mais pontos de dados o que podem ser exibidos pelas versões anteriores do Excel. Somente os primeiros 32 mil pontos de dados por série em gráficos 2-D e os primeiros 4 mil por série em gráficos 3-D serão exibidos quando a pasta de trabalho for aberta em uma versão do Excel anterior à versão atual. |
O que significa A partir do Excel 2010, você pode usar mais de 32.000 pontos de dados por série em gráficos 2D e mais de 4.000 pontos de dados por série em gráficos 3D. Isso excede os limites de pontos de dados por série no Excel 97-2007. O que fazer No Verificador de Compatibilidade, clique em Localizar para localizar o gráfico que ultrapassa o limite de pontos de dados por série e, em seguida, faça as alterações necessárias para manter os pontos de dados dentro do limite. |
Recursos de gráficos, objetos e Controle ActiveX sem suporte
Os recursos de gráficos, objetos e Controle ActiveX sem suporte podem causar os seguintes problemas de compatibilidade, que levam a uma perda significativa de funcionalidade.
|
Perda significativa de funcionalidade |
Solução |
|---|---|
|
Os efeitos nesse objeto serão removidos. O texto que ultrapassar os limites deste gráfico aparecerá cortado. |
O que significa A partir do Excel 2007, você pode usar efeitos especiais, como sombras transparentes que não têm suporte no Excel 97-2003. Esses efeitos especiais serão removidos. Além disso, a partir do Excel 2007, quando você insere texto em uma forma mais ampla que a forma, o texto é exibido entre os limites da forma. No Excel 97-2003, esse texto será truncado. Para evitar o texto truncado, dimensione o tamanho da forma para obter um melhor ajuste. O que fazer No Verificador de Compatibilidade, clique em Localizar para localizar os objetos que têm efeitos especiais aplicados, de forma que você possa remover os efeitos especiais necessários. |
|
Esse objeto não será mais editável. |
O que significa Objetos inseridos que são criados no Excel 2007 e posterior não podem ser editados no Excel 97-2003. O que fazer No Verificador de Compatibilidade, clique em Localizar para localizar os objetos que contêm texto os quais não serão editáveis; em seguida, faça as alterações necessárias. |
|
Não é possível transferir os controles ActiveX não inicializados para o formato de arquivo selecionado. Os controles serão perdidos se você continuar. |
O que significa Se uma pasta de trabalho contiver controles ActiveX considerados como Não seguros para Inicialização (UFI), eles serão perdidos quando você salvar a pasta de trabalho em um formato de arquivo anterior do Excel. Talvez você queira marcar esses controles como Seguro para Inicialização (SFI). O que fazer Se você abrir uma pasta de trabalho que contém controles ActiveX não inicializados, e essa pasta de trabalho estiver definida com alta segurança, primeiro será necessário usar a Barra de Mensagens para habilitá-los antes de inicializá-los. |
|
Um ou mais objetos nesta pasta de trabalho, como formas, WordArt ou caixas de texto, pode permitir que texto ultrapasse os limites de objeto. As versões anteriores do Excel não reconhecem essa opção e ocultarão o texto excedente. |
O que significa A partir do Excel 2010, você pode exibir caixas de texto em objetos como formas e exibir o texto além dos limites desses objetos. No Excel 97-2007, o texto que ultrapassa os limites de um objeto não ficará visível. O que fazer No Verificador de Compatibilidade, clique em Localizar para localizar a caixa de texto que contém texto que ultrapassa os limites da forma e faça as alterações necessárias para manter o texto dentro dos limites e, em seguida, desative a opção de estouro de texto (clique com o botão direito do mouse na forma, Forma de Formato, categoria Caixa de Texto, Permitir que o texto transborde a forma marcar caixa). |
|
Perda menos significativa de fidelidade |
Solução |
|
Esta pasta de trabalho contém caixas de texto com formatação não disponível nas versões anteriores do Excel. A exibição do texto nas caixas será diferente nas versões anteriores do Excel. |
O que significa A partir do Excel 2007, você pode usar uma caixa de texto em objetos como formas que exibem mais de uma coluna de texto. No Excel 97-2003, o texto é exibido em um formato diferente. O que fazer No Verificador de Compatibilidade, clique em Localizar para localizar a caixa de texto que exibe mais de uma coluna de texto e, em seguida, faça as alterações necessárias para exibir o texto apenas em uma coluna (clique com o botão direito do mouse na forma, Formatar, categoria Caixa de Texto , botão Colunas ). |
Recursos de personalização sem suporte
Os recursos de personalização sem suporte podem causar os seguintes problemas de compatibilidade, que levam a uma perda menos significativa de fidelidade.
|
Perda menos significativa de fidelidade |
Solução |
|---|---|
|
Esta pasta de trabalho contém uma Barra de Ferramentas de Acesso Rápido personalizada e/ou partes da interface do usuário personalizado que não são suportados em versões anteriores do Excel. Esses recursos personalizados não estarão disponíveis nas versões anteriores do Excel. |
O que significa Como a interface Ribbon que foi introduzida com o Office 2007 é muito diferente dos menus e barras de ferramentas no Excel 97-2003, todas as personalizações da Barra de Ferramentas de Acesso Rápido que foram feitas no Excel 2007 e posteriores 060392 não estão disponíveis no Excel 97-2003. O que fazer No Excel 97-2003, você pode adicionar comandos personalizados similares a barras de ferramentas e menus. |
Recurso de revisão sem suporte
O recurso sem suporte a seguir pode causar problemas de compatibilidade, levando a uma pequena perda de fidelidade.
|
Perda menos significativa de fidelidade |
Solução |
|---|---|
|
Essa pasta de trabalho será somente leitura e seus recursos compartilhados não estarão disponíveis quando alguém abri-la em uma versão anterior do Excel, usando um conversor de arquivos. Para permitir que os usuários continuem utilizando a pasta de trabalho de modo compartilhado, nas versões anteriores do Excel, salve-a no formato de arquivo das versões anteriores. |
O que significa Se você ativar a configuração Permitir alterações por mais de um usuário... (Revise a guia > botão Compartilhar Pasta de Trabalho), as pessoas que com o Excel 97-2003 não poderão usar o arquivo se estiver no novo formato de arquivo (.xlsx, por exemplo). O que fazer Salve a pasta de trabalho no formato de arquivo do Excel 97-2003 e trabalhe com essa pasta de trabalho no Modo de Compatibilidade. |
Converter uma pasta de trabalho do formato de arquivo .xls
Quando você abre uma pasta de trabalho criada no Excel 97-2003 e não planeja mais que ninguém trabalhe nessa pasta de trabalho nesta versão anterior, você pode converter a pasta de trabalho no formato de arquivo baseado em XML atual (.xlsx, .xlsb, .xlsm, .xltx, .xltm). Ao converter para o formato de arquivo atual, você terá acesso a todos os recursos e funcionalidades novos e aprimorados que as versões mais recentes do Excel oferecem, e o tamanho do arquivo geralmente será menor.
Para converter a pasta de trabalho, você pode:
-
Converter a pasta de trabalho para o formato de arquivo atual Quando você converte uma pasta de trabalho do Excel 97-2003, ela é substituída por uma cópia da pasta de trabalho no formato de arquivo atual de sua escolha (.xlsx, .xlsb, .xlsm, .xltx, .xltm). Após convertê-la, ela não fica mais disponível no formato de arquivo original.
Para converter uma pasta de trabalho para o formato de arquivo atual, faça o seguinte:
-
Abra a pasta de trabalho que deseja converter para o formato de arquivo atual.
Observação A pasta de trabalho é aberta no Modo de Compatibilidade.
-
Vá para o botão Arquivo > Informações > Modo de Compatibilidade > Converter .
No Excel 2007, clique no botão do Office

-
Quando receber um mensagem informando sobre a conversão de pastas de trabalho, clique em OK.
Dica Se você não deseja ver a mensagem sobre a conversão de pastas de trabalho, escolha a opção Não perguntar novamente sobre a conversão de pastas de trabalho.
-
Para trabalhar no formato de arquivo atual, clique em Sim para fechar e abrir novamente a pasta de trabalho.
-
-
Salvar a pasta de trabalho no formato de arquivo atual Se você quiser manter uma cópia da pasta de trabalho no formato de arquivo original, em vez de converter a pasta de trabalho, poderá salvar uma cópia da pasta de trabalho em um dos formatos de arquivo atuais (.xlsx, .xlsb, .xlsm, .xltx, .xltm).
Para salvar uma pasta de trabalho no formato de arquivo atual, faça o seguinte:
-
Vá para Arquivo > Salvar como.
No Excel 2007, clique no botão do Office

-
Na caixa Nome do arquivo, aceite o nome sugerido ou digite um novo nome para a pasta de trabalho.
-
Na lista Salvar como tipo, siga um destes procedimentos:
-
Para salvar a pasta de trabalho no formato de arquivo atual da Pasta de Trabalho do Excel, clique em .xlsx.
-
Para salvar o arquivo no novo formato de arquivo binário, clique em .xlsb.
-
Para salvar a pasta de trabalho como um modelo, clique em .xltx.
-
Caso a pasta de trabalho contenha macros que deseja manter, clique em .xlsm.
-
Caso a pasta de trabalho contenha macros que deseja manter e você deseja salvá-la como um modelo, clique em .xltm.
-
-
Clique em Salvar.
-
Recursos do Excel 97-2003 que não têm suporte em versões mais recentes
Quando você abre uma pasta de trabalho no Excel 2007 ou posterior que foi criada no Excel 97-2003, alguns recursos da versão anterior do Excel não têm suporte na pasta de trabalho. Os recursos sem suporte foram substituídos por novos recursos e funcionalidades ou foram removidos por serem usados raramente.
Dica Se os recursos não estiverem disponíveis na faixa de opções, mas ainda estiverem disponíveis no Excel, você ainda poderá usar esses recursos adicionando-os à Barra de Ferramentas de Acesso Rápido ou à faixa de opções.
Os seguintes recursos do Excel 97-2003 podem funcionar de forma diferente, foram removidos ou não estão disponíveis na faixa de opções.
Recursos de planilha sem suporte
|
No Excel 97-2003 |
No Excel 2007 e posterior |
|---|---|
|
Use o recurso Formatação Automática para formatar rapidamente um intervalo de dados. |
As galerias de estilo para tabelas, células e Tabelas Dinâmicas fornecem um conjunto de formatos profissionais que podem ser aplicados rapidamente. Você pode escolher entre vários estilos predefinidos ou criar estilos personalizados conforme necessário. Os estilos substituem a Formatação Automática como a maneira mais simples de aplicar formatação a um intervalo de células. Você ainda pode usar o comando Formatação Automática, mas deve adicioná-lo primeiro à barra de Ferramentas de Acesso Rápido. |
Recursos de tabela sem suporte
|
No Excel 97-2003 |
No Excel 2007 e posterior |
|---|---|
|
Você pode criar uma lista do Excel para facilitar o gerenciamento e a análise de grupos de dados relacionados em uma planilha. |
As listas do Excel agora são chamadas de tabelas do Excel, para que esse recurso tenha correspondência em outros programas do Microsoft Office, como o Word e o PowerPoint. |
|
Use o comando Inserir linha (uma linha especial nas listas do Excel) para adicionar rapidamente uma nova linha de dados no final de uma lista. |
O comando inserir linha não está mais disponível. Para adicionar novas linhas a uma tabela, pressione TAB ou digite, cole os dados que você deseja incluir logo abaixo de uma tabela. Você pode também inserir linhas para incluir linhas de dados adicionais. |
|
Você pode definir nomes para as listas. |
Quando você cria uma tabela, cria ao mesmo tempo um nome definido para o mesmo intervalo. Esse nome pode ser usado para fazer referência à tabela, em fórmulas que usam o novo recurso de Referências Estruturadas. Os nomes usados para listas em versões anteriores do Excel podem não atender aos requisitos para nomes de intervalo no Excel 2007 e posteriores e, portanto, não podem ser usados para referenciar a tabela em fórmulas que usam o novo recurso de referência estruturada. Para usar nomes de tabelas em Referências Estruturadas, é necessário alterar os nomes definidos. |
|
Publique uma lista do Excel em um site do Windows SharePoint Services e conecte-se à lista publicada no site do SharePoint para manter os dados sincronizados entre o Excel e o Windows SharePoint Services. |
A sincronização bidirecional de tabelas do Excel com listas do SharePoint não têm mais suporte. Ao exportar os dados de uma tabela para uma lista do SharePoint, você pode criar apenas uma conexão unidirecional para os dados da lista do SharePoint. Com uma conexão unidirecional com os dados na lista do SharePoint, as alterações feitas nos dados na lista do SharePoint podem ser incorporadas no Excel 2007 e posterior. Quando você atualiza os dados da tabela no Excel 2007 e posterior, os dados mais recentes do site do SharePoint substituem os dados da tabela na planilha, incluindo todas as alterações feitas nos dados da tabela. No Excel 2007 e posterior, você não pode mais atualizar uma lista do SharePoint para incluir as alterações feitas nos dados da tabela no Excel, depois que esses dados forem exportados. Para preservar uma conexão bidirecional, você precisa manter a pasta de trabalho no formato de arquivo do Excel 97-2003 em vez de convertê-la no formato de arquivo do Excel 2007 e posterior. |
Para saber mais sobre como substituir ou trabalhar com um recurso sem suporte, confira os seguintes artigos:
Recursos de fórmula sem suporte
|
No Excel 97-2003 |
No Excel 2007 e posterior |
|---|---|
|
As referências de linhas e colunas inteiras usadas em uma pasta de trabalho podem incluir dados nas células que estão localizadas dentro do limite de linha e de coluna no Excel 97-2003. |
As referências completas de linha e coluna completa levam automaticamente em conta as células no tamanho maior da grade do Excel 2007 e posterior. Isso significa que a referência =A:A, que se refere às células A1:A65536 em versões anteriores do Excel, refere-se às células A1:A1048576 no formato de arquivo do Excel 2007 e posterior. A conversão de uma pasta de trabalho de uma versão anterior do Excel para o formato de arquivo do Excel 2007 e posterior pode causar problemas quando referências completas de linha ou coluna são usadas nessa pasta de trabalho, e os dados que não deveriam ser incluídos nas referências foram inseridos em células que estão além do limite de linha e coluna da versão anterior do Excel. Além disso, quando você usa funções específicas que contam o número de células, linhas ou colunas na referência (como CONTAR.VAZIO, LINS e COLUNA) e essas funções fazem referência a linhas ou colunas inteiras, os resultados retornados por essas funções podem ser diferentes do esperado. |
|
Você pode definir e usar nomes específicos formados por uma combinação de letras e números (como BRA1, FOO100 e MGR4) em fórmulas no Excel 97-2003, uma vez que eles não são conflitantes com as referências de células. |
Com um novo limite de 16.384 colunas, as colunas no Excel 2007 e posteriores se estendem até a coluna XFD. Isso significa que nomes específicos (como USA1, FOO100 e MGR4) que você pode definir em versões anteriores do Excel entrarão em conflito com referências de célula válidas no Excel 2007 e posterior. Além disso, o Excel 2007 e posterior reserva nomes que começam com XL para uso interno. Quando nomes incompatíveis forem encontrados quando você converter uma pasta de trabalho de uma versão anterior do Excel para o formato de arquivo do Excel 2007 e posterior, você será alertado sobre o conflito. Para diferenciar esses nomes nas referências de células, um caractere de sublinhado (_) é adicionado automaticamente aos nomes incompatíveis como um prefixo. As referências e funções de pastas de trabalho externas que usam referências de cadeia de caracteres (como a função INDIRETO) não são atualizadas. Elas devem ser alteradas manualmente. O Excel 2007 e posterior também não altera nomes definidos que são referenciados por meio do código VBA (Microsoft Visual Basic for Applications). O código VBA, que faz referências a nomes incompatíveis, não vai funcionar e deve ser atualizado. |
Recursos de gráfico sem suporte
|
No Excel 97-2003 |
No Excel 2007 e posterior |
|---|---|
|
Crie um gráfico. |
Para criar um gráfico, clique no tipo de gráfico desejado na Faixa de Opções (Vá até a guia Inserir e clique no grupo Gráficos). Depois de criar o gráfico, use as Ferramentas de Gráfico para modificá-lo e formatá-lo. |
|
Você pode alterar o tamanho de vários gráficos simultaneamente. |
Você deve alterar o tamanho de cada gráfico individualmente. |
|
Quando uma planilha de gráfico com dados existente estiver selecionada, pressione F11 para criar uma outra planilha de gráfico com os mesmos dados. |
Não é mais possível duplicar planilhas de gráficos com dados pressionando F11. Pressionar F11 quando uma planilha de gráfico com dados existente está selecionada cria uma nova planilha de gráfico sem dados. |
|
Use o mouse para alterar a rotação de um gráfico 3D. |
Você não pode alterar a rotação de um gráfico 3D usando o mouse. Você só pode alterar a rotação de um gráfico 3D especificando as configurações na categoria Rotação 3D, na caixa de diálogo Formatar área do gráfico. |
|
Use os padrões de preenchimento nos elementos do gráfico. |
Use preenchimento com imagem ou textura, em vez de usar os padrões de preenchimento nos elementos do gráfico. Gráficos com preenchimentos de padrão criados em uma versão anterior do Excel aparecem iguais quando são abertos no Excel 2007 e posteriores, mas você não pode usar o padrão preenche outros elementos do gráfico. |
|
Use o comando Dimensionar com a janela para redimensionar automaticamente os gráficos localizados em planilhas de gráfico, quando você altera o tamanho da janela. |
Em vez do comando Dimensionar com a janela, use o comando Zoom na Seleção para obter resultados semelhantes. |
|
Quando você clica em qualquer local em um gráfico e começa a digitar, o programa cria uma caixa de texto automaticamente. |
Você não pode criar uma caixa de texto quando clica em qualquer local em um gráfico e começa a digitar. Para adicionar uma caixa de texto em um gráfico, use o comando Inserir Caixa de Texto. |
|
Por padrão, um gráfico copiado é colado como uma imagem em um documento do Word ou apresentação do PowerPoint. |
Por padrão, um gráfico copiado é colado em um documento Word 2007 ou posterior ou PowrPoint ou posterior como um objeto vinculado ao gráfico do Excel. Para alterar a forma de colar um gráfico copiado, clique no botão Opções de Colagem, que é exibido quando você cola o gráfico, e cole-o como uma imagem ou uma pasta de trabalho inteira. |
|
Use uma tabela do Word como dados para um novo gráfico. |
Uma tabela no Word 2007 ou posterior não pode ser usada como dados para um novo gráfico. Ao criar um gráfico no Word 2007 ou posterior, você obtém uma planilha com dados de exemplo em vez dos dados na tabela Word selecionada. Para plotar os dados da tabela do Word no novo gráfico, copie os dados na planilha, substituindo os dados de exemplo existentes. |
|
Você pode especificar o tamanho do gráfico impresso e as opções de escala na guia Gráficos da caixa de diálogo Configurar Página. A guia Gráficos está disponível apenas quando um gráfico é selecionado (menu Arquivo, comando Configurar Página). |
O tamanho do gráfico impresso e as opções de escala não estão mais disponíveis na guia Gráficos da caixa de diálogo Configurar Página. A guia Gráfico só está disponível quando um gráfico é selecionado (guia Layout da Página , Grupo de Configuração de Página , Inicializador de Caixa de Diálogo |
|
Para adicionar dados em um gráfico, selecione os dados da planilha e arraste-os para o gráfico. |
Você não pode mais arrastar dados de uma planilha para um gráfico. Use outros métodos para essa finalidade. |
|
Você pode arrastar pontos de dados em um gráfico e alterar seus valores de origem na planilha. |
Não há mais suporte para alterar os valores de origem na planilha, arrastando os pontos de dados. |
|
As formas são desenhadas em um formato diferente do formato de forma usado no Excel 97-2003. |
Formas desenhadas em versões anteriores do Excel não podem ser agrupadas com formas desenhadas no Excel 2007 e posterior, mesmo quando as formas são atualizadas para a versão atual. Você não pode selecionar formas que foram criadas ao mesmo tempo, em versões diferentes do Excel. As formas criadas em outras versões do Excel são dispostas em camadas na parte superior das formas atuais. Assim como as formas, os gráficos criados no Excel 2007 e posterior não podem ser colocados em camadas em planilhas de diálogo criadas em versões anteriores do Excel e você não pode exibir gráficos em camadas sob essas planilhas de diálogo. Para selecionar os gráficos atuais, use a caixa de seleção de elementos do gráfico (Ferramentas de Gráfico, guia Formatar, grupo Seleção Atual). Para selecionar gráficos ocultos ou formas criadas em versões anteriores do Excel, primeiro é necessário adicionar o comando Selecionar Vários Objetos à Barra de Ferramentas de Acesso Rápido ou a um grupo personalizado na Faixa de Opções. |
Para saber mais sobre como substituir ou trabalhar com um recurso sem suporte, confira o seguinte artigo:
Recursos de Tabela Dinâmica sem suporte
|
No Excel 97-2003 |
No Excel 2007 e posterior |
|---|---|
|
Defina nomes para relatórios de Tabela Dinâmica. |
Os nomes usados para relatórios de Tabela Dinâmica em versões anteriores do Excel podem não atender aos requisitos para nomes de intervalo no Excel 2007 e posterior e, portanto, não podem ser usados para referenciar uma tabela em fórmulas que usam o novo recurso de referência estruturada. Para usar nomes de relatórios de Tabela Dinâmica em Referências Estruturadas, você deve alterar os nomes definidos. |
|
Os membros calculados definidos no cubos OLAP são exibidos por padrão em relatórios de Tabela Dinâmica. |
Os membros calculados definidos no cubos OLAP não são mais exibidos por padrão em relatórios de Tabela Dinâmica, mas as medidas calculadas são exibidas por padrão (membros calculados na dimensão de medidas). Para exibir os membros calculados, selecione Mostrar membros calculados do servidor OLAP, na guia Exibir, na caixa de diálogo Opções de Tabela Dinâmica (Ferramentas de Tabela Dinâmica, guia Opções, grupo Tabela Dinâmica, Opções). |
|
As versões do Microsoft SQL Server Analysis Services anteriores ao SQL Server 2005 Analysis Services são usadas para dar suporte aos relatórios de Tabela Dinâmica de OLAP. |
As novas opções de filtragem para relatórios de Tabela Dinâmica de OLAP requerem suporte para consultas sub-select no servidor OLAP. O SQL Server 2005 Analysis Services ou o SQL Server 2008 Analysis Services tem suporte para consultas sub-select, de modo a disponibilizar todas as opções de filtragem. Quando você converte uma pasta de trabalho de uma versão anterior do Excel para o formato de arquivo do Excel 2007 e posterior, somente as opções de filtragem disponíveis nos relatórios da Tabela Dinâmica do Excel 2003 estarão disponíveis nos relatórios da Tabela Dinâmica do Excel 2007 e posteriores, pois as versões anteriores do SQL Server Analysis Services não dão suporte a sub-seleções. |
|
Use o Assistente de cubo OLAP para criar arquivos de cubo OLAP a partir de fontes de dados relacionais. Adicione uma estrutura de dados hierárquicos aos dados relacionais usando esse recurso, para exibir os dados relacionais em relatórios de Tabela Dinâmica e armazená-los em um arquivo separado. |
O Assistente de cubo OLAP não está mais disponível. Para criar relatórios de Tabela Dinâmica baseados em dados relacionais, conecte-se diretamente aos dados relacionais ou importe-os para uma pasta de trabalho do Excel. |
|
Use o Assistente de Tabela Dinâmica para criar um relatório de Tabela Dinâmica e o Assistente de Gráfico Dinâmico para criar um relatório de Gráfico Dinâmico. |
O Assistente de Gráfico Dinâmico e Tabela Dinâmica não está disponível na Faixa de Opções do Office Fluent. Em vez disso, use os comandos Inserir Tabela Dinâmica e Inserir Gráfico Dinâmico para criar um relatório de Tabela Dinâmica ou um relatório de Gráfico Dinâmico em apenas uma etapa (guia Inserir, grupo Tabelas, botão Tabela Dinâmica). Ou use o Assistente de Tabela Dinâmica e o Assistente de Gráfico Dinâmico, adicionando-os à Barra de Ferramentas de Acesso Rápido ou a um grupo personalizado na faixa de opções. Alguns recursos conhecidos estão disponíveis apenas quando você usa os assistentes, como os campos de página definidos pelo servidor, a opção para otimizar a memória, o recurso para criar explicitamente um relatório de Tabela Dinâmica com base em outro relatório de Tabela Dinâmica e os diversos Intervalo de Consolidação de Dados. |
|
A formatação de itens e rótulos personalizados é perdida quando você recolhe os campos. |
Os relatórios de Tabela Dinâmica mantém a personalização de itens, como a formatação de itens e rótulos personalizados, mesmo quando esses itens não estão visíveis temporariamente no relatório da Tabela Dinâmica. Quando você converte uma pasta de trabalho de uma versão anterior do Excel para o formato de arquivo do Excel 2007 e posterior, os rótulos personalizados e a formatação de item são aplicados quando você colapsa campos. Os rótulos personalizados estão sempre disponíveis na pasta de trabalho, mesmo quando os campos são removidos dos relatórios de Tabela Dinâmica e adicionados novamente mais tarde. |
Para saber mais sobre como substituir ou trabalhar com um recurso sem suporte, confira os seguintes artigos:
Formatos de arquivo sem suporte
O suporte para os formatos de arquivo a seguir foi removido do Office 2007 e posterior. Você não pode mais abrir ou salvar pastas de trabalho nesses formatos de arquivo.
|
Formatos de arquivo que não têm suporte no Excel 2007 e posterior |
|---|
|
WK1, ALL(1-2-3) |
|
WK4 (1-2-3) |
|
WJ1 (1-2-3 japonês) (*.wj1) |
|
WJ3 (1-2-3 japonês) (*.wj3) |
|
WKS (1-2-3) |
|
WKS (funciona com japonês) (*.wks) |
|
WK3, FM3(1-2-3) |
|
WK1, FMT(1-2-3) |
|
WJ2 (1-2-3 japonês) (*.wj2) |
|
WJ3, FJ3 (1-2-3 japonês) (*.wj3) |
|
DBF 2 (dBASE II) |
|
WQ1 (Quattro Pro/DOS) |
|
Gráfico do Microsoft Excel (*.xlc) |
O suporte para os seguintes tipos de arquivo foi alterado.
|
Formato de arquivo |
No Excel 2007 e posterior |
|---|---|
|
Página da Web (*.htm, *.html) |
O Office 2007 e posterior não armazena mais informações de recurso específicas do Excel neste formato de arquivo. Você pode abrir um arquivo neste formato, mantendo os recursos específicos do Excel que foram criados em versões anteriores deste programa. No entanto, você pode salvar esse arquivo ou qualquer outra pasta de trabalho nesse formato de arquivo apenas para fins de publicação. |
|
Página da Web de Arquivo Único (*.mht, *.mhtml) |
O Office 2007 e posterior não armazena mais informações de recurso específicas do Excel neste formato de arquivo. Você pode abrir um arquivo neste formato, mantendo os recursos específicos do Excel que foram criados em versões anteriores deste programa. No entanto, você pode salvar esse arquivo ou qualquer outra pasta de trabalho nesse formato de arquivo apenas para fins de publicação. |
Verificar uma pasta de trabalho do Excel para obter compatibilidade com versões anteriores do Excel
Para garantir que uma pasta de trabalho do Excel 2007 ou posterior não tenha problemas de compatibilidade que causam uma perda significativa de funcionalidade ou uma pequena perda de fidelidade em uma versão anterior do Excel, você pode executar o Verificador de Compatibilidade. O Verificador de Compatibilidade localiza possíveis problemas de compatibilidade e ajuda a criar um relatório para que você possa resolvê-los.
Importante Quando você trabalha em uma pasta de trabalho no Modo de Compatibilidade, onde a pasta de trabalho está no formato de arquivo do Excel 97-2003 (.xls) em vez do novo formato de arquivo baseado em XML (.xlsx) do Excel 2007 e posterior (.xlsx) ou formato de arquivo binário (.xlsb), o Verificador de Compatibilidade é executado automaticamente quando você salva uma pasta de trabalho.
-
No Excel 2007 e posterior, abra a pasta de trabalho que você deseja marcar para compatibilidade.
-
Na guia Arquivo, clique em Informações.
-
Clique no botão Verificando Problemas e, em seguida, em Verificar Compatibilidade.
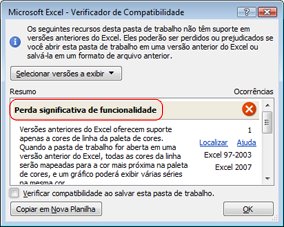
-
Para verificar a compatibilidade da pasta de trabalho sempre que salvá-la, marque a caixa de seleção Verificar compatibilidade ao salvar esta pasta de trabalho.
-
Para criar um relatório de todos os problemas listados na caixa Resumo em uma planilha separada, clique em Copiar em Nova Planilha.
Dica Se estiver disponível, clique em Localizar para localizar os problemas da planilha ou em Corrigir para resolver problemas simples. Para resolver problemas mais complexos, clique em Ajuda para saber mais.
Precisa de mais ajuda?
Você pode sempre consultar um especialista na Excel Tech Community ou obter suporte nas Comunidades.
Confira também
Formatação do Excel e recursos que não são transferidos para outros formatos de arquivo
Salvar uma pasta de trabalho do Excel para compatibilidade com versões anteriores do Excel