A Microsoft tem duas maneiras de criar um diagrama com base em dados Excel:
-
Visualizador de dados, que está disponível apenas no aplicativo da área de trabalho Visio. Ele permite que você projete um fluxograma Visio no Excel e requer que você tenha uma licença do Plano do Visio 2. Continue a ler este artigo para aprender a usar essa ferramenta do Visualizador de dados.
-
O suplemento Visualizador de dados, que está disponível para Excel no PC, Mac e no navegador com uma conta corporativa ou de estudante do Microsoft 365. Ele permite que você projete um fluxograma Visio ou organograma no Excel, sem ter uma licença do Visio. Para saber mais sobre esse suplemento, confira criar um diagrama no Excel com o suplemento Visualizador de dados do Visio.
Usar o assistente no Visualizador de dados
Você pode usar o assistente Criar diagrama a partir de dados para criar um fluxograma Visio detalhado e detalhado a partir de uma pasta de trabalho do Excel. Siga as etapas no assistente e use essas informações de ajuda se tiver dúvidas em cada etapa. Para saber mais sobre o Visualizador de Dados, confira Criar um diagrama do Visualizador de Dados.
A capacidade de usar o assistente Criar diagrama a partir de dados só está disponível com Plano do Visio 2. O assistente é iniciado automaticamente quando você inicia os modelos do Visualizador de dados no Visio. Para encontrar esses modelos, clique em arquivo > novosmodelos de > > fluxograma ou procure por Visualizador de dados na caixa de pesquisa de modelos.
Se você não tiver certeza de qual versão do Visio está usando, selecione arquivo > conta > sobre o Visio. Consulte o plano 2 do Visio para saber mais sobre a versão de assinatura do Visio.
Observação Caso você não encontre o assistente Criar Diagrama para Dados ou tenha outras dúvidas sobre como começar, acesse Perguntas frequentes do Visualizador de Dados.
Observação: Para usar esse recurso, você deve ter uma assinatura do Microsoft 365. Se você for um Microsoft 365assinante,certifique-se de ter a versão mais recente do Office. Se você é um profissional de TI que gerencia o processo de atualização do Microsoft 365, confira a página de versões do canal para saber quais atualizações foram liberadas em cada canal.
Conecte-se a uma pasta de trabalho do Excel para criar o diagrama
Use essa página do assistente para especificar o tipo de diagrama de fluxograma do Visio que você deseja criar, a pasta de trabalho do Excel e a tabela do Excel que contém as colunas e as linhas usadas para criar o diagrama do Visio. Geralmente, é mais fácil basear a pasta de trabalho do Excel no modelo de dados de amostra do Excel, que você pode abrir selecionando o link na visualização do modelo. Você também pode obter seu próprio modelo personalizado do Excel, especificar mapeamentos nas etapas seguintes e criar automaticamente o diagrama.
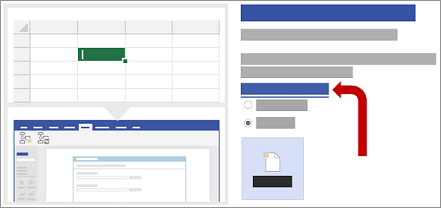
Se você quiser usar as amostras de modelos do Excel usadas neste artigo, baixe-as nos links a seguir:
Observação: Todas as três opções são necessárias nessa página.
-
Em Que diagrama você deseja criar dos dados?, selecione uma destas opções:
-
Fluxograma Básico
-
Fluxograma Multifuncional (horizontal)
-
Fluxograma Multifuncional (vertical)
-
-
Em Selecionar a pasta de trabalho do Excel, siga um destes procedimentos:
-
Selecione a seta para baixo para exibir uma lista das pastas de trabalho usadas mais recentemente.
-
Selecione Procurar para localizar uma pasta de trabalho.
-
-
Em Selecione uma tabela ou um intervalo personalizado na pasta de trabalho:, siga um destes procedimentos:
-
Selecione em uma lista de nomes de tabela na pasta de trabalho.
-
Para especificar um intervalo de dados, selecione Intervalo Personalizado.
Use um intervalo de células que contenham os cabeçalhos e os valores das colunas quando não for possível criar ou especificar uma tabela do Excel.
Dica Use uma tabela do Excel, não um intervalo personalizado, caso deseje manter seu diagrama e os dados sincronizados.
-
-
Siga um desses procedimentos:
-
Para aceitar os valores padrão nas outras páginas do assistente, selecione Concluir.
-
Para personalizar o modo como o diagrama é criado, selecione Avançar.
-
Escolha as colunas em seus dados para criar as funções e fases no diagrama
Use essa página do assistente para mapear quais colunas contêm os valores de função ou de fase para um diagrama de fluxograma multifuncional. Se você escolheu Fluxograma Básico como o tipo de diagrama na primeira página do assistente, essa página não será exibida. À esquerda, o painel Colunas Disponíveis contém todas as colunas da tabela do Excel. À direita, a imagem representa como os mapeamentos afetam o diagrama.
Observação: A única opção necessária nessa página é Função ou Raia.
Em Mapeamento, faça o seguinte:
-
Em Função ou Raia (obrigatório), arraste um nome de coluna do painel Colunas Disponíveis ou selecione um nome de coluna na lista suspensa.
Os valores nessa coluna são usados para criar as funções no diagrama. Você deve ter pelo menos um valor.
-
Em Fase ou Linha do Tempo, arraste um nome de coluna do painel Colunas Disponíveis ou selecione um nome de coluna na lista suspensa.
Os valores nessa coluna são usados para criar as fases no diagrama.
-
Selecione Mais Opções e, em Retenha a ordem dos valores da coluna de seus dados para criar, faça o seguinte:
-
Selecione Função ou Raia.
-
Selecione Fase ou Linha do Tempo.
Selecionar uma opção significa que as funções ou fases serão criadas no diagrama na mesma ordem que aparecem na tabela do Excel. Use essa opção quando quiser que suas funções e fases apareçam consistentemente em uma certa ordem.
-
-
Opcionalmente, selecione Limpar Tudo para redefinir todas as opções na página.
Escolha as colunas nos seus dados para criar as etapas do processo/atividades no diagrama
Use essa página do assistente para mapear quais colunas contêm os valores de ID da Etapa do Processo, Descrição, Tipo de Forma e Descrição Alternativa. À esquerda, o painel Colunas Disponíveis contém todas as colunas da tabela do Excel. À direita, a imagem representa como os mapeamentos afetam o diagrama.
Observação: A única opção necessária nessa página é ID da Etapa do Processo.
Em Mapeamento, faça o seguinte:
-
Em ID da Atividade/ID da Etapa do Processo (obrigatório), arraste um nome de coluna do painel Colunas Disponíveis ou selecione um nome de coluna na lista suspensa.
Essa coluna é necessária, e seus valores devem ser exclusivos.
-
Em Descrição da Atividade/Etapa do Processo, arraste um nome de coluna do painel Colunas Disponíveis ou selecione um nome de coluna na lista suspensa.
Os valores nessa coluna aparecem como texto de forma no diagrama.
-
Em Tipo de Forma para as Atividades/Etapas do Processo, arraste um nome de coluna do painel Colunas Disponíveis ou selecione um nome de coluna na lista suspensa.
Essa coluna é usada para definir o mapeamento do tipo de forma na próxima página do assistente.
-
Em Acessibilidade, arraste um nome de coluna do painel Colunas Disponíveis ou selecione um nome de coluna na lista suspensa.
Essa coluna é usada para criar a Descrição Alternativa da forma.
Por padrão, nenhum texto alternativo (texto Alt) é adicionado a uma forma. Para adicionar texto Alt a uma forma, adicione uma coluna à tabela do Excel que contém os valores de texto Alt. Para confirmar que o texto Alt foi adicionado corretamente, clique com o botão direito do mouse na forma, selecione Formatar Forma e selecione Tamanho e Propriedades

-
Opcionalmente, selecione Limpar Tudo para redefinir todas as opções na página.
Escolha uma forma apropriada para cada valor listado em "Tipo de Forma"
Use essa página do assistente para personalizar as formas usadas no fluxograma, atribuindo diferentes valores à coluna Tipo de Forma.
Observação: Não há opções obrigatórias nessa página.
-
À esquerda, o painel Tipo de Forma lista as formas derivadas da coluna especificada na opção, caixa Tipo de Forma para as Atividades/Etapas do Processo:, na página anterior desse assistente. A coluna padrão é Tipo de Forma.
-
No centro, o painel Formas lista como cada forma é mapeada para cada valor na coluna Tipo de Forma. Você pode especificar diferentes formas para cada tipo de forma. Por exemplo, talvez você precise manter a conformidade com um padrão de fluxograma que usa formas diferentes para indicar Dados Externos. Se nenhuma forma for especificada, a forma padrão será Processo.
-
À direita, o painel Formas de Fluxograma Básico lista as formas disponíveis para ajudar você a decidir quais delas deseja selecionar para a coluna Tipo de Forma.
-
Selecione Mais Formas para adicionar qualquer outro estêncil de sua preferência para personalizar as formas.
Em Formas, faça o seguinte:
-
Para cada forma que você deseja alterar, arraste um nome de coluna do painel Tipo de Forma ou selecione um nome de coluna na lista suspensa.
-
Opcionalmente, selecione Limpar Tudo para redefinir todas as opções na página.
Escolha as colunas em seus dados para conectar as etapas/atividades do processo
Use essa página do assistente para mapear quais colunas indicam a sequência do fluxograma e a ramificação das formas do fluxograma. À esquerda, o painel Colunas Disponíveis contém todas as colunas da tabela do Excel. À direita, a imagem representa como os mapeamentos afetam o diagrama.
Observação: Não há opções obrigatórias nessa página.
Em Mapeamento, faça o seguinte:
-
Em Especifique como conectar as etapas/atividades do processo, selecione uma das seguintes opções:
-
Conectar usando coluna Especifique qual coluna deve ser usada para se conectar à próxima forma na sequência do fluxograma. Por padrão, a coluna é ID da Próxima Etapa.
-
Conectar sequencialmente Especifique que você deseja se conectar pela ordem das linhas na tabela do Excel, de cima para baixo.
Quaisquer alterações feitas no contêiner do diagrama, incluindo os conectores, serão perdidas após a atualização do diagrama.
-
Não conectar Crie as formas sem conexões.
Importante Selecione conectar usando a coluna em vez de conectar sequencialmente para evitar perder a ordem dos valores de dados quando você selecionar design > atualizar dados de origeme, em seguida, selecione substituir na caixa de diálogo atualizar dados de origem .
-
-
Em Especifique o relacionamento identificado pela coluna mapeada, selecione ma destas opções:
-
Próxima Etapa Selecione esta opção se a coluna especificada em Conectar usando configurações de coluna representar a próxima forma da sequência do fluxograma. Esta é a ação padrão.
-
Etapa Anterior Selecione essa opção se a coluna especificada em Conectar usando configurações de coluna representar a forma anterior da sequência do fluxograma.
-
-
Em Delimitador, selecione um dos seguintes caracteres para separar os números que indicam uma ação de ramificação:
-
Nenhum
-
Vírgula (,)
-
Ponto-e-vírgula (;)
-
Dois pontos (:)
-
Espaço ( )
Você também pode definir um delimitador personalizado, digitando um caractere na caixa.
-
-
Em Rótulo do Conector, arraste um nome de coluna do painel Colunas Disponíveis ou selecione um nome de coluna na lista suspensa.
Use essa coluna para especificar rótulos nas linhas de conector para formas que se ramificam para outras formas.
-
Opcionalmente, selecione Limpar Tudo para redefinir todas as opções na página.










