Use o aplicativo OneDrive corporativo ou de estudante no Windows 8 para armazenar, acessar e compartilhar documentos de trabalho e outros arquivos na nuvem.
Entrar e sair do aplicativo OneDrive corporativo ou de estudante
Para entrar no aplicativo OneDrive corporativo ou de estudante no Windows 8, insira seu nome de usuário e senha do Microsoft SharePoint ou Microsoft 365 e, em seguida, selecione entrar.
Para sair do aplicativo, selecione Configurações>Opções>Sair.
Navegar em seus arquivos do OneDrive corporativo ou de estudante
Depois que você estiver conectado, o aplicativo OneDrive corporativo ou de estudante o levará diretamente para seus arquivos e pastas. Selecione qualquer item para abri-lo.
Rótulos sob os quais cada item dirá quando foi atualizado pela última vez e se está compartilhado atualmente.
Para exibir os arquivos que você abriu mais recentemente, selecione a seta para baixo na parte superior da página e então selecione Documentos Recentes.
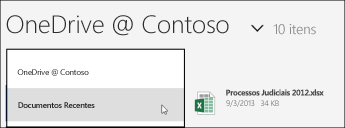
Carregar arquivos ou pastas para o aplicativo OneDrive corporativo ou de estudante
Para carregar arquivos no aplicativo OneDrive corporativo ou de estudante:
-
Deslize o dedo para cima na tela ou clique com o botão direito do mouse em qualquer espaço em branco para mostrar a barra de ações na parte inferior da tela.
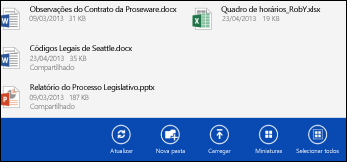
-
Selecione Carregar.
-
Selecione Arquivos.
-
Procure e selecione os arquivos que você deseja carregar. Os arquivos são adicionados à barra de ações inferior conforme você os seleciona.
-
Selecione carregar para OneDrive corporativo ou de estudante.

Para carregar pastas no aplicativo OneDrive corporativo ou de estudante:
-
Deslize o dedo para cima na tela ou clique com o botão direito do mouse em qualquer espaço em branco para mostrar a barra de ações na parte inferior da tela.
-
Selecione Carregar.
-
Selecione Pasta.
-
Procure e selecione a pasta que você deseja carregar.
-
Selecione Escolher esta pasta > OK.
Abrir ou salvar arquivos no OneDrive corporativo ou de estudante de outro aplicativo
No outro aplicativo, escolha o comando (como Procurar, Abrir ou Salvar como) para abrir ou salvar um arquivo. Selecione a seta para selecionar o local do arquivo e, em seguida, escolha OneDrive corporativo ou de estudante na lista.
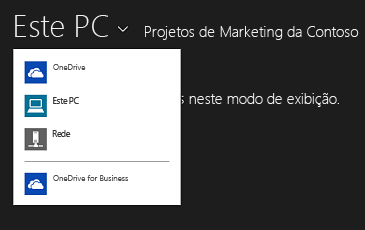
Selecionar arquivos no aplicativo OneDrive corporativo ou de estudante
Quando você seleciona um arquivo ou pasta em OneDrive corporativo ou de estudante, uma barra de ações aparece na parte inferior da tela.
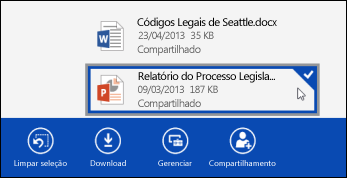
Para selecionar um arquivo no OneDrive corporativo ou de estudante em uma tela sensível ao toque, mantenha o dedo para cima ou para baixo no arquivo. Se você está no modo de encaixe de tela, segure e passe o dedo para a esquerda ou a direita no arquivo.
Para selecionar um arquivo com um mouse, clique com o botão direito do mouse nele.
Renomear um arquivo
-
Selecione o arquivo que você deseja renomear.
-
Selecione Gerenciar na barra de ações.
-
Selecione Renomear.
-
Insira um novo nome e então selecione Renomear.
Observação: Não é possível renomear as pastas. Para renomear uma pasta, edite as propriedades da pasta em um navegador.
Excluir um arquivo
-
Selecione o arquivo que você deseja excluir.
-
Selecione Gerenciar na barra de ações.
-
Selecione Excluir.
-
Selecione Excluir novamente para confirmar.
Criar uma pasta
-
Passe o dedo para cima a partir da parte inferior da tela ou clique com o botão direito do mouse em qualquer espaço em branco para mostrar a barra de ações na parte inferior da tela.
-
Selecione Nova Pasta.
-
Insira um nome e então selecione Criar Pasta.
Compartilhar arquivos e pastas do OneDrive corporativo ou de estudante
Você pode compartilhar arquivos em seu OneDrive corporativo ou de estudante com as pessoas em sua organização.
Observação: O compartilhamento de um arquivo com alguém de fora da sua organização só será possível se o administrador do locatário do Microsoft 365 tiver ativado esse recurso. Para obter mais informações, consulte compartilhar arquivos ou pastas do SharePoint no Office 365.
Compartilhar um arquivo
-
Selecione o arquivo que você deseja compartilhar.
-
Selecione Compartilhamento na barra de ações.
Se você já estiver compartilhando o arquivo, verá uma lista das pessoas que estão compartilhando o arquivo. -
Insira o endereço de email da pessoa com quem deseja compartilhar o arquivo na caixa Compartilhar com. Você pode adicionar vários endereços de email, separados por vírgulas.
Você também pode selecionar o ícone + para selecionar as pessoas na sua lista de contatos. -
Defina a permissão de compartilhamento. A configuração padrão é Permitir que o destinatário edite.
Você pode alterar as permissões de compartilhamento mais tarde para cada pessoa que convidar para compartilhar o arquivo. -
Se quiser, adicione uma mensagem.
-
Selecione Compartilhar.
As pessoas que você convidou para compartilhar o arquivo receberão um email contendo um link para o arquivo e a mensagem, se você tiver incluído uma.
Alterar permissões de compartilhamento
-
Selecione o arquivo para o qual você deseja alterar as permissões de compartilhamento.
-
Selecione Compartilhamento na barra de ações.
-
Selecione o nome da pessoa cujas permissões você deseja alterar.
-
Selecione a configuração de permissão desejada.
Parar de compartilhar um arquivo com alguém
-
Selecione o arquivo que você deseja parar de compartilhar.
-
Selecione Compartilhamento na barra de ações.
-
Selecione o nome da pessoa com quem você deseja parar de compartilhar o arquivo.
-
Selecione Parar compartilhamento.
Baixar cópias locais de seus arquivos
Você pode baixar uma cópia de qualquer arquivo OneDrive corporativo ou de estudante em seu sistema de arquivos. Você poderá fazer isso se quiser exibir um arquivo quando estiver offline.
-
Selecione os arquivos que você deseja baixar.
-
Selecione Download na barra de ações.
-
Navegue até a pasta na qual deseja colocar os arquivos baixados e então selecione Escolher esta pasta.
-
Selecione OK.
Observação: Se você também se conectar ao OneDrive corporativo ou de estudante em um navegador da Web, talvez possa sincronizar a biblioteca do onedrive for Business com o seu computador.










