O recurso de @mention aprimorado facilita muito a conexão com colegas específicos e recursos necessários à medida que você colabora na criação de documentos, apresentações e planilhas. O uso do @-sign pode abrir o acesso imediato à mídia relevante para o contexto– até mesmo antecipando suas possíveis necessidades de recursos.
Observações:
-
Pesquisar, escolher e marcar pessoas por nome, alias ou id de email
-
Resultados rápidos e quase instantâneos de sugestão
-
Fotos apresentadas em blocos para facilitar a identificação
-
Itens sugeridos antes de você digitar (Consulta Zero)

-
Entre no Microsoft 365 com a sua conta corporativa ou de estudante e acesse um documento salvo em um Biblioteca do SharePoint ou OneDrive corporativo ou de estudante.
Observação: Para que esse recurso funcione, você precisará estar conectado ao Outlook no seu PC.
-
Adicione um comentário por meio do menu de contexto ou Revisar > Novo Comentário.
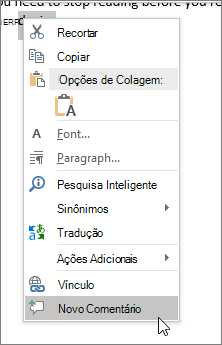
-
Digite @ e as primeiras letras do nome e do sobrenome da pessoa e escolha o nome desejado (se a pessoa ainda não tiver permissão para abrir o documento, você será solicitado a fornecê-la).
Dica: Para ficar mais informal, exclua tudo o que não for necessário, exceto o nome da pessoa na @menção. Para incluir mais alguém, digite @ novamente e mencione outra pessoa.
-
Entre no Microsoft 365 com a sua conta corporativa ou de estudante e acesse um documento salvo em um Biblioteca do SharePoint ou OneDrive corporativo ou de estudante.
Observação: Para que esse recurso funcione, você precisará entrar no Outlook para Mac.
-
Adicione um comentário por meio do menu de contexto ou Revisar > Novo Comentário.
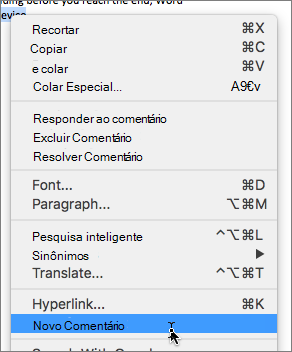
-
Digite @ e as primeiras letras do nome e do sobrenome da pessoa e escolha o nome desejado (se a pessoa ainda não tiver permissão para abrir o documento, você será solicitado a fornecê-la).
Dica: Para ficar mais informal, exclua tudo o que não for necessário, exceto o nome da pessoa na @menção. Para incluir mais alguém, digite @ novamente e mencione outra pessoa.
-
Entre no Office.com com uma conta Microsoft 365 corporativa ou de estudante e vá para um documento salvo em Biblioteca do SharePoint ou OneDrive corporativo ou de estudante.
-
Adicione um comentário por meio do menu de contexto ou Revisar > Novo Comentário.
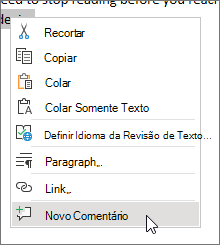
-
Digite @ e as primeiras letras do nome e do sobrenome da pessoa e escolha o nome desejado (se a pessoa ainda não tiver permissão para abrir o documento, você será solicitado a fornecê-la).

Dica: Para ficar mais informal, exclua tudo o que não for necessário, exceto o nome da pessoa na @menção. Para incluir mais alguém, digite @ novamente e mencione outra pessoa.
Atribuir tarefas usando @menções
No Word ou Excel para web, você pode usar @menções para atribuir uma tarefa a outro usuário ao postar um comentário ou uma resposta. Para que o histórico possa ser conferido, a tarefa que você cria é rastreada por todas as interações e reatribuições. No entanto, como no momento as tarefas só estão disponíveis no Word e no Excel para a web para usuários corporativos, você não pode reatribuir tarefas em outros aplicativos. Você ainda pode responder ao comentário, resolver a tarefa resolvendo o comentário e reabrir a tarefa reabrindo o thread do comentário. Você também pode ver o histórico de comentários nesses aplicativos, mas não o histórico de tarefas. Por exemplo, se você atribuir uma tarefa no Word para a web e, posteriormente, abrir o documento no Word para desktop, você verá o comentário, mas não a tarefa. Se você reabrir o documento no Word para a web, a tarefa estará visível novamente e você poderá interagir com ela.
Para criar uma tarefa:
-
Adicione um novo comentário ou responda a um comentário existente.
-
Use uma @menção no comentário. Aparece uma opção para atribuir o comentário como uma tarefa à pessoa mencionada.
-
Marque a caixa de seleção Atribuir a.
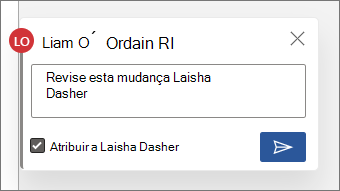
-
Poste ou responda ao comentário. A pessoa para a qual a tarefa foi atribuída receberá um e-mail notificando-a de que uma tarefa lhe foi atribuída. A tarefa atribuída pode ser vista no comentário.
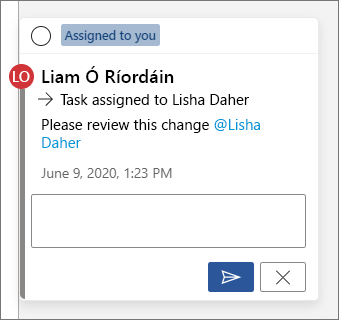
Para reatribuir uma tarefa:
-
Use uma @menção no campo de resposta.
-
Marque a caixa de seleção Reatribuir a.
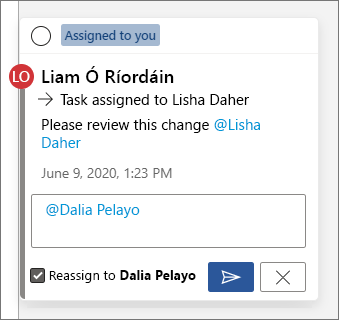
-
Poste a resposta. A pessoa para a qual a tarefa foi reatribuída receberá um e-mail notificando-a de que a tarefa lhe foi atribuída.
Para resolver uma tarefa atribuída a você:
-
Na parte de cima do comentário, passe o mouse sobre o círculo ao lado de Atribuída a você. Uma marca de seleção aparece no círculo.
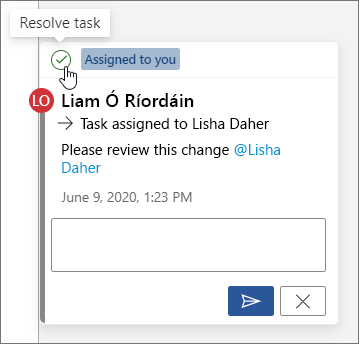
-
Clique no círculo com a marca de seleção para resolver a tarefa.
Para reabrir uma tarefa resolvida:
-
Abra o painel de comentários.
-
Na parte de cima do comentário resolvido, clique no círculo verde com a marca de seleção.
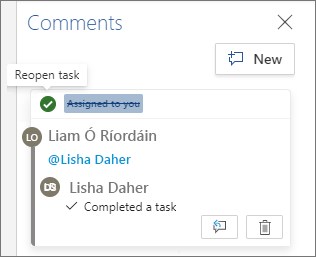
Observação: Locatários com acesso condicional não poderão criar @menções. Contate o administrador de TI para saber mais.
-
No seu dispositivo, acesse um documento salvo em Biblioteca do SharePoint ou OneDrive corporativo ou de estudante.
-
Selecione palavras no documento e, em seguida, toque em Novo Comentário.
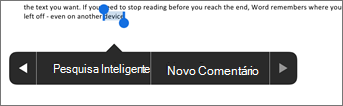
-
Digite @ e as primeiras letras do nome e do sobrenome da pessoa e escolha o nome desejado (se a pessoa ainda não tiver permissão para abrir o documento, você será solicitado a fornecê-la).
Dica: Para ficar mais informal, exclua tudo o que não for necessário, exceto o nome da pessoa na @menção. Para incluir mais alguém, digite @ novamente e mencione outra pessoa.
Observação: Locatários com acesso condicional não poderão criar @menções. Contate o administrador de TI para saber mais.
-
No seu dispositivo, acesse um documento salvo em Biblioteca do SharePoint ou OneDrive corporativo ou de estudante.
-
Selecione palavras no documento e, em seguida, toque em Novo Comentário.

-
Digite @ e as primeiras letras do nome e do sobrenome da pessoa e escolha o nome desejado (se a pessoa ainda não tiver permissão para abrir o documento, você será solicitado a fornecê-la).
Dica: Para ficar mais informal, exclua tudo o que não for necessário, exceto o nome da pessoa na @menção. Para incluir mais alguém, digite @ novamente e mencione outra pessoa.
Encontre e responda rapidamente às @menções
No Word, Excel e PowerPoint, quando alguém mencionar você em um comentário, você receberá uma notificação por e-mail incluindo um link que irá direcioná-lo para o comentário no arquivo.
Além disso, em determinadas versões do Word, Excel e PowerPoint a notificação por e-mail também mostra uma prévia do texto e do thread de comentários associados ao comentário (também conhecidos como visualização de contexto) e você pode responder ao comentário diretamente na notificação por e-mail (recurso também conhecido como respostas embutidas).
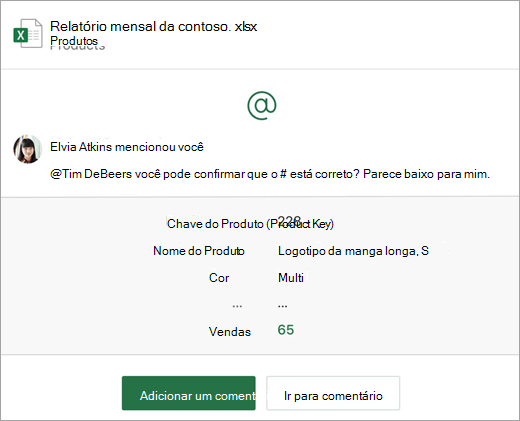
Se for mencionado mais de uma vez, você receberá todos os links em um único e-mail.
Observação: Este recurso não está disponível para clientes que usam o Microsoft 365 operado pela 21Vianet.
Requisitos
As notificações por e-mail incluirão os recursos de visualização de contexto e respostas embutidas se o comentário for adicionado por alguém usando as seguintes versões doWord, Excel e PowerPoint:
|
Windows |
Mac |
Web |
Dispositivo móvel (Android/iOS) |
|
|---|---|---|---|---|
|
Word |
Ainda não. |
Ainda não. |
Sim |
Sim |
|
Excel |
Sim (versão 1911 ou posterior) |
Sim (versão 16.31 ou posterior) |
Sim |
Sim |
|
PowerPoint* |
Ainda não. |
Ainda não. |
Sim |
Ainda não. |
* O PowerPoint ainda não é compatível com respostas embutidas
Para responder a um comentário dentro do e-mail de notificação, você precisa estar usando o Outlook para Windows, Outlook na Web ou Outlook Mobile. Em breve teremos compatibilidade com o Outlook para Mac e o modo escuro no Outlook na Web.
Como desativar visualizações de contexto
Os administradores podem usar um cmdlet de PowerShell no Sharepoint para desativar as visualizações de contexto:
-
Instale a versão mais recente do Módulo de Serviços do SharePoint Online para Windows PowerShell.
-
Conecte-se com seu locatário usando o Connect-SPOService.
-
Execute o seguinte cmdlet: Set-SPOTenant -AllowCommentsTextOnEmailEnabled:$false
Observação: As notificações por e-mail para comentários feitos no arquivo que são Protegidos por Direitos ou marcados como confidenciais por meio de regras de DLP não incluirão nem visualização de contexto nem respostas embutidas, independentemente de o recurso estar ou não ativado.
Como desativar notificações de comentários no OneDrive
Por padrão, o criador do documento original e todos os participantes em um thread de comentários são notificados sempre que alguém cria ou atualiza um thread de comentário. Se o thread for longo e envolver vários usuários, você poderá optar por interromper as notificações e evitar que sua caixa de entrada fique sobrecarregada.
Não há nenhuma configuração global para desativar as notificações de comentários. Os participantes de um thread precisam fazer isso por conta própria no OneDrive. Para desativar notificações de comentários, faça o seguinte:
-
Em uma nova guia do navegador Microsoft Edge, selecione Inicializador de aplicativose, em seguida, selecione OneDrive.
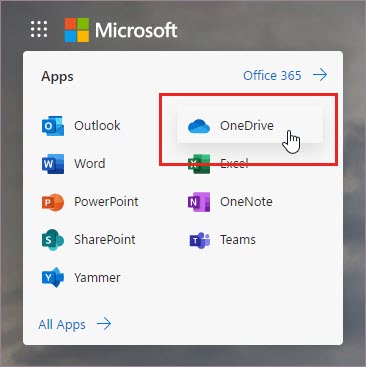
-
Vá para Configurações > Configurações do OneDrive.
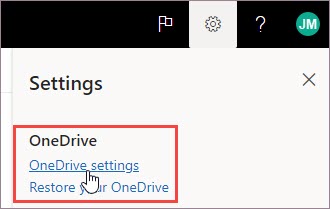
-
Em Configurações de Notificações, desative a Notificação por e-mail sempre que outras pessoas responderem aos seus comentários e a Notificação por e-mail sempre que outras pessoas comentarem sobre meus documentos.
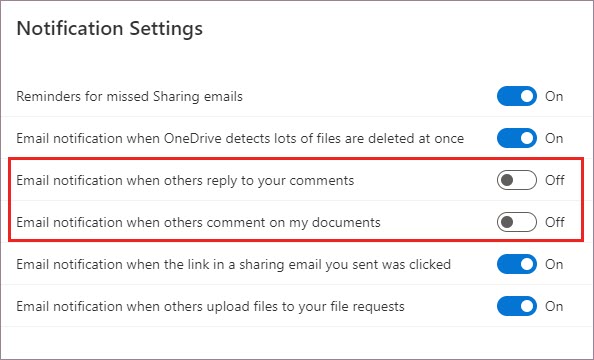
Como desativar notificações no Outlook
Na parte de baixo de um e-mail de notificação recebido no Outlook há uma configuração que permite desativar as notificações de comentários adicionais ou atualizações de um thread de comentários feitos no arquivo pelo criador do documento original ou por qualquer outro participante.

Essa configuração funciona para apenas um arquivo. Se você estiver recebendo notificações de comentários em vários arquivos, será necessário desativar as Notificações desse arquivo para cada arquivo.
Segurança de dados de comentários
A Microsoft não armazena dados de comentários internamente. Todos os comentários entre os participantes de um thread são armazenados apenas do seu lado. A Microsoft não tem acesso nem pode ver seus comentários.










