Colunas calculadas em tabelas do Excel são uma ferramenta fantástica para inserir fórmulas com eficiência. Eles permitem que você insira uma única fórmula em uma célula e, em seguida, essa fórmula se expandirá automaticamente para o resto da coluna por si só. Não é necessário usar os comandos Preencher ou Copiar. Isso pode ser incrivelmente economia de tempo, especialmente se você tiver um monte de linhas. E a mesma coisa acontece quando você altera uma fórmula; a alteração também se expandirá para o restante da coluna calculada.
Observação: As capturas de tela neste artigo foram tiradas no Excel 2016. Se você tiver uma versão diferente, seu modo de exibição pode ser ligeiramente diferente, salvo especificação em contrário, a funcionalidade é a mesma.
Criar uma coluna calculada
-
Criar uma tabela Se você não estiver familiarizado com tabelas do Excel, saiba mais em: Visão geral das tabelas do Excel.
-
Insira uma nova coluna na tabela. Você pode fazer isso digitando na coluna imediatamente à direita da tabela e o Excel estenderá automaticamente a tabela para você. Neste exemplo, criamos uma nova coluna digitando "Grand Total" na célula D1.
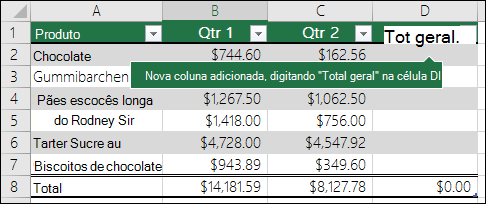
Dicas:
-
Você também pode adicionar uma coluna de tabela na guia Página Inicial . Basta clicar na seta para Inserir > Inserir colunas de tabela à esquerda.
-
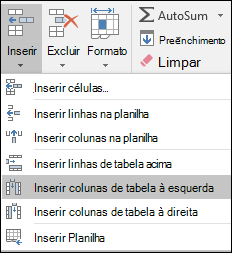
-
-
Digite a fórmula que você deseja usar e pressione Enter.
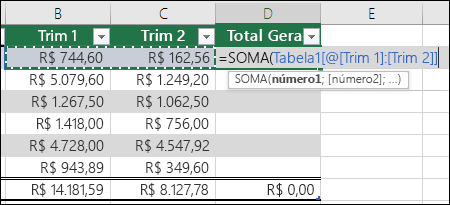
Nesse caso, inserimos =sum(e selecionamos as colunas Qtr 1 e Qtr 2 . Como resultado, o Excel criou a fórmula: =SUM(Table1[@[Qtr 1]:[Qtr 2]])) . Isso é chamado de fórmula de referência estruturada , que é exclusiva das tabelas do Excel. O formato de referência estruturado é o que permite que a tabela use a mesma fórmula para cada linha. Uma fórmula regular do Excel para isso seria =SUM(B2:C2), que você precisaria copiar ou preencher para o resto das células em sua coluna
Para saber mais sobre referências estruturadas, consulte: Usando referências estruturadas com tabelas do Excel.
-
Quando você pressiona Enter, a fórmula é preenchida automaticamente em todas as células da coluna – acima, bem como abaixo da célula em que você inseriu a fórmula. A fórmula é a mesma para cada linha, mas como é uma referência estruturada, o Excel sabe internamente qual linha é qual.
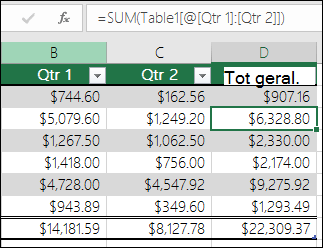
Observações:
-
Copiar ou preencher uma fórmula em todas as células de uma coluna de tabela em branco também cria uma coluna calculada.
-
Se você digitar ou mover uma fórmula em uma coluna de tabela que já contém dados, uma coluna calculada não será criada automaticamente. No entanto, o botão Opções de Correção Automática é exibido para fornecer a você a opção de substituir os dados para que uma coluna calculada possa ser criada.
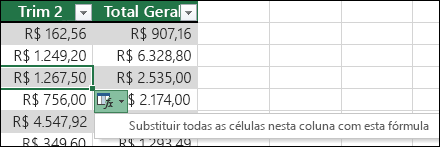
-
Se você inserir uma nova fórmula diferente das fórmulas existentes em uma coluna calculada, a coluna será atualizada automaticamente com a nova fórmula. Você pode optar por desfazer a atualização e manter apenas a fórmula nova no botão Opções de AutoCorreção . Isso geralmente não é recomendado, porém, porque pode impedir que sua coluna se atualize automaticamente no futuro, já que não saberá qual fórmula estender quando novas linhas forem adicionadas.

-
Se você digitou ou copiou uma fórmula em uma célula de uma coluna em branco e não quiser manter a nova coluna calculada, clique em Desfazer

Uma coluna calculada pode incluir uma célula que tem uma fórmula diferente do restante. Isso cria uma exceção que será claramente marcada na tabela. Dessa forma, inconsistências inadvertidas podem ser facilmente detectadas e resolvidas.

Observação: Exceções em colunas calculadas são criadas quando você realiza uma das seguintes ações:
-
Digitar dados e não uma fórmula em uma célula de uma coluna calculada.
-
Digite uma fórmula em uma célula de coluna calculada e clique em Desfazer

-
Digitar uma nova fórmula em uma coluna calculada que já contenha uma ou mais exceções.
-
Copiar dados em uma coluna calculada que não correspondam à fórmula da coluna calculada.
Observação: Se os dados copiados contiverem uma fórmula, essa fórmula substituirá os dados na coluna calculada.
-
Exclua uma fórmula de uma ou mais células na coluna calculada.
Observação: Essa exceção não está marcada.
-
Mover ou excluir uma célula em outra área da planilha que seja referenciada por uma das linhas de uma coluna calculada.
A notificação de erro só será exibida se você tiver a opção de verificação de erro em segundo plano habilitada. Se você não vir o erro, vá para Opções de > >Fórmulas > verifique se a caixa de seleção Habilitar erro em segundo plano está marcada.
-
Se você estiver usando o Excel 2007, clique no botão office

-
Se você estiver usando um Mac, vá para o Excel na barra de menus e clique em Preferências > Fórmulas & Listas > Verificação de Erros.
A opção de preencher automaticamente fórmulas para criar colunas calculadas em uma tabela do Excel está ativada por padrão. Se você não quiser que o Excel crie colunas calculadas ao inserir fórmulas em colunas de tabela, você poderá desativar a opção de preencher fórmulas. Se você não quiser desativar a opção, mas nem sempre quiser criar colunas calculadas enquanto trabalha em uma tabela, poderá impedir que colunas calculadas sejam criadas automaticamente.
-
Ativar ou desativar colunas calculadas
-
Na guia Arquivo, clique em Opções.
Se você estiver usando o Excel 2007, clique no botão do Office

-
Clique em Revisão de Texto.
-
Em Opções de AutoCorreção, clique em Opções de AutoCorreção.
-
Clique na guia Formatação Automática ao digitar.
-
Em Automaticamente, ao trabalhar, selecione ou desmarque as fórmulas De preenchimento em tabelas para criar colunas calculadas marcar caixa para ativar ou desativar essa opção.
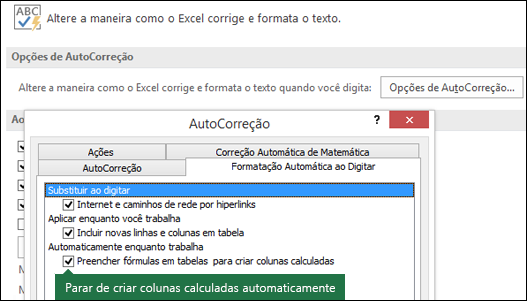
Dica: Você também pode clicar no botão Opções de AutoCorreção que é exibido na coluna da tabela depois de inserir uma fórmula. Clique em Controlar Opções de AutoCorreção e desmarque as fórmulas De preenchimento em tabelas para criar colunas calculadas marcar caixa para desativar essa opção.
Se você estiver usando um Mac, o Goto Excel no menu main, em seguida, Preferências > Fórmulas e Listas > Tabelas & Filtros > Preencher automaticamente fórmulas.
-
-
Parar de criar colunas calculadas automaticamente
Depois de inserir a primeira fórmula em uma coluna de tabela, clique no botão Opções de Correção Automática exibida e clique em Parar Criando Colunas Calculadas Automaticamente.
Você também pode criar campos calculados personalizados com tabelas dinâmicas, em que você cria uma fórmula e o Excel aplica-a a uma coluna inteira. Saiba mais sobre como calcular valores em uma Tabela Dinâmica.
Precisa de mais ajuda?
Você pode sempre consultar um especialista na Excel Tech Community ou obter suporte nas Comunidades.
Confira também
Visão geral de tabelas do Excel
Redimensionar uma tabela adicionando ou removendo linhas e colunas










