A Área de Transferência do Office armazena texto e gráficos que você copia ou corta de qualquer lugar e permite colar os itens armazenados em qualquer outro arquivo do Office. É assim que funciona no Word 2013 ou 2016.
Cortar e colar itens da área de transferência
-
Se você ainda não estiver lá, clique em Home e clique no inicializador no canto inferior direito do grupo Área de Transferência .
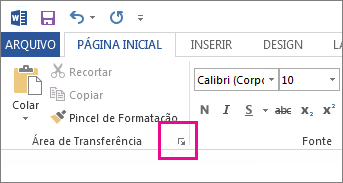
-
Selecione o texto ou os gráficos que você deseja copiar e pressione Ctrl+C.
Cada seleção é exibida na Área de Transferência, com as últimas na parte superior.
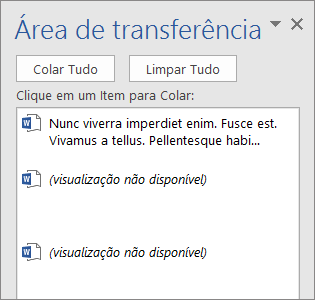
-
Opcionalmente, repita a etapa 2 até copiar todos os itens que deseja usar.
Dica: Depois de abrir a Área de Transferência, ela armazena o conteúdo que você copia ou corta de qualquer lugar. A mesma coisa acontece quando você define a Área de Transferência para armazenar conteúdo, mas permanece fechada, desde que você tenha um programa do Office em execução. Para saber mais sobre isso, confira Definir opções para a área de transferência abaixo.
-
No documento, clique em onde deseja colar o item.
-
Faça um dos seguintes procedimentos na Área de Transferência:
-
Clique na seta para baixo ao lado do item que você deseja colar e clique em Colar.
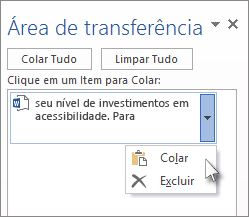
-
Para colar tudo na Área de Transferência para a área selecionada em seu documento, clique em Colar Tudo.
-
Outras coisas que você pode fazer com a Área de Transferência
Excluir itens da área de transferência
Siga um destes procedimentos:
-
Clique na seta no lado direito do item e clique em Excluir.
-
Clique com o botão direito do mouse no item que você deseja excluir e clique em Excluir.
-
Clique em Limpar Tudo para limpar tudo da Área de Transferência.
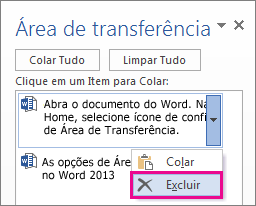
Fechar a área de transferência
Clique no X no canto superior direito do painel Área de Transferência.
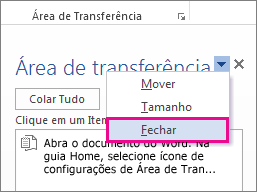
Definir opções para a Área de Transferência
As opções controlam uma variedade de funções de área de transferência, como quando a Área de Transferência é exibida.
Com a Área de Transferência aberta, clique em Opções na parte inferior do painel.
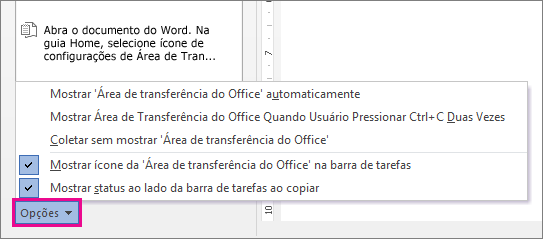
Veja o que cada opção faz:
|
Opção |
Descrição |
|---|---|
|
Mostrar Área de transferência do Office automaticamente |
Exibe a Área de Transferência do Office quando você copia mais de um item. |
|
Mostrar Área de Transferência do Office quando o usuário pressionar Ctrl+C duas vezes |
Exibe a Área de Transferência do Office quando você pressiona Ctrl+C duas vezes. |
|
Coletar sem mostrar Área de Transferência do Office |
Copia itens automaticamente para a Área de Transferência do Office sem exibir o painel de tarefas Área de Transferência. Ao selecionar essa opção, a Área de Transferência armazenará o conteúdo copiado ou cortado de qualquer lugar. |
|
Mostrar ícone da Área de Transferência do Office na barra de tarefas |
Exibe o ícone área de transferência na área de notificação da barra de tarefas do Windows quando a Área de Transferência está ativa. Essa opção está ativa por padrão. |
|
Mostrar status ao lado da barra de tarefas ao copiar |
Mostra o número de itens coletados no canto inferior direito da janela Word. Essa opção está ativa por padrão. |










