Dica: Saiba maissobre o Microsoft Forms ou comece imediatamente e crie uma pesquisa, teste ou votação. Deseja branding, tipos de pergunta e análise de dados mais avançados? Experimente o Dynamics 365 Customer Voice.
Quando você adiciona uma página moderna a um site, você adiciona e personaliza web parts, como o Microsoft Forms, que constituem os blocos de construção da sua página. Com a web part do Microsoft Forms, você pode adicionar um formulário ou resultados de um formulário a sua página do SharePoint no Microsoft 365.
Observação: A Web Part do Microsoft Forms não está disponível em ambientes SharePoint Server 2019, SharePoint mobile, GCC, GCC High ou DoD.
-
Passe o mouse acima ou abaixo de uma web parte existente e você verá uma linha com um + circulado, assim:

-
Clique em + para ver uma lista de web parts para escolher. Clique na web part do Microsoft Forms.

Adicionar e publicar uma página
Se você ainda não tiver uma página com Web Parts, siga estas etapas para preparar uma.
-
Vá para a ites onde você deseja adicionar uma página.
-
Vá para a home page do site.
-
Selecione + Novo e Página.
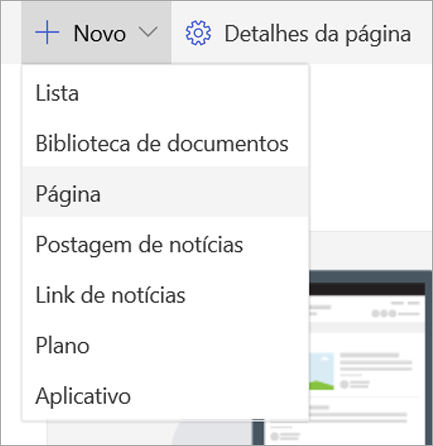
Como alternativa, você pode ir para uma página existente, selecionar + Novoe selecionar Iniciar em uma página em branco. Ou, você pode escolher Copiar desta página para criar uma nova página que tenha as mesmas Web Parts e conteúdo que a página existente.
-
Escolha um modelo de página para começar.
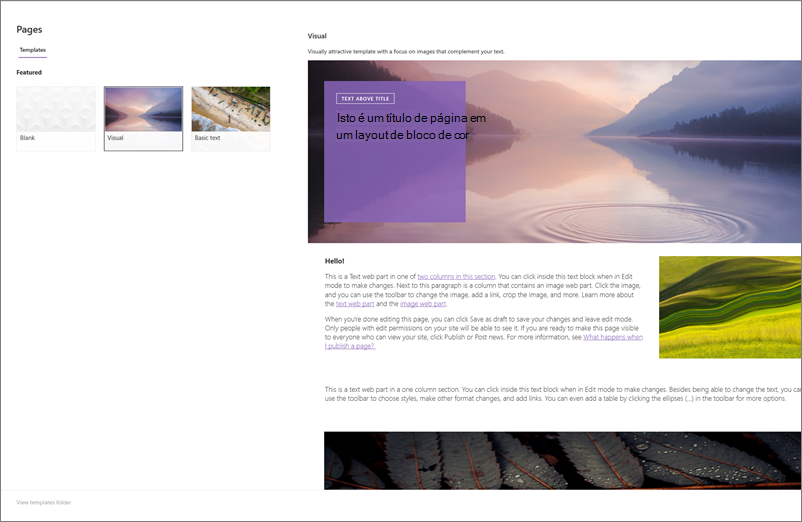
-
Adicione um nome de página na área de título. Um nome de página é necessário para salvar a página. Consulte a área Personalizar o título.
-
Adicionar Web Parts
Passe o mouse abaixo da área de título e você verá uma linha com um +circulado como este:
-

Clique em + para adicionar conteúdo como texto, documentos, vídeo e muito mais. Para saber mais sobre como encontrar e usar web parts, consulte Using web parts.
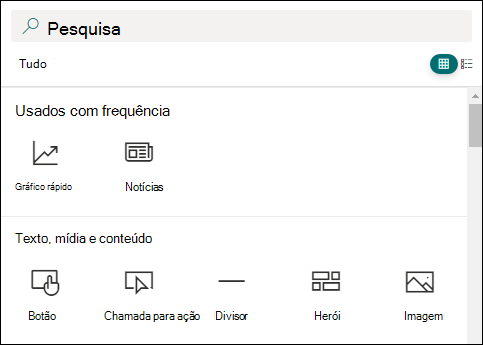
Você também pode adicionar seções e colunas a uma página. Para saber mais, confira Adicionar seções ou colunas em uma página.
-
Quando terminar a edição, clique em Salvar como rascunho para salvar suas alterações e fechar o modo de edição. Seu público não verá a página até publicá-la. Somente as pessoas com permissões de edição em seu site poderão vê-lo.
-
Quando você estiver pronto para que seu público veja a página, clique em Publicar.
Para obter mais informações sobre a publicação e o ciclo de vida de uma página, consulte Gerenciamento e ciclo de vida de uma SharePoint página moderna.
Deseja adicionar um formulário novo ou existente para coletar respostas?
-
Clique em Adicionar novo formulário.
-
No painel à direita, forneça um nome para o seu novo formulário.
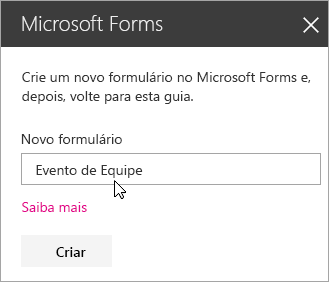
-
Clique em Criar.
-
O Microsoft Forms será aberto em uma nova guia. Confira abaixo as etapas para criar um novo formulário.
-
Quando terminar de criar seu formulário, volte para a sua página do SharePoint no Microsoft 365. Certifique-se de que a opção Coletar respostas esteja selecionada e, em seguida, clique em OK para atualizar, a fim de que lhe seja exibido o conteúdo mais atualizado.
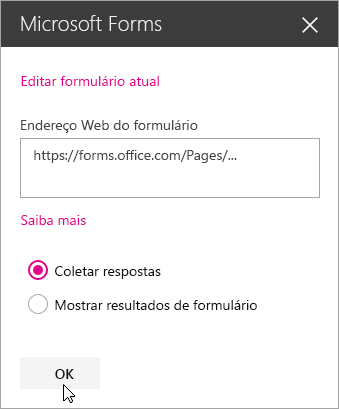
Observação: O endereço web do formulário que você acabou de criar já será preenchido no campo Endereço web do formulário.
-
Clique em Adicionar formulário existente.
-
Se você quiser compartilhar um de seus próprios formulários, acesse https://forms.office.com e abra o formulário que deseja compartilhar na sua página do SharePoint no Microsoft 365.
-
Copie o endereço web a partir da barra de endereço do navegador.
Observação: No Microsoft Forms, você também pode ir para a guia Compartilhar. Em Enviar e coletar respostas, clique no botão Copiar para copiar o endereço web do formulário.
-
Volte para a sua página do SharePoint no Microsoft 365. No campo Endereço web do formulário, cole o endereço web do seu formulário.
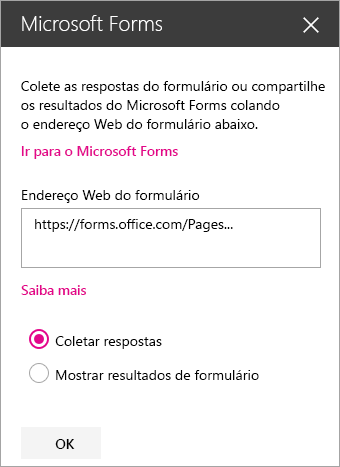
Dica: Clique em CTRL+V para colar o endereço web.
Observação: Você também pode colar um endereço web que alguém compartilhou com você no campo Endereço web do formulário.
-
Certifique-se de que Coletar respostas esteja selecionado e, em seguida, clique em OK para atualizar a página e ver seu formulário.
Edite seu formulário
-
Em sua SharePoint no Microsoft 365, selecione a Web Part forms e clique no ícone editar web part.
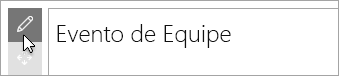
-
No painel à direita, clique em Editar formulário atual para fazer alterações em seu formulário.
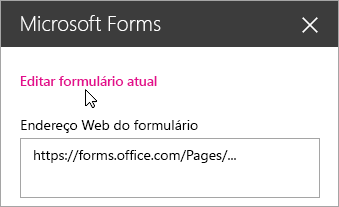
Mostrar os resultados do formulário
Depois de ter coletado as respostas, você pode agora ver os resultados.
-
No painel à direita, selecione Mostrar resultados do formulário.
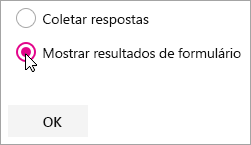
Observação: Em Endereço web do formulário , a seguinte mensagem é verificada por padrão: Um endereço web será criado. Qualquer um com ele pode ver um resumo das respostas. O Microsoft Forms gerará um endereço web para o compartilhamento dos resultados desta pesquisa. Você pode compartilhar o endereço web com qualquer pessoa para ver o resumo das respostas da pesquisa.
Observação: Somente proprietários e/ou coproprietários do formulário podem gerar o endereço web para compartilhar.
-
Clique em OK. Agora você pode ver um resumo das respostas no SharePoint no Microsoft 365.
Comentários para Microsoft Forms
Queremos ouvi-lo! Para enviar comentários sobre o Microsoft Forms, vá para o canto superior direito do seu formulário e selecione Mais configurações do formulário 
Confira também
Adicionar uma página a um site do Sharepoint Online










