Outlook na Web eOutlook.com adicionaram tecnologia inteligente para ajudá-lo a economizar tempo.
Animações alegres
Adicione um pouco de sinalizador às mensagens que você recebeu habilitando animações alegres. Com animações alegres habilitadas, você verá uma explosão de formas coloridas ao abrir uma mensagem que inclui palavras como Feliz aniversário
ou Parabéns
.
Sugestões rápidas
Ao compor uma mensagem, o Outlook pode realçar palavras-chave e sugerir informações úteis, como restaurantes próximos ou informações de voo. Selecione uma palavra-chave realçada e as sugestões serão exibidas que você pode escolher e inserir em sua mensagem.
Observação: As sugestões rápidas só estão disponíveis em inglês no novoOutlook.com.
Previsões de texto
Se você estiver digitando e uma previsão de texto aparecer que você deseja aceitar, faça um dos seguintes procedimentos:
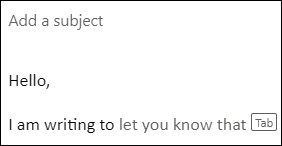
-
Pressione a tecla Tab
-
Pressione a tecla de Seta para a direita
Observação: As previsões de texto só estão disponíveis em inglês no momento.
Ignorar previsões de texto
Se você estiver digitando e uma previsão de texto aparecer que você não deseja aceitar, basta continuar digitando o que você pretendia escrever e a sugestão desaparecerá.
Desativar previsões de texto
-
Na parte superior da página, selecione Configurações > Exibir todas as configurações do Outlook > Email > Redigir e responder.
-
Em Previsões de texto, desmarque a caixa de seleção Sugerir palavras ou frases enquanto digita.
Respostas sugeridas
Ao receber uma mensagem de email que pode ser respondida com uma resposta curta, o Outlook sugerirá três respostas que você pode usar para responder com alguns cliques.
Se uma das sugestões servir para você, selecione-a e clique em Enviar. Se você tiver comentários sobre as sugestões, queremos saber sua opinião. Para compartilhar seus comentários, selecione Relatar texto inadequado.
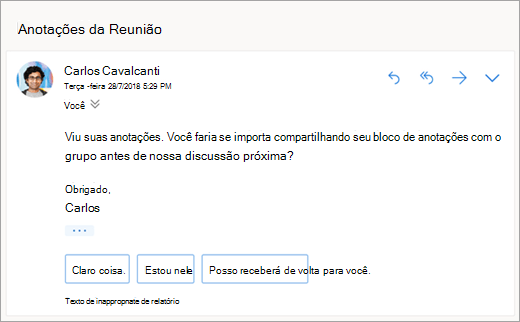
Observação: As respostas sugeridas também estão disponíveis para o Outlook na Web, Outlook.com, Outlook para iOS e Android e Outlook para Windows, nos seguintes idiomas: inglês, espanhol, italiano, francês, alemão, português, chinês simplificado, chinês tradicional, sueco, russo, coreano, tcheco, húngaro, árabe, hebraico, tailandês, turco, japonês, holandês, norueguês, dinamarquês e polonês.
Agendar reunião
Uma das opções que você poderá ver nas respostas sugeridas é Agendar reunião. Selecione-a para criar rapidamente uma solicitação de reunião a partir da mensagem.
Observação: A resposta sugerida Agendar reunião
só está disponível mundialmente em inglês nos novos Outlook na Web e Outlook.com.
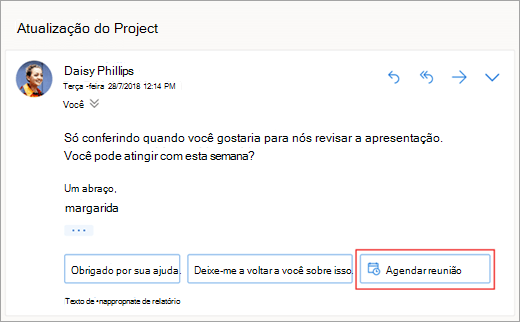
Anexar um arquivo
Uma das opções que você poderá ver nas respostas sugeridas é Anexar um arquivo. Selecione-a para adicionar rapidamente um anexo com o qual você trabalhou recentemente ou que possa ser relevante para sua conversa; ou navegue e anexe documentos como normalmente. Após selecionar um arquivo, um rascunho será criado com o anexo selecionado.
Observação: A resposta sugerida Anexar um arquivo
só está disponível mundialmente em inglês nos novos Outlook na Web e Outlook.com.
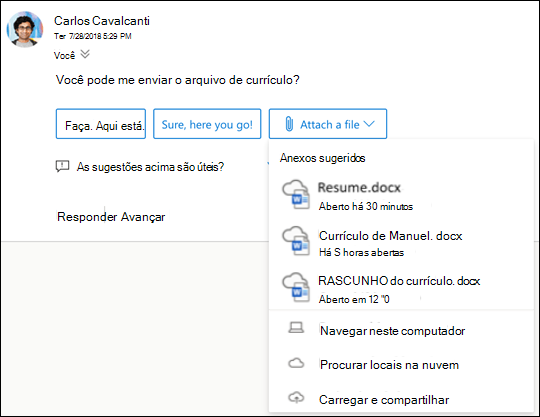
Desativar respostas sugeridas
Novo Outlook na Web
-
Selecione Configurações > Email > Redigir e responder.
-
Desmarque a caixa de seleção Mostrar respostas sugeridas.
-
Selecione Salvar.
Outlook na Web clássico
-
Selecione Configurações

-
Desmarque a caixa de seleção Mostrar respostas sugeridas.
-
Selecione Salvar.
Anexos sugeridos
Ao anexar um arquivo a uma mensagem, agora você pode escolher entre uma pequena lista de anexos com os quais trabalhou recentemente ou que podem ser relevantes para sua conversa. Para saber mais sobre como anexar arquivos, consulte Anexar arquivos em Outlook na Web.
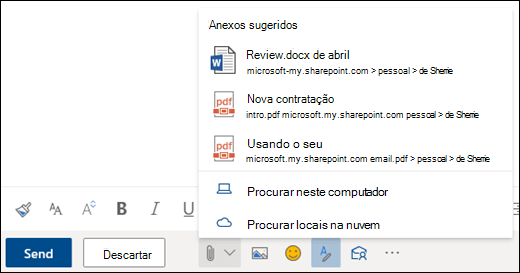
Informações da Reunião
Ao exibir um evento de reunião em seu calendário,Outlook poderá mostrar conteúdo relevante para a reunião, como mensagens e arquivos em sua caixa de correio, arquivos em sua conta OneDrive corporativo ou de estudante ou arquivos que você tem permissão para acessar nas contasOneDrive corporativo ou de estudante de seus colegas ou no site do SharePoint da sua empresa.
Observação: O Meeting Insights é personalizado para cada pessoa que os recebe, portanto, nem todos na reunião verão necessariamente o mesmo conteúdo sugerido. O Meeting Insights só mostrará o conteúdo ao qual você tem acesso.
Os lembretes são exibidos com base em suas configurações. Normalmente, você os receberá 15 minutos antes de uma reunião começar.
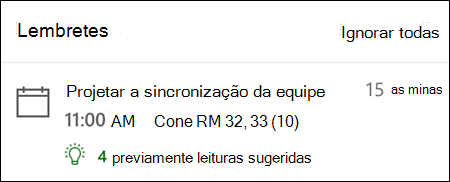
A espiada de calendário é exibida quando você clica em uma reunião no modo de exibição do calendário.
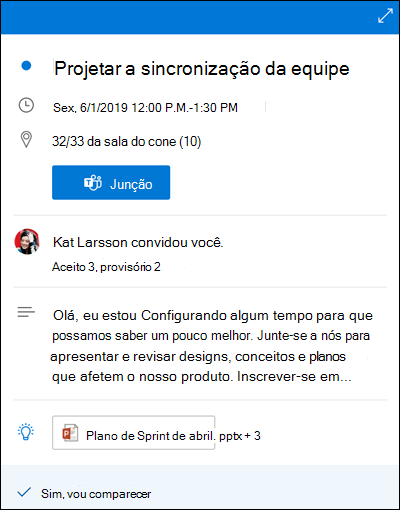
O painel Meu Dia é exibido quando você clica no ícone Meu Dia na linha superior direita de ícones no Outlook para a página da Web em seu navegador.
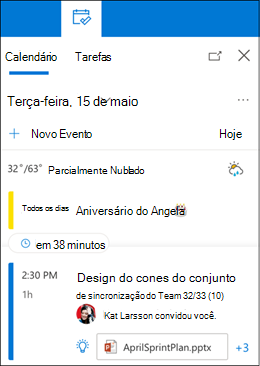
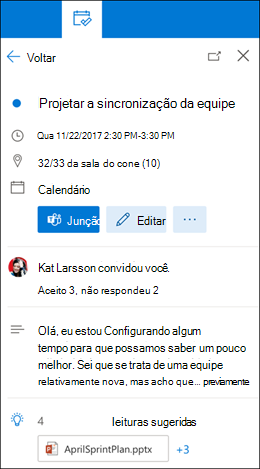
Lembretes de mensagem
Lembretes de mensagens são outra maneira de ficar por dentro do seu email. Quando esse recurso estiver ativado, você verá lembretes de mensagens na parte superior da caixa de entrada que o lembram de responder a mensagens importantes com mais de 3 dias. Somente um lembrete de mensagem será exibido por vez. Você pode não receber lembretes de mensagem se não responder com frequência às mensagens.
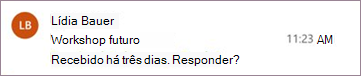
Desativar lembretes de mensagem
-
Na parte superior da página, selecione Configurações > Exibir todas as configurações do Outlook > Layout do Mail >.
-
Em Lembretes de mensagem, selecione Não mostrar lembretes de mensagem.
Observação: Esse recurso só está disponível em inglês em todo o mundo no novo Outlook na Web.
Ainda precisa de ajuda?
|
|
Para obter suporte no Outlook.com, clique aqui ou selecione Ajuda na barra de menus e digite sua consulta. Se a autoajuda não resolver seu problema, role para baixo até Ainda precisa de ajuda? e selecione Sim. Para entrar em contato conosco Outlook.com, você precisará entrar. Se você não consegue entrar, clique aqui. |
|
|
|
Para obter mais ajuda com sua conta da Microsoft e assinaturas, acesse Conta e Ajuda com Cobrança. |
|
|
|
Para obter ajuda e solucionar outros produtos e serviços da Microsoft, digite seu problema aqui. |
|
|
|
Poste perguntas, acompanhe discussões e compartilhe seu conhecimento na Comunidade do Outlook.com. |











