A mesclagem de email é uma ótima maneira de colocar seus dados do Access funcionando. Este vídeo mostra como criar uma letra de formulário típica no Microsoft Word começando com o comando Word Merge no Access. Ou, se preferir, marcar as etapas básicas abaixo do vídeo.
Observação: Este vídeo foi gravado usando o Access 2013, mas as mesmas etapas básicas se aplicam ao Access 2010, Access 2016 e à versão de assinatura do Access.

No vídeo
Aqui está o procedimento geral para criar uma mesclagem de email Word de dentro do Access:
-
Abra o banco de dados Access que contém os endereços que você deseja mesclar com Word.
-
Se o Painel de Navegação não estiver aberto, pressione F11 para abri-lo.
-
Selecione a tabela ou a consulta que contém os endereços. Se os campos de endereço estiverem espalhados por várias tabelas, crie uma consulta de seleção simples que contenha os campos necessários e selecione essa consulta para a operação de mesclagem.
-
Na guia Dados Externos, no grupo Exportar, clique em Word Mesclagem.
-
A caixa de diálogo Assistente de Mesclagem do Microsoft Word Mail é aberta.
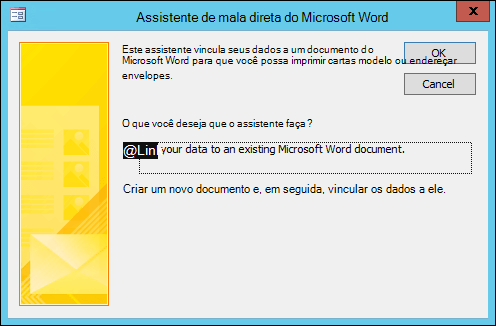
-
Escolha se deseja que o assistente vincule seus dados de endereço a um documento Word existente ou comece com um novo documento em branco.
-
Clique em OK.
Word inicia e exibe a guia Mailings e o painel Mesclagem de Email.
-
Trabalhe nas etapas do assistente clicando nos links Avançar e Anterior na parte inferior do painel Mesclagem de Email.
-
Na etapa 3 do assistente, você não precisará selecionar a lista de destinatários. Isso foi determinado quando você o selecionou no Access. No entanto, talvez você queira ajustar a lista clicando em Editar lista de destinatários. Na caixa aberta, você pode remover destinatários individuais da mesclagem, aplicar filtros, classificar a lista e assim por diante.
-
Na etapa 4 do assistente, escreva a letra (a menos que você esteja trabalhando com um documento existente).
-
Coloque o cursor no documento em que deseja que os dados de endereço sejam exibidos e clique em Bloco de endereços, linha de saudação ou Mais itens no painel Mesclagem de Email para inserir os dados do Access no documento. Nas caixas exibidas, selecione o formato desejado e clique em Campos de Correspondência para garantir que os campos sejam correspondidos corretamente.
-
Na Etapa 5 do assistente, clique nos botões Avançar (>>) e Anterior (<<) para visualizar como os dados mesclados serão exibidos ao imprimir o documento.
-
Na etapa 6 do assistente, clique em Imprimir e selecione as opções de impressão desejadas.
-
Salve e feche o documento Word.
Observações:
-
Se você precisar voltar e ajustar qualquer uma de suas configurações de mesclagem após concluir o assistente, todas as operações estarão disponíveis na guia Mailings no Word.
-
Se você fizer alterações de design no banco de dados access, talvez seja necessário ajustar algumas das configurações de mesclagem no Word para fazer a mesclagem funcionar corretamente novamente.
-
O assistente de mesclagem de email foi projetado para trabalhar com dados de endereço de email. No entanto, você pode usar o recurso de mesclagem de email para mesclar qualquer tipo de dados com Word, como registros de inventário, tarefas ou o que você armazenar no Access.
-
Para obter informações mais detalhadas sobre os recursos de mesclagem de email do Word, confira estes artigos:










