Se você precisar enviar uma carta a várias pessoas por email com uma mensagem personalizada para cada destinatário, use a mala direta. Você pode criar um lote com mensagens de email personalizadas que têm a mesma formatação e usam o mesmo texto. Apenas seções específicas da mensagem variam e são personalizadas. A mala direta, ao contrário da transmissão de uma mensagem para um grupo de pessoas, torna cada destinatário da mensagem único.
Há três arquivos envolvidos no processo de criação de mensagens de email usando a mala direta:
-
Seu documento principal
Este documento é sua mensagem de email e seu texto é idêntico em todas as versões do documento mesclado. -
Sua lista de endereçamento
Esta é sua fonte de dados, normalmente uma planilha do Excel que é usada para preencher informações na mensagem de email. Por exemplo, sua lista de endereçamento tem nomes e seu documento principal é a mensagem de email que será enviada aos nomes na lista. -
Seu documento mesclado
Este documento é uma combinação do documento principal e da lista de endereçamento. A mala direta obtém a informação da lista de endereçamento e a coloca em seu documento principal, resultando em um documento mesclado personalizado para cada pessoa da lista de endereçamento.
Uma das primeiras etapas no processo de mala direta é criar um documento principal.
-
Na guia Correspondências, escolha Iniciar Mala Direta > Mensagens de Email.
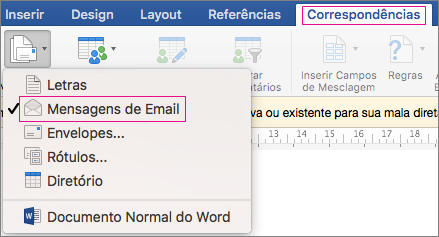
-
No Word, digite a mensagem de email que você deseja enviar para todos.
A primeira linha da sua planilha Excel é de registro de cabeçalho. Cada coluna da linha tem o nome do rótulo que indica uma categoria de informações. Por exemplo, os rótulos de coluna podem ser </c0>endereço de email, nome, endereço residencial, cidade, estado e CEP. Cada linha subsequente contém um único registro de dados para cada destinatário. Não pode haver linhas ou colunas em branco na lista.
Dica: Para criar uma planilha do Excel a partir do catálogo de endereços do Outlook, exporte os contatos para um arquivo de texto delimitado por tabulação (.txt) e abra o arquivo de texto .txt no Excel. Para saber mais, confira Exportar ou arquivar manualmente os itens do Outlook.
-
Na primeira linha da planilha do Excel, digite os rótulos de coluna dos destinatários. Por exemplo, na primeira coluna, digite Endereço de email; na segunda coluna, digite Nome; e, na terceira coluna, digite Sobrenome.
Importante: É recomendável que a primeira coluna contenha os endereços de email de cada destinatário.
-
Na segunda linha e nas linhas subsequentes, digite o endereço de email, o nome e o sobrenome de um destinatário.
-
No menu Arquivo, escolha Salvar e insira um nome de arquivo.
Observação: Lembre-se do local da planilha. Você precisará dele posteriormente para vinculá-lo ao documento de mala direta.
-
Salve e feche a planilha.
Observação: Você não conseguirá concluir a mesclagem se não fechar a planilha do Excel que contém sua lista ou se você reabri-la antes de terminar a mala direta.
Na guia Correspondências, escolha Selecionar Destinatários e, em seguida, escolha uma opção.
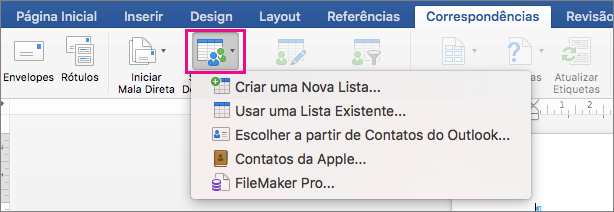
|
Opção |
Descrição |
|
Criar uma nova lista |
Iniciar uma nova lista de endereços enquanto estiver configurando a mala direta |
|
Usar uma lista existente |
Usar uma planilha do Excel ou outro tipo de arquivo de dados como sua lista de endereços |
|
Escolher em Contatos do Outlook |
Selecionar os nomes diretamente nos seus contatos do Outlook para sua lista de endereços |
|
Contatos da Apple |
Selecionar os nomes diretamente do seu Catálogo de Endereços da Apple para sua lista de endereços |
|
FileMaker Pro |
Importar dados de um banco de dados do FileMaker Pro |
Criar uma Nova Lista
Na caixa de diálogo Editar Campos de Lista, o Word cria automaticamente campos para algumas informações básicas, como nome, sobrenome e endereço. Se você quiser adicionar um novo campo, como o de mensagem, faça isso agora, para que você possa preenchê-lo quando digitar as entradas.
-
Em Novo nome de campo, digite o nome do campo que você deseja adicionar e, em seguida, escolha o sinal de adição (+).
Dica: Para alterar a ordem dos campos, escolha o campo que você deseja mover e, em seguida, use a seta para cima ou para baixo para mover o campo.
-
Quando todos os campos estiverem configurados adequadamente, escolha Criar para criar uma nova lista.
Usar uma Lista Existente
-
Localize o arquivo que você deseja usar e escolha Abrir.
-
Na caixa de diálogo Abrir Pasta de Trabalho, escolha a planilha que deseja usar , em seguinte, faça o seguinte:
-
Deixe o Intervalo de Células em branco para usar a planilha inteira.
ou
-
Insira um intervalo de células para os dados que você deseja usar.
-
-
Escolha OK.
Escolher em Contatos do Outlook
-
Escolha Filtrar Destinatários para escolher os destinatários que você deseja incluir.
-
Na caixa de diálogo Opções de Consulta, ao lado de Listar destinatários de mala direta por, escolha Registro completo.
-
Na lista de contatos, escolha os contatos que você deseja incluir na mala direta e clique em OK.
Contatos da Apple
-
Escolha Filtrar Destinatários para escolher os destinatários que você deseja incluir.
-
Na caixa de diálogo Opções de Consulta, em Grupo de Contatos da Apple, escolha o grupo que você incluir na mala direta e escolha OK.
FileMaker Pro
-
Localize o arquivo que você deseja usar e escolha Abrir.
-
Na caixa de diálogo Delimitadores de Registros e Campos, escolha um delimitador de campo para separar cada campo de dados e um delimitador de registros para separar cada registro de dados e, em seguida, escolha OK.
-
Na guia Correspondências, escolha Inserir Campo de Mesclagem e, em seguida, escolha o campo que você deseja adicionar.

-
No documento principal, clique na caixa Arrastar campos para esta caixa ou digitar o texto e clique no texto para removê-lo.
-
Adicione e formate os campos que deseja incluir na mensagem de email e escolha OK.
-
Na guia Correspondências, escolha Visualizar Resultados para ver qual será a aparência das mensagens de email.

Observação: Use os botões de seta para a esquerda e para a direita na guia Correspondências para percorrer todas as mensagens de email.
-
Para fazer alterações de formatação adicionais, escolha Visualizar Resultados novamente, que permite adicionar ou remover campos de mesclagem.
-
Quando as mensagens estiverem como você quer, na guia Correspondências, escolha Concluir e Mesclar > Mesclar com Email para concluir a mala direta.
Dica: A opção Mesclar com Email estará disponível se você não tiver escolhido seu programa de email padrão.










