Observação: Desejamos fornecer o conteúdo da Ajuda mais recente no seu idioma da forma mais rápida possível. Esta página foi traduzida de forma automatizada e pode conter imprecisões ou erros gramaticais. Nosso objetivo é que este conteúdo seja útil para você. As informações foram úteis? Dê sua opinião no final desta página. Aqui está o artigo em inglês para facilitar a referência.
Quando você cria um novo site a partir de um modelo de site, as Web Parts são adicionadas automaticamente à página inicial do site. Por exemplo, um site da equipe inclui Comunicados, Calendário e Web Parts dos links. Essas Web Parts são instâncias da Web Part de Lista que usam um modelo de lista pré-configurado para exibir dados da lista.
Do mesmo modo, quando você cria uma lista ou biblioteca no seu site, uma Web Part com o mesmo nome da lista ou biblioteca é criada automaticamente. Por exemplo, se você criar uma lista chamada Contratos, uma Web Part chamada Contratos ficará disponível em Conteúdo do Site. A Web Part exibe automaticamente os dados contidos na lista ou biblioteca criada.
Depois de adicionar uma Web Part de lista ou biblioteca a uma Página de Web Parts, você pode personalizar a exibição para mostrar na página somente a informação desejada. É possível editar o modo de exibição atual de uma Página de Web Parts.
Você também pode criar modos de exibição personalizados de uma lista ou biblioteca, que podem ser usados para exibir diferentes conjuntos de informações em instâncias diferentes da Web Part para aquela lista ou biblioteca. É possível criar modos de exibição personalizados de uma lista ou biblioteca usando o menu Exibição na lista ou biblioteca que você deseja personalizar.
-
Na barra de Início Rápido ou na página, clique no título da Lista que você deseja personalizar e depois na guia Lista na faixa de opções.
-
Se o modo de exibição que você deseja personalizar estiver sendo exibido, clique em Modificar Modo de Exibição na faixa de opções. Se ele não estiver sendo exibido, selecione o modo de exibição desejado em Modo de exibição atual e, em seguida, clique em Modificar Modo de Exibição.
-
Na seção Colunas, você pode mostrar ou ocultar colunas marcando as caixas apropriadas. Ao lado do nome da coluna, insira o número da ordem da coluna no modo de exibição.
-
Na seção Classificação, escolha como deseja que as informações seja classificada. Você pode usar duas colunas para a classificação, como, primeiro por autor e depois por nome do arquivo para cada autor.
-
Na seção Filtragem, escolha como deseja filtrar as informações. Um modo de exibição filtrado mostra uma seleção menor, como itens criados por um departamento específico ou com um status de Aprovado.
-
No Modo de Exibição Tabular, escolha se deseja uma caixa de seleção em cada linha ou não, para poder fazer várias seleções na lista.
-
Na seção Agrupar Por, você pode agrupar itens com um mesmo valor em suas próprias seções, como uma seção expansível para documentos por um autor específico.
-
Na seção Totais, você pode contar o número de itens de uma coluna, como o número total de problemas. Em alguns casos, é possível resumir ou destilar informações adicionais, como médias.
-
Na seção Estilo, selecione o estilo que deseja para o modo de exibição, como uma lista sombreada, onde as linhas são sombreadas alternadamente.
-
Em Pastas, você pode escolher Mostrar itens nas pastas para oferecer suporte a pastas na sua lista ou biblioteca, ou Mostrar todos os itens sem pastas para mostrar tudo no mesmo nível.
-
Para a seção Limite de Itens, você pode limitar o número de arquivos exibidos em uma página e se eles são mostrados em lotes subsequentes ou apenas esse número de itens.
-
Se você planeja exibir a lista ou biblioteca em um dispositivo móvel, selecione as opções desejadas na seção Móvel.
-
Clique em OK.
Você pode conectar uma Web Part de Biblioteca ou Lista a outra Web Part, fornecendo dados para ela e alterando a maneira com que os dados são exibidos na outra Web Part, incluindo outra Web Part de Lista.
-
No menu Configurações

-
Se necessário, adicione as outras Web Parts à página a qual você deseja se conectar.
-
Localize a Web Part de Lista na página ou adicione a Web Part de Lista à página.
-
Clique na seta para baixo

-
Aponte para um dos seguintes comandos e clique no nome da Web Part que você deseja associar:
|
Comando |
Descrição |
|
Fornecer Linha para |
Você pode conectar uma Web Part a outra Web Part passando uma linha de dados selecionada para a outra Web Part. Dependendo de como a outra Web Part foi criada e obtém os dados, ela pode exibir os dados da linha ou usá-los como um filtro ou valor de parâmetro. No modo de exibição padrão, uma coluna Selecionar Item contendo botões de opção é automaticamente adicionada quando você conecta a Web Part. Ela permite indicar que linha passa para a outra Web Part. Só é possível selecionar uma linha de cada vez no modo de exibição padrão. Algumas colunas, como a coluna Editar, não estão disponíveis para uso em uma conexão entre Web Parts. No modo de exibição de folha de dados, é possível selecionar várias linhas, mas somente uma será passada para a outra Web Part. Se várias linhas forem selecionadas, a linha contendo a célula ativa será passada para a outra Web Part e todas as outras linhas serão ignoradas. Não é possível fornecer dados da Linha de total ou da Nova linha para a outra Web Part. Com esse tipo de conexão, é possível ter mais de uma Web Part conectada à Web Part. |
|
Fornecer dados para |
É possível conectar uma Web Part a outra Web Part que trabalha com dados da lista. Nesse caso, a primeira Web Part é a fonte de dados para a segunda Web Part. No modo de exibição padrão e de folha de dados, somente os dados na exibição são fornecidos à outra Web Part. Com esse tipo de conexão, é possível ter mais de uma Web Part conectada à Web Part. |
|
Obter Classificação/Filtro de |
Em modo de exibição padrão ou de folha de dados, você pode conectar a Web Part a outra Web Part que possa fornecer as seguintes informações para ela:
Com esse tipo de conexão, somente outra Web Part pode ser conectada à Web Part. |
Todas as Web Parts no seu site estão normalmente disponíveis em Conteúdo do Site. Quando você adiciona pela primeira vez uma Web Part de lista ou biblioteca do Conteúdo do Site para uma Página, a Página de Web Parts exibe o modo de exibição de lista padrão. Para exibir os dados desejados na Web Part de Lista, bem como também outras Web Parts conectadas, edite o modo de exibição da lista. Por exemplo, para filtrar, classificar ou agrupar dados de outra maneira ou exibir colunas diferentes.
É possível alterar o modo de exibição de lista da seção Gerenciar Modos de Exibição de propriedades personalizadas do painel ferramentas de uma entre duas maneiras:
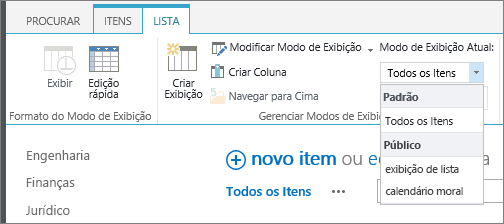
-
Selecione um modo de exibição diferente da propriedade Modo de Exibição Atual.
-
Clique em Modificar Modo de Exibição para editar o modo de exibição atual.
Sempre que você seleciona ou edita um modo de exibição de lista, uma cópia do design da lista do site original é criada e salva com a Web Part. No entanto, os dados da lista permanecem os mesmos.
É preciso cuidado ao alternar do modo de exibição atual para um diferente. A alterações feitas no modo de exibição atual podem ser excluídas e as conexões da Web Part que dependem de colunas no modo de exibição atual podem ser desabilitadas. Será solicitada a confirmação se você alternar entre modos de exibição.
Embora seja possível exibir todos os tipos de lista em uma Web Part de Lista, somente certos tipos de lista são suportados quando uma conexão de Web Part é feita. Em geral, são suportados tipos de lista que exibem dados em formato de tabela, como Contatos. Listas que exibem dados em um formato não tabular, como modo de exibição de pasta, não são suportadas. Os tipos de lista suportados e não suportados são listados abaixo.
|
Tipos de lista suportados |
Tipos de lista não suportados |
|
|
Embora seja possível exibir todos os tipos de coluna de lista em uma Web Part de Lista, somente certos tipos de coluna de lista são suportados quando você faz uma conexão de Web Part. Os tipos de coluna de lista suportados e não suportados estão listados abaixo.
|
Tipos de colunas de lista suportados |
Tipos de colunas de lista não suportados |
|
|
Todas as Web Parts compartilham um conjunto comum de propriedades que controlam sua aparência, layout, opções avançadas, opções Ajax, além de características diversas.
Observação: As propriedades comuns das Web Parts que você vê no painel de ferramentas podem ser diferentes das propriedades documentadas nesta seção por vários motivos
-
Para ver a seção Avançado do painel de ferramentas, é preciso ter a permissão apropriada.
-
Para uma Web Part específica, o desenvolvedor de Web Parts pode ter optado por não exibir uma ou mais das propriedades comuns, ou pode ter preferido criar e exibir propriedades adicionais que não estão listadas abaixo nas seções Aparência, Layout e Avançado do painel de ferramentas.
Editar propriedades de Web Part
-
Clique em Configurações e em Editar Página.
-
Na Web Part que você deseja editar, clique na seta para baixo

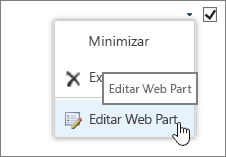
|
Propriedade |
Descrição |
|
Título |
Especifica o título da Web Part que aparece na barra de título da Web Part. |
|
Altura |
Especifica a altura da Web Part. |
|
Largura |
Especifica a largura da Web Part. |
|
Estado do Cromado |
Especifica se toda a Web Part aparece na página quando o usuário abre a Página da Web Part. Por padrão, o estado do cromado é definido como Normal e toda a Web Part é exibida. Apenas a barra de título aparece quando o estado está configurado como Minimizado. |
|
Tipo de Cromado |
Especifica se a barra de título e a borda do quadro da Web Part são exibidas. |
|
Título |
Especifica o título da Web Part que aparece na barra de título da Web Part. |
|
Altura |
Especifica a altura da Web Part. |
|
Largura |
Especifica a largura da Web Part. |
|
Propriedade |
Descrição |
|
Oculta |
Especifica se a Web Part fica visível quando o usuário abre a Página da Web Part. Se essa caixa de seleção estiver marcada, a Web Part ficará visível apenas quando você estiver criando a página e terá o sufixo (Oculta) acrescentado ao título. Você poderá ocultar uma Web Part se quiser usá-la para fornecer dados para outra Web Part através de uma conexão de Web Part, mas se não quiser exibi-la. |
|
Direção |
Especifica a direção do texto no conteúdo da Web Part. Por exemplo, arábico é um idioma da direita para a esquerda; inglês e a maioria dos idiomas europeus são da esquerda para a direita. É possível que essa configuração não esteja disponível para todos os tipos de Web Parts. |
|
Zona |
Especifica a zona da Página de Web Parts em que a Web Part está localizada. Observação: As zonas da Página de Web Part não são relacionadas na caixa de listagem quando você não tem permissão para modificá-las. |
|
Índice de Zona |
Especifica a posição da Web Part em uma zona quando essa zona contém mais de uma Web Part. Para especificar a ordem, digite um inteiro positivo na caixa de texto. Se as Web Parts na zona estiverem ordenadas de cima para baixo, um valor de 1 significa que a Web Part aparece na parte superior da zona. Se elas estiverem ordenadas da esquerda para a direita, um valor de 1 significa que a Web Part aparece na lateral esquerda da zona. Por exemplo, quando você adiciona uma Web Part a uma zona vazia ordenada de cima para baixo, o Índice de Zona é 0. Quando uma segunda Web Part é adicionada à parte inferior da zona, seu Índice de Zona é 1. Para mover a segunda Web Part até a parte superior dessa zona, digite 0 e depois digite 1 para a primeira Web Part. Observação: Cada Web Part na zona deve ter um valor de Índice de Zona exclusivo. Portanto, alterar o valor de Índice de Zona da Web Part atual também pode alterar esse valor para as outras Web Parts na mesma zona. |
|
Propriedade |
Descrição |
|
Permitir Minimização |
Especifica se a Web Part pode ser minimizada. |
|
Permitir Fechamento |
Especifica se a Web Part pode ser removida da Página de Web Parts. |
|
Permitir Ocultar |
Especifica se a Web Part pode ser ocultada. |
|
Permitir Alteração de Zona |
Especifica se a Web Part pode ser movida para outra zona. |
|
Permitir Conexões |
Especifica se a Web Part pode participar de conexões com outras Web Parts. |
|
Permitir Edição na Exibição Pessoal |
Especifica se as propriedades da Web Part podem ser modificadas em uma exibição pessoal. |
|
Modo de Exportação |
Especifica o nível de dados que podem ser exportados para esta Web Part. Dependendo da sua configuração, talvez essa definição não esteja disponível. |
|
URL do Título |
Especifica a URL de um arquivo que contém informações adicionais sobre a Web Part. O arquivo é exibido em uma janela separada do navegador quando você clica no título da Web Part. |
|
Descrição |
Especifica a Dica de Tela que aparece quando o ponteiro do mouse está sobre o título ou o ícone da Web Part. O valor dessa propriedade é usado quando você procura por Web Parts usando o comando Pesquisar no menu Localizar Web Parts do painel de ferramentas nas seguintes galerias de Web Parts: Site, Servidor Virtual e Página de Web Part. |
|
URL da Ajuda |
Especifica a localização de um arquivo que contém informações de Ajuda sobre a Web Part. As informações da Ajuda são exibidas em uma janela separada do navegador quando você clica no comando Ajuda do menu da Web Part. |
|
Modo de Ajuda |
Especifica como o navegador exibirá o conteúdo da Ajuda de uma Web Part. Selecione uma das seguintes opções:
Observação: Embora as Web Parts personalizadas do Microsoft ASP.NET ofereçam suporte a essa propriedade, os tópicos da Ajuda padrão são abertos apenas em uma janela de navegador separada. |
|
URL da Imagem do Ícone de Catálogo |
Especifica a localização de um arquivo que contém uma imagem a ser usada como ícone da Web Part na Lista de Web Parts. O tamanho da imagem deve ser de 16 por 16 pixels. |
|
URL da Imagem do Ícone de Título |
Especifica a localização de um arquivo que contém uma imagem a ser usada na barra de título da Web Part. O tamanho da imagem deve ser 16 por 16 pixels. |
|
Mensagem de Erro de Importação |
Especifica uma mensagem que aparecerá se houver algum problema na importação da Web Part. |
|
Propriedade |
Descrição |
|
Habilitar Carregamento Assíncrono |
Marque ou desmarque esta caixa de seleção para carregar os dados de forma assíncrona (você pode continuar trabalhando até que todos os dados sejam carregados) ou assíncrona (o Modo de exibição de lista exibe uma imagem de "carregamento" até que todos os dados sejam retornados do servidor). |
|
Habilitar Atualização Assíncrona |
Marque ou desmarque esta caixa de seleção para habilitar ou desabilitar o comportamento assíncrono ou síncrono das seguintes operações: classificação, paginação, filtragem e atualização. |
|
Botão Mostrar Atualização Manual |
Marque ou desmarque esta caixa de seleção para exibir ou ocultar um botão que atualiza manualmente o Modo de exibição de lista. |
|
Habilitar Atualização Automática Assíncrona |
Marque ou desmarque esta caixa de seleção para habilitar ou desabilitar a atualização automática do Modo de exibição de lista. |
|
Intervalo de Atualização Automática (segundos) |
Especifique o intervalo de tempo entre cada operação de atualização automática. O valor padrão é 60 segundos. |
|
Propriedade |
Descrição |
|
Dados de Exemplo |
Insira dados de exemplo como um arquivo XML válido e com a mesma estrutura que os dados retornados pela fonte de dados. Um editor compatível com o SharePoint, como o Microsoft SharePoint Designer 2013, pode usar os dados XML de exemplo especificados por esta propriedade para renderizar o Modo de Exibição de Dados no momento do design. |
|
Link XSL |
Use para inserir código-fonte XSLT em um editor de texto sem formatação. Para usar esse editor de texto, é necessário conhecimento da sintaxe XSLT. |
|
Habilitar Armazenamento em Cache do Modo de Exibição de Dados |
Marque ou desmarque esta caixa de seleção para armazenar ou não em cache a transformação XSL bem como a instância do Controle da Fonte de Dados. |
|
Tempo Limite do Cache do Modo de Exibição de Dados (segundos) |
Especifica a duração em segundos para limpeza do cache. A seleção de 0 define esta propriedade como o valor padrão 86.400 segundos (que é um dia). |
|
Envia a primeira linha para as Web Parts conectadas quando a página carregar |
Marque ou desmarque esta caixa de seleção para enviar ou não a primeira linha de dados para uma ou mais Web Parts conectadas quando a página for carregada. |
|
Processamento do Servidor: |
Selecione para desabilitar o processamento de clientes da Web Part do Modo de Exibição de Dados. Isso também oculta as propriedades Desabilitar o menu seletor de modo de exibição, Desabilitar o botão "Salvar este Modo de Exibição" e Exibir Caixa de Pesquisa. |
|
Desabilitar o menu seletor de modo de exibição |
Exibe ou oculta o menu Seletor de Modo de Exibição... acima do cabeçalho da coluna da lista. |
|
Desabilitar o botão "Salvar este Modo de Exibição" |
Exibe ou oculta o botão Salvar este Modo de Exibição acima do cabeçalho da coluna da lista. Por padrão, este botão aparece quando você altera filtrando ou ordenando a exibição atual. |
|
Exibir a Caixa de Pesquisa |
Exibe ou oculta a lista ou a biblioteca da caixa de Pesquisa acima do cabeçalho da coluna da lista. |
|
Link JS |
Insere a URL de um arquivo JavaScript que processa a Web Part do Modo de Exibição de Dados. O conhecimento do JavaScript é um requisito para usar esta propriedade. |










