Quando você adiciona uma página moderna a um site, você adiciona e personaliza web parts, que são os blocos de construção de sua página.
Este artigo descreve a Web Part de conteúdo realçado.
Use essa Web Part para exibir conteúdo dinamicamente (documentos, páginas, notícias, vídeos, imagens etc.) de uma biblioteca de documentos, um site, um conjunto de sites, um conjunto de sites ou todos os sites. Por padrão, essa Web Part mostra seus documentos mais recentes. Se você não tiver documentos, arquivos ou páginas em seu site, primeiro precisará criá-los ou carregá-los.
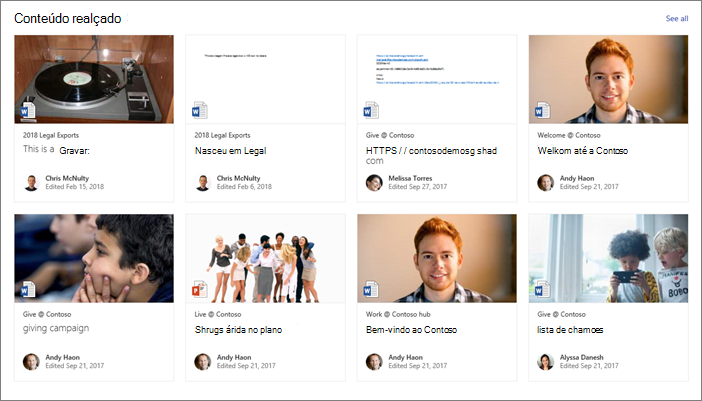
Adicionar a Web Part de conteúdo realçado a uma página
Como isso funciona?
-
Adicione a Web Part de conteúdo realçado: comece a adicionar a Web Part à sua página.
-
Escolha conteúdo: escolha o local de origem (como um site ou biblioteca de documentos) e o tipo de conteúdo a ser exibido (como documentos, páginas, notícias, vídeos, imagens etc.).
-
Filtrar, classificar e consultar: defina filtros para restringir o conteúdo a ser mostrado (como documentos modificados pelo usuário atual) e uma ordem de classificação. Se você estiver familiarizado com idiomas de consulta, também poderá criar uma consulta personalizada.
-
Selecione um layout: escolha entre layouts Cartões, Lista, Carrossel ou Filmstrip.
Observação: No máximo 200 itens podem ser retornados.
Adicionar a Web Part de conteúdo realçado a uma página
-
Se você ainda não estiver no modo de edição, clique em Editar na parte superior direita da página.
-
Passe o mouse sobre ou abaixo de uma Web Part existente ou na região do título, clique em

Depois que a Web Part estiver na página, você poderá alterar o título digitando sobre o título padrão Documentos mais recentes.
-
Clique no botão Editar

Escolha o conteúdo
Depois de adicionar a Web Part e ver o painel de propriedades da Web Part, faça o seguinte:
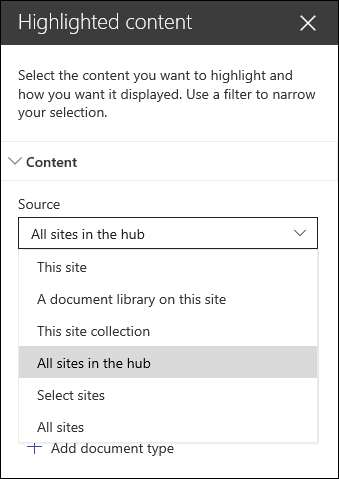
-
Na lista suspensa Origem , selecione de onde você deseja mostrar o conteúdo: este site, uma biblioteca de documentos neste site, este conjunto de sites, a biblioteca de páginas neste site, Sites selecionados ou Todos os sites. (Este site é selecionado por padrão.) Se seu site estiver conectado a um site do hub, você também terá a opção de selecionar Todos os sites no hub.
Ao selecionar Selecionar sites, você pode pesquisar o site que deseja adicionar ou selecionar um ou mais sites em sites frequentes ou sites recentes. Você pode selecionar até 30 sites.
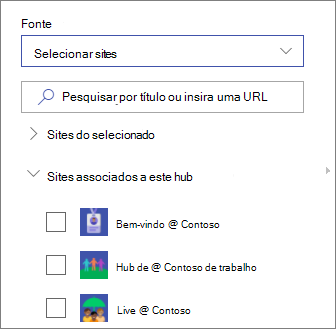
Observações:
-
A opção Selecionar sites não está disponível no SharePoint Server, no GCC High e no DoD do governo dos EUA e Office 365 operada pela 21Vianet.
-
Para SharePoint Server 2019, suas opções são Este site, uma biblioteca de documentos neste site, este conjunto de sites e Todos os sites.
-
Se você planeja usar vários filtros, confira como eles funcionam juntos na seção Usando vários filtros abaixo.
-
-
Na lista suspensa Tipo , selecione o tipo de conteúdo que você deseja mostrar. O tipo de conteúdo disponível dependerá de sua origem.
Se você quiser mostrar tipos de conteúdo adicionais, clique em + Adicionar tipo de conteúdo.
Filtrar e classificar
Depois de selecionar a origem e o tipo de conteúdo, você pode definir opções de filtragem e classificação para restringir e organizar o conteúdo.
-
Na lista suspensa Filtro , selecione o que você deseja filtrar e insira os detalhes específicos para o filtro. Os filtros disponíveis dependerão do tipo de conteúdo.
-
O título inclui as palavras Insira as palavras de pesquisa para os títulos que você deseja encontrar
-
O conteúdo inclui as palavras Insira as palavras de pesquisa para o conteúdo que você deseja encontrar
-
Recentemente adicionado Insira o período desde que um item foi adicionado (como Hoje, Ontem, Início desta semana e assim por diante).
-
Recentemente alterado Insira o período desde que um item foi alterado (como Hoje, Ontem, Início desta semana e assim por diante).
-
Criado por Insira um nome de usuário se você escolher Usuário selecionado. Caso contrário, use o usuário Atual, que será filtrado para itens criados por quem estiver exibindo a página no momento.
-
Modificado por Insira um nome de usuário se você escolher Usuário selecionado. Caso contrário, use o usuário Atual, que será filtrado para itens criados por quem estiver exibindo a página no momento.
-
Propriedade gerenciada Essa opção está disponível para todas as opções de origem, exceto biblioteca de documentos. As propriedades gerenciadas podem ser internas ou personalizadas, mas devem ser pesquisáveis. Insira uma palavra para restringir a lista de propriedades pesquisáveis, selecione uma propriedade na lista suspensa e insira seus critérios.
Para obter informações gerais sobre propriedades gerenciadas, consulte Gerenciar o esquema de pesquisa no SharePoint. Para obter uma lista de propriedades disponíveis, consulte Visão geral das propriedades rastreadas e gerenciadas.
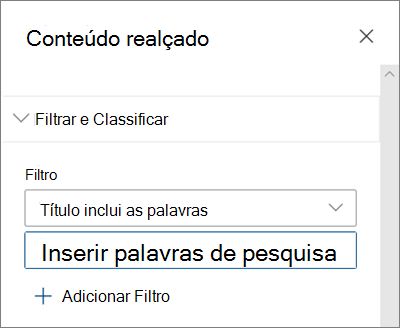
-
-
Na lista suspensa Classificar por , escolha sua opção. O padrão é mais recente.
-
Mais recente
-
Mais visualizado: Mostra os itens mais exibidos em sua seleção de origem (por exemplo, você pode ter selecionado vários sites como sua origem).
-
Tendências: Mostra itens em tendência em torno de um usuário. Os itens mostrados são baseados na atividade da rede de pessoas mais próxima do usuário e incluem arquivos armazenados no OneDrive for Business e no SharePoint. Os insights de tendência ajudam o usuário a descobrir conteúdo potencialmente útil ao qual o usuário tem acesso, mas nunca foi exibido antes. Para obter mais informações, consulte Insights do Office Graph.
-
Propriedade gerenciada crescente
-
Propriedade gerenciada decrescente
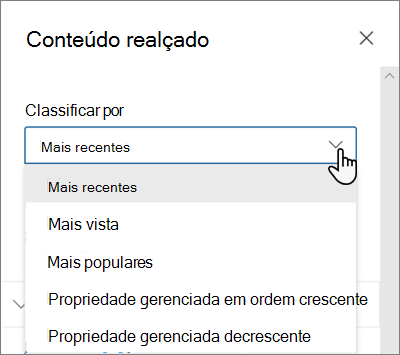
-
Usando vários filtros
Usar vários filtros é uma ótima maneira de reduzir os resultados do conteúdo. Quando você usa vários filtros, seus resultados serão baseados em operações or para filtros do mesmo tipo e operações AND para filtros de diferentes tipos.
-
Exemplo Se você selecionar dois filtros: Título inclui a palavra Status e Título inclui a palavra Projeto, o resultado será todos os arquivos que têm Títulos que contêm a palavra Status ou Projeto.
Por outro lado, se você selecionar filtros de diferentes tipos, seus resultados serão baseados em operações AND.
-
Exemplo Se você selecionar dois filtros: Título inclui a palavra Status e Criado por megan, você receberá apenas os arquivos que têm Status no Título e que também são criados pela megan.
Quando você selecionar vários filtros de tipos diferentes, seus resultados serão baseados em operações de OR agrupadas para todos os filtros do mesmo tipo e operações AND para filtros de diferentes tipos, conforme mostrado aqui:
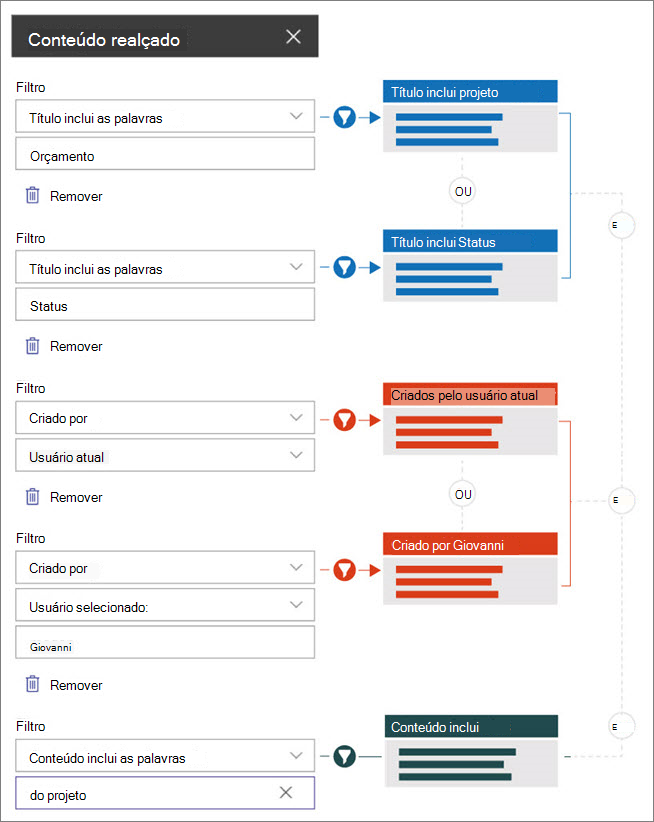
Consulta personalizada
Se você estiver familiarizado com o uso de linguagens de consulta, poderá usar a KQL (Linguagem de Consulta de Palavra-Chave) ou as cadeias de consulta CAML (Linguagem colaborativa de marcação de aplicativo) para personalizar ainda mais sua pesquisa.
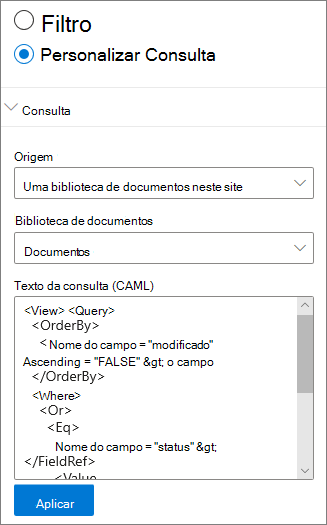
-
Selecione Consulta personalizada.
-
Selecione a origem dos itens que você deseja exibir. A origem determinará a linguagem de consulta a ser usada e as opções de interface do usuário que você vê:
Este site, esta coleção de sites e sites de seleção usam cadeias de caracteres de consulta KQL. Para obter mais informações sobre o KQL, confira a palavra-chave-query-language-kql-sintax-reference
A biblioteca de documentos e a biblioteca de páginas neste site usam cadeias de caracteres de consulta CAML. Para obter mais informações sobre o CAML, consulte o esquema de consulta para CAML.
Observações:
-
Quando você seleciona uma fonte de site, uma ID do site e/ou ID da Web é exibida para você e anexada automaticamente à cadeia de caracteres de consulta.
-
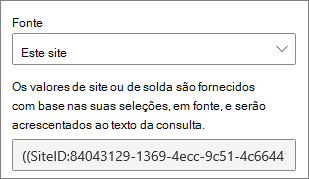
-
-
Quando terminar de inserir sua cadeia de caracteres de consulta, clique em Aplicar.
Consulta personalizada para mostrar gravações de reunião do Microsoft Teams
Se sua organização tiver habilitado salvar gravações de reunião do Teams no OneDrive e no SharePoint, você poderá usar uma consulta personalizada na Web Part de conteúdo realçada para mostrar apenas gravações de reunião.
-
Siga as etapas acima para uma consulta personalizada.
-
No texto consulta, digite : ProgID:Media AND ProgID:Meeting
-
Quando terminar de inserir sua cadeia de caracteres de consulta, clique em Aplicar.
Direcionamento do público-alvo
Usando o direcionamento de audiência, você pode realçar o conteúdo para grupos específicos de pessoas. Isso é útil quando você deseja apresentar informações relevantes para um determinado grupo de pessoas. Por exemplo, você pode direcionar arquivos que lidam com um projeto específico para membros da equipe e stakeholders do projeto.
Para usar o direcionamento de audiência, primeiro você deve habilitar o direcionamento de público para a biblioteca que contém os itens para segmentação, selecionar seu público-alvo e, em seguida, habilitar o direcionamento de público na Web Part de conteúdo realçado.
Observação: Se você selecionou um grupo de audiência que você criou ou alterou recentemente, pode levar algum tempo para ver o direcionamento aplicado a esse grupo.
Habilitar o direcionamento de público em uma biblioteca
-
Na página inicial do site, selecione Conteúdo do site.
-
Passe o mouse sobre Documentos, selecione as reticências (...) e selecione Configurações.
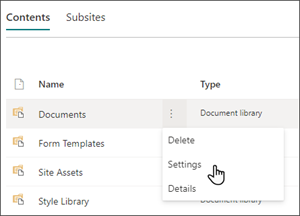
-
Selecione Configurações de direcionamento de audiência na lista de configurações.
-
Selecione a caixa de seleção para Habilitar o direcionamento de audiência e selecione OK.
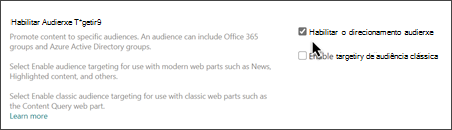
-
Retorne à biblioteca selecionando Documentos (ou o nome da biblioteca que você está usando) no menu no lado esquerdo da página. Se você não vir sua biblioteca no lado esquerdo da página, vá para Configurações na parte superior direita e selecione Conteúdo do site em que você deve ser capaz de encontrar sua biblioteca.
-
Para cada arquivo que você deseja direcionar para públicos específicos, selecione as reticências (...).
-
No painel de propriedades, selecione Editar tudo.
-
Insira até 50 públicos na seção Audiência. Em seguida, clique em Salvar.
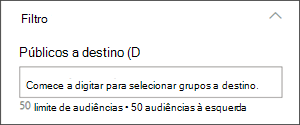
Em seguida, o público-alvo aparecerá na biblioteca de documentos.
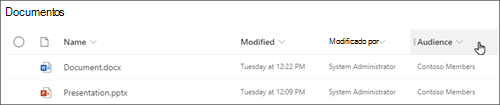
Habilitar o direcionamento de audiência na Web Part
-
Se sua página ainda não estiver no modo de edição, selecione Editar na parte superior direita da página e selecione a Web Part de conteúdo realçado.
-
Selecione o botão Editar web part

-
Na seção Filtrar, ative Habilitar o direcionamento de audiência.
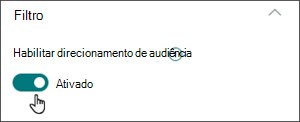
Cache dos resultados da pesquisa
É recomendável habilitar o cache em nível de grupo de solicitações de pesquisa em Eventos ou Web Parts de Conteúdo Realçado, especialmente para páginas iniciais populares ou em páginas de categoria que são pontos de partida para navegar até páginas mais detalhadas. Depois de habilitada, a Web Part primeiro examinará o cache para obter resultados de pesquisa existentes que correspondam à consulta e aos grupos de segurança. Se ele não encontrar nenhum resultado de pesquisa no cache, ele será exibido no índice de pesquisa.
-
Acesse a página do site que contém uma Web Part de Conteúdo Realçado.
-
Selecione Editar para editar a página do site.
-
Selecione a Web Part conteúdo realçado e selecione Editar web part

-
No painel Configurações da Web Part, role até a configuração de cacheno nível do grupo.
-
Especifique os grupos de segurança inserindo um nome de grupo ou email. Os resultados da pesquisa serão armazenados em cache para todos os usuários que pertencem aos mesmos grupos de segurança e melhorarão o desempenho da página.
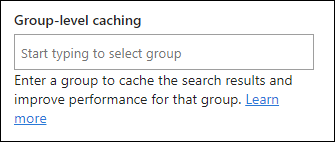
-
Republice sua página do site do SharePoint.
Escolha o layout
Escolha Cartões, Lista, Filmstrip ou Carrossel e insira o número de itens que você gostaria de mostrar e se deseja mostrar a Web Part quando nenhum item for encontrado.
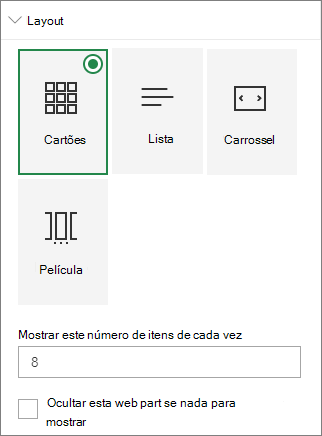
Observação: Se você estiver familiarizado com versões anteriores do SharePoint, o conteúdo realçado será a versão mais recente e simplificada da Web Part de Pesquisa de Conteúdo.










