Você pode copiar fórmulas rapidamente nas células adjacentes usando a alça de preenchimento.

Quando você arrastar a alça para outras células, o Excel mostrará resultados diferentes para cada célula.
Copiar uma fórmula arrastando uma alça de preenchimento
Siga as seguintes etapas:
-
Selecione a célula que contém a fórmula que você deseja preencher nas células adjacentes.
-
Posicione o cursor no canto inferior direito para que ela se transforme em um sinal de adição (+), como este:
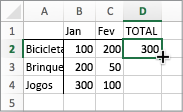
-
Arraste a alça de preenchimento para baixo, para cima ou em todas as células que você deseja preencher. Neste exemplo, a figura aqui mostra como arrastar o identificador de preenchimento para baixo:
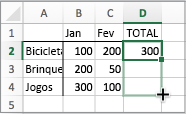
-
Quando você solta, a fórmula é preenchida automaticamente nas outras células:
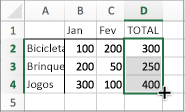
-
Para alterar o modo de preenchimento de células, clique no botão Opções de Preenchimento Automático

Para saber mais sobre como copiar fórmulas, confira Copiar e colar uma fórmula em outra célula ou planilha.
Dicas:
-
Você também pode pressionar Ctrl+D para preencher a fórmula em uma coluna. Primeiro selecione a célula que tem a fórmula que você deseja preencher, depois selecione as células abaixo dela e pressione Ctrl+D.
-
Você também pode pressionar Ctrl+R para preencher a fórmula à direita em uma linha. Primeiro selecione a célula que tem a fórmula que você deseja preencher, depois selecione as células à direita dela e pressione Ctrl+R.
Quando o preenchimento não funciona
Às vezes, o preenchimento funciona bem, e outras vezes não funciona como você espera. É por isso que é importante verificar as referências de célula da primeira célula.
As referências de célula são simplesmente ponteiros para outras células. Por exemplo, digamos que a primeira célula tenha esta fórmula:
=SOMA(A1,B1)
A1 e B1 são referências relativas. Isso significa simplesmente que, quando você preenche a fórmula para baixo, as referências serão alteradas incrementalmente de A1, B1 para A2, B2 e assim por diante, assim por diante:
=SOMA(A1,B1)
=SOMA(A2,B2)
=SOMA(A3,B3)
Outras vezes, talvez você não queira que as referências a outras células sejam alteradas. Por exemplo, digamos que você queira que a primeira referência, A1, permaneça fixa e B1 seja alterada enquanto arrasta a alça de preenchimento. Se esse for o caso, você inserirá um sinal de dólar ($) na primeira referência: =SUM($A$1,B1). Um sinal de dólar força o Excel a continuar apontando para a A1 à medida que você preenche outras células. Isso ficaria assim:
=SOMA($A$1,B1)
=SOMA($A$1,B2)
=SOMA($A$3,B3)
As referências com cifrões ($) são chamadas referências absolutas. Quando você preenche para baixo, a referência de A1 permanece fixa, mas o Excel altera a referência de B1, B2 e B3.
Com problemas para ver o identificador de arquivo?
Se você não vir a alça de preenchimento, pode ser que ela esteja oculta. Para exibi-lo:
-
No menu Excel, clique em Preferências.
-
Clique em Editar.
-
Em Opções de Edição, marque a caixa Habilitar alça de preenchimento e arrastar e soltar de células.
Se o cálculo automático da pasta de trabalho não estiver funcionando, as fórmulas não serão recalculadas quando você preencher células.
Veja como ativá-lo:
-
No menu Excel, clique em Preferências.
-
Clique em Cálculo.
-
Em Opções de Cálculo, verifique se o Automático está selecionado.










