Aqui vai algumas dicas para preparar sua planilha Excel para uma mala direta. Verifique se:
-
Os nomes de coluna na planilha correspondem aos nomes de campos que você deseja inserir na mala direta. Por exemplo, para tratar os leitores pelo nome no documento, você precisará separar as colunas de nome e sobrenome.
-
Todos os dados a serem mesclados estão presentes na primeira folha da planilha.
-
Entradas de dados com porcentagens, moedas e códigos postais estão formatadas corretamente na planilha para que o Word possa ler seus valores corretamente.
-
A planilha do Excel a ser usada na mala direta está armazenada no computador local.
-
As alterações ou adições na planilha foram concluídas antes que ela seja conectada ao documento de mala direta no Word.
Observações:
-
Você pode importar as informações da planilha do Excel importando informações de um arquivo de valores separados por vírgula (.csv) ou um arquivo de texto (.txt) e usar o Assistente de Importação de Texto para criar uma nova planilha.
-
Para obter mais informações, consulte Preparar sua fonte de dados do Excel para mala direta no Word.
Conectar e editar a lista de endereçamento
Conectar-se a sua fonte de dados. Para obter mais informações, confira Fontes de dados que você pode usar em uma mala direta.
Editar sua lista de endereçamento
-
Escolha Editar Lista de Destinatários.
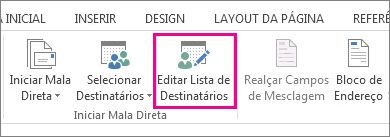
-
Em Destinatários da Mala Direta, limpe a caixa de seleção ao lado do nome da pessoa que você não quer que receba a sua mala direta.
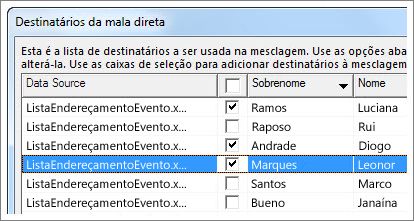
Observação: Você também pode classificar ou filtrar a lista para facilitar a localização de nomes e endereços. Para saber mais, confira Classificar os dados para uma mala direta ou Filtrar os dados para uma mala direta.
Você pode inserir um ou mais campos de mesclagem que trazem as informações da sua planilha para o seu documento.
Para inserir campos de mesclagem em um envelope, etiqueta, mensagem de email ou carta
-
Vá para Correspondências > Bloco de Endereço.

Para saber mais, confira Inserir Bloco de Endereço
-
Para adicionar uma linha de saudação, escolhaLinha de Saudação.

Para saber mais, confira Inserir Linha de Saudação.
-
Para adicionar outros campos de mesclagem, como números de nota fiscal, confiraInserir campos de mala direta.
-
Escolha OK.
-
Escolha Arquivo > Salvar.
Se você estiver interessado em saber mais sobre as opções para configurar uma mensagem de email, confira Mala direta no Word.
Depois de inserir os campos de mesclagem desejados, visualize os resultados para confirmar se o conteúdo está correto. em seguida, você está pronto para concluir o processo de mala direta.
-
Vá para Correspondências >Visualizar Resultados.
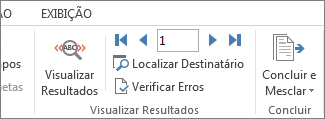
-
Escolha Próximo


-
Vá para Concluir & Mesclar > Imprimir Documentos ou Enviar Mensagens de Email.
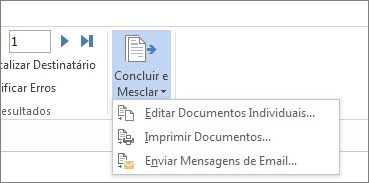
Quando você salva o documento de mala direta, ele permanece conectado à fonte de dados. Você pode utilizar novamente o documento de mala direta para sua próxima campanha de emails em massa.
-
Abra o documento de mala direta e escolha Sim quando o Word solicitar que você mantenha a conexão.
Aqui vai algumas dicas para preparar sua planilha Excel para uma mala direta. Verifique se:
-
Os nomes de coluna na planilha correspondem aos nomes de campos que você deseja inserir na mala direta. Por exemplo, para tratar os leitores pelo nome no documento, você precisará separar as colunas de nome e sobrenome.
-
Todos os dados a serem mesclados estão presentes na primeira folha da planilha.
-
Entradas de dados com porcentagens, moedas e códigos postais estão formatadas corretamente na planilha para que o Word possa ler seus valores corretamente.
-
A planilha do Excel a ser usada na mala direta está armazenada no computador local.
-
As alterações ou adições na planilha foram concluídas antes que ela seja conectada ao documento de mala direta no Word.
Para obter mais informações, consulte Preparar sua fonte de dados do Excel para mala direta no Word.
Conectar e editar a lista de endereçamento
Conectar-se a sua fonte de dados. Para obter mais informações, confira Fontes de dados que você pode usar em uma mala direta.
-
Escolha Editar Lista de Destinatários.
Para obter mais informações, confira Mala direta: Editar destinatários.
Para mais informações sobre classificação e filtragem, confira Classificar os dados para uma mala direta ou Filtrar os dados para uma mala direta.
-
Selecione OK.
Você pode inserir um ou mais campos de mesclagem que trazem as informações da sua planilha para o seu documento.
-
Vá para Endereçamentos</c0> > Inserir Campo de Mesclagem.
-
Adicione o campo desejado.
-
Repita as etapas 1 e 2 conforme necessário.
-
Escolha Arquivo > Salvar.
Se você estiver interessado em saber mais sobre as opções para configurar uma mensagem de email, confira Mala direta no Word.
Depois de inserir os campos de mesclagem desejados, visualize os resultados para confirmar se o conteúdo está correto. em seguida, você está pronto para concluir o processo de mala direta.
-
Vá para Correspondências >Visualizar Resultados.
-
Escolha Próximo ou Anterior para percorrer os registros na sua fonte de dados e visualizar como eles aparecem no documento.
-
Vá para Concluir & Mesclar > Imprimir Documentos ou Mesclar com Email.
Quando você salva o documento de mala direta, ele permanece conectado à fonte de dados. Você pode utilizar novamente o documento de mala direta para sua próxima campanha de emails em massa.
-
Abra o documento de mala direta e escolha Sim quando o Word solicitar que você mantenha a conexão.











