por Lauren Janas, gerente de projetos do PowerPoint
PowerPoint do Microsoft 365, PowerPoint 2019 (no PC e no macOS) e PowerPoint para a Web possuem Transformar para ajudar você a criar animações, transições e movimentos de objetos suaves nos slides da apresentação.

Este artigo descreve coisas avançadas que você pode fazer com Transformar. Para aprender as noções básicas de como aplicar a transição Transformar, não deixe de ler Uso da transição Transformar no PowerPoint.
Assuma o controle sobre quais objetos transformar
Transformar agora oferece mais controle sobre quais objetos transformar ou não. Nossa esquema de nomenclatura personalizada permite unir dois objetos em slides sucessivos e forçar um a se transformar no outro.
O esquema de nomes consiste simplesmente em começar o nome de um objeto com !! (dois pontos exclamação) e atribuir o mesmo nome personalizado aos dois objetos. Use o painel de seleção, conforme descrito na próxima seção, para alterar o nome do objeto.
Por exemplo, você pode colocar um círculo chamado !! Forma1 no Slide 7 e um quadrado e chamado !! Forma1 no Slide 8. Em seguida, ao atribuir uma transição Transformar para o Slide 8, o círculo será transformado em um quadrado na transição de um slide para o próximo.
Para renomear objetos usando o painel seleção
-
(No Windows) Na guia Página Inicial, no grupo Edição, clique em Selecionar > Painel de Seleção.
(No macOS) Na guia Página Inicial, no grupo Organizar, clique em Painel de Seleção.
-
Clique no nome da lista para selecionar o objeto. Clique novamente para tornar o nome editável.
O Painel de Seleção abre do lado direito. Ele mostra uma lista de todos os objetos no slide atual. A maioria dos nomes padrão consistem em uma palavra descritiva e um número como Title 1. -
Pressione Ctrl+A para selecionar o nome inteiro. Digite !! e depois o nome que você quiser, como !! ShapeForMorph.
-
Pressione Enter para preservar o novo nome que você digitou.
O que você pode fazer com este recurso
-
Forçar formas diferentes (como um círculo e um quadrado) a se transformarem.
-
Forçar duas instâncias da mesma forma, mas com um texto diferente em cada um, a se transformarem.
-
Força duas imagens a se transformarem.
-
Forçar dois objetos do mesmo tipo a se transformarem (tabela/tabela, SmartArt/SmartArt). Uma única exceção são os gráficos: eles não se transformam, eles sofrem fading cruzado.
-
Continuar a usar nomes de objeto que não começam com !! e saber que isso não mudará a maneira que Transformar os trata.
As Regras do Transformar segue com o !! esquema de nomenclatura
-
Se Transformar vê dois objetos do mesmo tipo com o mesmo nome começando com !!, em dois slides, ele transformará um objeto no outro na transição de um slide para o próximo.
-
Transformar não combinará um objeto com "!!" com um objeto sem “!!”.
-
Transformar espera um mapeamento de 1:1 entre objetos, portanto, para obter melhores resultados, um !!Nome específico deve ser exclusivo em um slide.
Trabalhar com formas personalizadas
-
PowerPoint não é possível transformar geometricamente uma forma que tem mais de uma abertura nela.
-
Se a forma que você está transformando tiver, edite pontos nela:
-
As formas antes e depois devem ter aproximadamente o mesmo número de pontos de edição. Por posição, cada ponto deve corresponder aproximadamente a uma parte equivalente na outra forma para a qual você deseja que ela se transforme.
-
As formas devem desenhadas com a mesma orientação (no sentido horário ou anti-horário).
-
Versões do PowerPoint compatíveis com o !! esquema de nomenclatura
|
Produto |
Número da versão mínima compatível com !! nomenclatura |
|---|---|
|
PowerPoint do Microsoft 365 para Windows, Canal Atual |
1903 |
|
PowerPoint do Microsoft 365 para Windows, Canal Empresarial Semestral |
1908 |
|
Power BI do Microsoft 365 para Mac |
16.23 |
|
PowerPoint 2019 para Windows |
1908 |
|
PowerPoint 2019 para Mac |
16.28 |
|
PowerPoint 2016 para Windows |
16.0.4888 (Nesta versão, reproduzir uma transição Transformar é compatível na Apresentação de Slides, mas não há suporte para a criação de uma transição Transformar no modo de exibição Normal.) |
|
PowerPoint para iOS |
2.24 (Nesta versão, reproduzir uma transição Transformar é compatível na Apresentação de Slides, mas não há suporte para a criação de uma transição Transformar no modo de exibição Normal.) |
|
PowerPoint Mobile |
1903 (Nesta versão, reproduzir uma transição Transformar é compatível na Apresentação de Slides, mas não há suporte para a criação de uma transição Transformar no modo de exibição Normal.) |
Use Transformar para criar os seguintes tipos de animações e efeitos:
Selecione um cabeçalho abaixo para abri-lo e ver as instruções detalhadas.
-
Criar um slide com objeto posicionado em seu estado inicial.
-
Duplicar o slide ou copiar e colar o objeto que você deseja mover ou enfatizar no próximo slide.
Siga um destes procedimentos:
-
Para criar uma Animação com trajetória de movimento, mova o objeto no segundo slide para a posição de destino na qual que você gostaria que ele termine.
-
Para uma animação de Rotação, selecione o objeto e use o controle Girar para girar o objeto no segundo slide na direção desejada para a transição Transformar.
-
Para criar uma animação de Zoom, redimensione o objeto no segundo slide para ampliá-lo ou reduzi-lo na posição desejada.
-
Para uma animação de Inversão, selecione o objeto no segundo slide e acesse Página Inicial > Organizar > Girar > Inverter horizontalmente ou Inverter verticalmente.
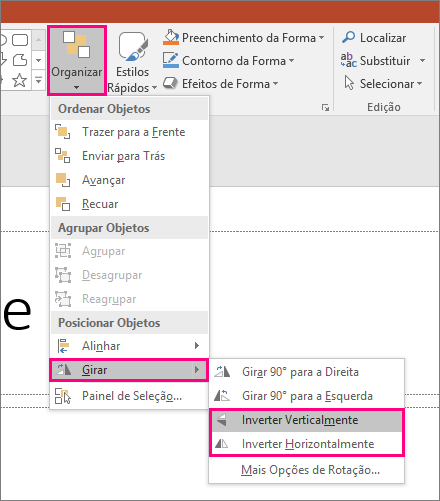
-
Se você alterar a cor ou a formatação do objeto no segundo slide, Transformar animará as alterações de formatação de maneira simples e uniforme ao fazer a transição entre o primeiro e segundo slide.
-
-
Selecione o segundo slide no painel de miniaturas e acesse Transições > Transformar para aplicar a transição Transformar e clique em Visualizar para vê-la em ação.
Qualquer um desses efeitos pode ser usado em combinação — um objeto pode ser movido, redimensionado, girado e sua cor pode ser alterada, tudo ao mesmo tempo. Basta configurar seu estado inicial e final no primeiro e no segundo slide, aplicar a transição Transformar ao segundo slide com o estado final e o Transformar fará o resto.
-
Criar um slide com objeto posicionado em seu estado inicial.
-
Duplicar o slide ou copiar e colar o objeto que você deseja mover ou enfatizar no próximo slide.
Siga um destes procedimentos:
-
Animação Entrada esmaecida: Adicione um novo objeto ao segundo slide depois de duplicar o slide.
-
Animação Saída esmaecida: Exclua o objeto no segundo slide para fazê-lo desaparecer durante a transição.
-
Animação Surgir: Mova o objeto para fora do primeiro slide (na direção da qual você deseja que ele surja). Talvez você precise Ampliar ou reduzir um documento, apresentação ou planilha para deixar mais espaço para arrastar o objeto para fora do slide.
-
Animação Sair: Mova o objeto inteiramente para fora do segundo slide (na direção para a qual você deseja que ele saia). Talvez você precise Ampliar ou reduzir um documento, apresentação ou planilha para deixar mais espaço para arrastar o objeto para fora do slide.
-
-
Selecione o segundo slide no painel de miniaturas e acesse Transições > Transformar para aplicar a transição Transformar e clique em Visualizar para vê-la em ação.
-
Crie um slide com as palavras que você deseja animar posicionadas no estado inicial.
-
Duplique o slide ou copie e cole as palavras que quiser mover ou enfatizar para o próximo slide.
-
Mova as palavras até o estado final desejado ou altere qualquer elemento (estilo da fonte, tamanho ou cor) no segundo slide e aplique a transição Transformar.
Na guia Transições, defina a Opção de Efeito para Palavras. Dependendo do efeito desejado, você pode enfatizar a adição, a remoção, a animação ou a aparência de uma palavra de um slide para o próximo. Clique em Visualizar para vê-la em ação.
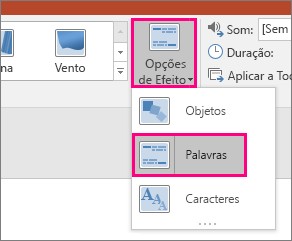
Transformar pode reorganizar caracteres individuais em um slide para criar um efeito de anagrama em uma palavra ou frase.
-
Crie um slide com os caracteres que você deseja animar posicionados no estado inicial.
-
Duplique o slide ou copie e cole os caracteres que quiser mover ou enfatizar para o próximo slide.
-
Mova os caracteres até o estado final desejado no segundo slide e aplique a transição Transformar.
Na guia Transições, defina a Opção de Efeito como Caracteres e clique em Visualizar para vê-la em ação.
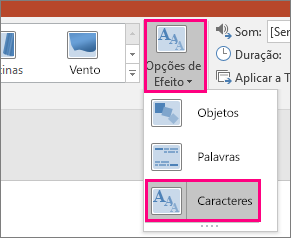
Se você tiver uma imagem que cubra toda a tela de fundo do slide, é possível criar um efeito de zoom, tornando-a maior do que a tela do slide.
-
Crie um slide com a imagem que você deseja ampliar, posicionando-a como tela de fundo.
-
Duplique o slide ou copie e cole a imagem no próximo slide.
-
Arraste os cantos da imagem para que ela ultrapasse a tela do slide, até a extensão desejada para o efeito de zoom.
-
Selecione o segundo slide no painel de miniaturas e acesse Transições > Transformar para aplicar a transição Transformar e clique em Visualizar para vê-la em ação.
Para criar um efeito de rolagem, use uma imagem vertical (por exemplo, uma captura de tela de uma página da Web) mais alta do que um slide normal em orientação de paisagem e mostre a parte superior da imagem. Em seguida, no segundo slide, mova a imagem acima para a parte que deseja realçar fique centralizada no slide. Aplique Transformar no segundo slide e veja como a apresentação parece rolar até a parte da imagem relevante.
Transformar também pode ser aplicada para dar movimento ao corte de uma imagem, enfatizando parte dela.
-
Crie um slide com um objeto e adicione uma rotação 3D inicial acessando Ferramentas de Desenho > Efeitos de Forma > Rotação 3D.
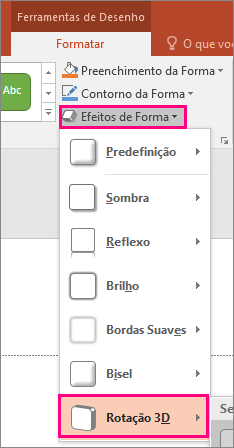
-
Duplique o slide e acesse Ferramentas de Desenho > Efeitos de Forma > Rotação 3D novamente para criar o estado final da rotação 3D.
-
Selecione o segundo slide no painel de miniaturas e acesse Transições > Transformar para aplicar a transição Transformar e clique em Visualizar para vê-la em ação. Você verá o objeto ser animado em 3D da posição inicial para a posição final.










