Quando você faz uma gravação de uma apresentação, todos os seus elementos (narração, animação, movimentos do ponteiro, intervalos e assim por diante) são salvos na própria apresentação. Basicamente, a apresentação se torna um vídeo que seu público pode assistir no PowerPoint.
Portanto, você tem duas opções para transformar sua apresentação em um vídeo pronto para ser assistido:
-
Salve/exporte sua apresentação para um formato de arquivo de vídeo (.mp4 ou .wmv).
-
Salvar sua apresentação como um arquivo de Apresentação do PowerPoint (.ppsx). (Um PowerPoint Show aparece em tela inteira na Apresentação de Slides, pronto para exibição imediatamente.)
Salvar como um arquivo de vídeo
Depois de criar seus slides e gravar todos intervalos, narrações e gestos do apontador laser que você deseja incluir, você está pronto para criar um arquivo de vídeo.

51 segundos
-
No menu Arquivo, selecione Salvar para garantir que todo seu trabalho recente seja salvo no PowerPoint formato de apresentação (.pptx).
-
Clique em Arquivo > Exportar > Criar um Vídeo. (Ou na guia Gravação da faixa de opções, clique em Exportar para Vídeo.)
-
Na primeira caixa suspensa sob o cabeçalho Criar um vídeo, selecione a qualidade de vídeo desejada, que se refere à resolução do vídeo concluído. Quanto maior a qualidade do vídeo, maior será o tamanho do arquivo. Talvez você queira testá-los para determinar qual atende melhor suas necessidades.
Opção
Resolução
Para exibir em
Ultra HD (4K)*
3840 x 2160, maior tamanho de arquivo
Monitores grandes
Full HD (1080p)
1920 x 1080, tamanho de arquivo grande
Telas de computador e HD
HD (720p)
1280 x 720, tamanho médio de arquivo
Internet e DVD
Padrão (480p)
852 x 480, menor tamanho de arquivo
Dispositivos portáteis
* A opção Ultra HD (4K) só estará disponível se você estiver usando Windows 10 ou posterior.
-
A segunda caixa suspensa sob o cabeçalho Criar um Vídeo informa se sua apresentação inclui narração e intervalos. (Você pode mudar essa configuração se quiser.)
-
Se você não gravou narração sincronizada, por padrão o valor será Não Usar Narrações e Tempos Gravados.
O tempo padrão gasto em cada slide é 5 segundos. Você pode alterar esse intervalo na caixa Segundos a passar em cada slide. À direita da caixa, clique na seta para cima para aumentar a duração ou clique na seta para baixo para diminuir a duração.
-
Se você gravou uma narração sincronizada, por padrão o valor será Usar Narrações e Tempos Gravados.
-
-
Clique em Criar Vídeo
-
Na caixa Nome do arquivo, digite um nome de arquivo para o vídeo, selecione uma pasta onde o arquivo será salvo, e clique em Salvar.
-
Na caixa Salvar como tipo, escolha entre vídeo MPEG-4 ou Vídeo do Windows Media.
Você pode controlar o andamento da criação de vídeo verificando a barra de status na parte inferior da tela. O processo de criação de vídeo pode demorar várias horas, dependendo do tempo de duração do vídeo e da complexidade da apresentação.
Dica: Para um vídeo longo, você pode configurá-lo para ser criado durante a noite. Assim, estará pronto para você na manhã seguinte.
-
Para reproduzir o vídeo recém-criado, vá para o local da pasta designada e clique duas vezes no arquivo.
Salvar como Apresentação do PowerPoint
Quando alguém abre um arquivo do PowerPoint Show, ele aparece em tela inteira na Apresentação de Slides, em vez de no modo de edição. O visualizador começa a assistir a apresentação imediatamente.
-
No menu Arquivo, selecione Salvar para garantir que todo seu trabalho recente seja salvo no formato de apresentação do PowerPoint (.pptx).
-
No menu Arquivo, selecione Salvar como.
-
Escolha o local da pasta onde você deseja armazenar o arquivo de apresentação do PowerPoint.
-
Na caixa Salvar como tipo, escolha Apresentação do PowerPoint (*.ppsx).
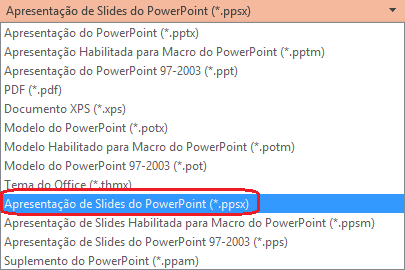
-
Selecione Salvar.
Por que salvar uma apresentação como vídeo?
Quando quiser fornecer uma versão de alta fidelidade da sua apresentação para colegas ou clientes (como um anexo de email, uma publicação na Web, um CD ou DVD), salve-o para permitir sua reprodução como vídeo.
Você pode salvar sua apresentação como um arquivo de vídeo MPEG-4 (.mp4) ou um arquivo .wmv. Os dois formatos são amplamente suportados e podem ser transmitidos pela internet.
Veja algumas dicas para gravar sua apresentação como vídeo:
-
Você pode gravar e sincronizar a narração de voz e os movimentos do apontador a laser no vídeo.
-
Você pode controlar o tamanho do arquivo multimídia e a qualidade do vídeo.
-
Você pode incluir animações e transições no seu filme.
-
As pessoas não precisam ter o PowerPoint instalado em seus computadores para assistir.
-
Se a sua apresentação contém um vídeo inserido, o vídeo será reproduzido corretamente sem que você precise controlá-lo.
-
Dependendo do conteúdo da sua apresentação, a criação de um vídeo pode demorar muito tempo. Apresentações longas ou com animações, transições e conteúdo de mídia provavelmente vão demorar mais para serem criadas. Felizmente, você pode continuar usando o PowerPoint enquanto o vídeo está sendo criado.
Que partes de uma apresentação não serão incluídas em um vídeo?
Os itens a seguir não serão incluídos em um vídeo criado com o PowerPoint:
-
Mídia inserida em versões anteriores do PowerPoint. Para incluir esse tipo de conteúdo, atualize ou converta o objeto de mídia.
Por exemplo, se você inseriu a mídia usando o PowerPoint 2007, ela será vinculada e reproduzida na apresentação. Porém, quando você exportar o arquivo como um vídeo, a mídia vinculada será ignorada. Você pode converter o arquivo ao novo formato (clique na guia Arquivo e, em Info, clique em Converter) - ou pode clicar com o botão direito do mouse no objeto de mídia e clicar para atualizar: ele vai inserir o arquivo e exportá-lo corretamente.
-
Mídia do QuickTime (a não ser que você tenha um codec QuickTime de terceiros chamado ffdShow instalado, e você tenha otimizado para maior compatibilidade.)
-
Macros
-
Controles ActiveX/OLE
O que fazer com o vídeo depois de criá-lo?
Depois de criar um vídeo, você poderá compartilhá-lo com outros usando os seguintes métodos:
-
Carregue-o no Microsoft Stream site de compartilhamento de vídeo da sua organização, conforme descrito na próxima seção: "Salvar em um site de compartilhamento de vídeo".
Salvar no site de compartilhamento de vídeo da Microsoft
Depois de criar o arquivo de vídeo, é possível compartilhá-lo em um site de compartilhamento de vídeo. Microsoft Stream é um serviço de vídeo empresarial em que as pessoas em uma organização podem carregar, exibir e compartilhar vídeos. Microsoft 365 assinantes de negócios ou de educação têm acesso a esse serviço de dentro de PowerPoint do Microsoft 365.
-
Escolha Arquivo > Exportar e escolha Publicar no Microsoft Stream.

-
Digite um título e uma descrição para o vídeo.
-
Defina outras opções, inclusive se deseja que outras pessoas na organização tenham permissão para assistir ao vídeo:

-
Escolha o botão Publicar.
O processo de carregamento pode levar vários minutos, dependendo da duração do vídeo. Uma barra de status na parte inferior da janela do PowerPoint controla o progresso, e o PowerPoint mostra uma mensagem quando o carregamento é concluído:
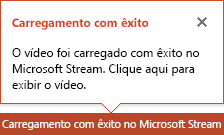
-
Clique na mensagem para ir direto para a página de reprodução de vídeo no Microsoft Stream.
Para obter mais informações sobre esse serviço, comece a ler com O que é Microsoft Stream? Ele inclui informações sobre Vídeo do Office 365 vs. Microsoft Stream.
Salvar como um arquivo de vídeo
Depois de criar seus slides e gravar todos intervalos, narrações e gestos do apontador laser que você deseja incluir, você está pronto para criar um arquivo de vídeo.

51 segundos
-
No menu Arquivo, selecione Salvar para garantir que todo seu trabalho recente seja salvo no PowerPoint formato de apresentação (.pptx).
-
Clique em Arquivo > Exportar > Criar um Vídeo. (Ou na guia Gravação da faixa de opções, clique em Exportar para Vídeo.)
-
Na primeira caixa suspensa sob o cabeçalho Criar um vídeo, selecione a qualidade de vídeo desejada, que se refere à resolução do vídeo concluído. Quanto maior a qualidade do vídeo, maior será o tamanho do arquivo. Talvez você queira testá-los para determinar qual atende melhor suas necessidades.
Opção
Resolução
Para exibir em
Ultra HD (4K) 1 2
3840 x 2160, maior tamanho de arquivo
Monitores grandes
Full HD (1080p)
1920 x 1080, tamanho de arquivo grande
Telas de computador e HD
HD (720p)
1280 x 720, tamanho médio de arquivo
Internet e DVD
Padrão (480p)
852 x 480, menor tamanho de arquivo
Dispositivos portáteis
1 A opção Ultra HD (4K) só estará disponível se você estiver usando Windows 10 ou posterior.
2 Em PowerPoint 2016, a opção Ultra HD (4K) não está disponível na edição licença de volume. -
A segunda caixa suspensa sob o cabeçalho Criar um Vídeo informa se sua apresentação inclui narração e intervalos. (Você pode mudar essa configuração se quiser.)
-
Se você não gravou narração sincronizada, por padrão o valor será Não Usar Narrações e Tempos Gravados.
O tempo padrão gasto em cada slide é 5 segundos. Você pode alterar esse intervalo na caixa Segundos a passar em cada slide. À direita da caixa, clique na seta para cima para aumentar a duração ou clique na seta para baixo para diminuir a duração.
-
Se você gravou uma narração sincronizada, por padrão o valor será Usar Narrações e Tempos Gravados.
-
-
Clique em Criar Vídeo
-
Na caixa Nome do arquivo, digite um nome de arquivo para o vídeo, selecione uma pasta onde o arquivo será salvo, e clique em Salvar.
-
Na caixa Salvar como tipo, escolha entre vídeo MPEG-4 ou Vídeo do Windows Media.
Você pode controlar o andamento da criação de vídeo verificando a barra de status na parte inferior da tela. O processo de criação de vídeo pode demorar várias horas, dependendo do tempo de duração do vídeo e da complexidade da apresentação.
Dica: Para um vídeo longo, você pode configurá-lo para ser criado durante a noite. Assim, estará pronto para você na manhã seguinte.
-
Para reproduzir o vídeo recém-criado, vá para o local da pasta designada e clique duas vezes no arquivo.
Salvar como Apresentação do PowerPoint
Quando alguém abre um arquivo do PowerPoint Show, ele aparece em tela inteira na Apresentação de Slides, em vez de no modo de edição. O visualizador começa a assistir a apresentação imediatamente.
-
No menu Arquivo, selecione Salvar para garantir que todo seu trabalho recente seja salvo no formato de apresentação do PowerPoint (.pptx).
-
No menu Arquivo, selecione Salvar como.
-
Escolha o local da pasta onde você deseja armazenar o arquivo de apresentação do PowerPoint.
-
Na caixa Salvar como tipo, escolha Apresentação do PowerPoint (*.ppsx).
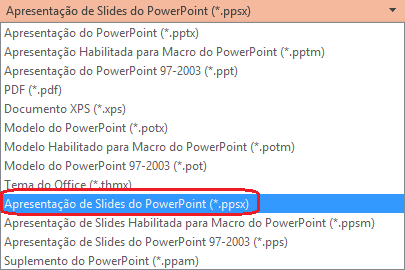
-
Selecione Salvar.
Por que salvar uma apresentação como vídeo?
Quando quiser fornecer uma versão de alta fidelidade da sua apresentação para colegas ou clientes (como um anexo de email, uma publicação na Web, um CD ou DVD), salve-o para permitir sua reprodução como vídeo.
Você pode salvar sua apresentação como um arquivo de vídeo MPEG-4 (.mp4) ou um arquivo .wmv. Os dois formatos são amplamente suportados e podem ser transmitidos pela internet.
Veja algumas dicas para gravar sua apresentação como vídeo:
-
Você pode gravar e sincronizar a narração de voz e os movimentos do apontador a laser no vídeo.
-
Você pode controlar o tamanho do arquivo multimídia e a qualidade do vídeo.
-
Você pode incluir animações e transições no seu filme.
-
As pessoas não precisam ter o PowerPoint instalado em seus computadores para assistir.
-
Se a sua apresentação contém um vídeo inserido, o vídeo será reproduzido corretamente sem que você precise controlá-lo.
-
Dependendo do conteúdo da sua apresentação, a criação de um vídeo pode demorar muito tempo. Apresentações longas ou com animações, transições e conteúdo de mídia provavelmente vão demorar mais para serem criadas. Felizmente, você pode continuar usando o PowerPoint enquanto o vídeo está sendo criado.
Que partes de uma apresentação não serão incluídas em um vídeo?
Os itens a seguir não serão incluídos em um vídeo criado com o PowerPoint:
-
Mídia inserida em versões anteriores do PowerPoint. Para incluir esse tipo de conteúdo, atualize ou converta o objeto de mídia.
Por exemplo, se você inseriu a mídia usando o PowerPoint 2007, ela será vinculada e reproduzida na apresentação. Porém, quando você exportar o arquivo como um vídeo, a mídia vinculada será ignorada. Você pode converter o arquivo ao novo formato (clique na guia Arquivo e, em Info, clique em Converter) - ou pode clicar com o botão direito do mouse no objeto de mídia e clicar para atualizar: ele vai inserir o arquivo e exportá-lo corretamente.
-
Mídia do QuickTime (a não ser que você tenha um codec QuickTime de terceiros chamado ffdShow instalado, e você tenha otimizado para maior compatibilidade.)
-
Macros
-
Controles ActiveX/OLE
O que fazer com o vídeo depois de criá-lo?
Depois de criar um vídeo, você poderá compartilhá-lo com outros usando os seguintes métodos:
Salvar como um arquivo de vídeo
Depois de criar seus slides e gravar todos intervalos, narrações e gestos do apontador laser que você deseja incluir, você está pronto para criar um arquivo de vídeo.
-
No menu Arquivo, selecione Salvar para garantir que todo seu trabalho recente seja salvo no PowerPoint formato de apresentação (.pptx).
-
Clique em Arquivo > Exportar > Criar um Vídeo.
-
Na primeira caixa suspensa sob o cabeçalho Criar um vídeo, selecione a qualidade de vídeo desejada, que se refere à resolução do vídeo concluído. Quanto maior a qualidade do vídeo, maior será o tamanho do arquivo. Talvez você queira testá-los para determinar qual atende melhor suas necessidades.
Opção
Resolução
Para exibir em
Qualidade da Apresentação
1920 x 1080, maior tamanho de arquivo
Telas de computador e HD
Qualidade de internet
1280 x 720, tamanho médio de arquivo
Internet e DVD
Baixa Qualidade
852 x 480, menor tamanho de arquivo
Dispositivos portáteis
-
A segunda caixa suspensa sob o cabeçalho Criar um Vídeo informa se sua apresentação inclui narração e intervalos. (Você pode mudar essa configuração se quiser.)
-
Se você não gravou narração sincronizada, por padrão o valor será Não Usar Narrações e Tempos Gravados.
O tempo padrão gasto em cada slide é 5 segundos. Você pode alterar esse intervalo na caixa Segundos a passar em cada slide. À direita da caixa, clique na seta para cima para aumentar a duração ou clique na seta para baixo para diminuir a duração.
-
Se você gravou uma narração sincronizada, por padrão o valor será Usar Narrações e Tempos Gravados.
-
-
Clique em Criar Vídeo
-
Na caixa Nome do arquivo, digite um nome de arquivo para o vídeo, selecione uma pasta onde o arquivo será salvo, e clique em Salvar.
-
Na caixa Salvar como tipo, escolha entre vídeo MPEG-4 ou Vídeo do Windows Media.
Você pode controlar o andamento da criação de vídeo verificando a barra de status na parte inferior da tela. O processo de criação de vídeo pode demorar várias horas, dependendo do tempo de duração do vídeo e da complexidade da apresentação.
Dica: Para um vídeo longo, você pode configurá-lo para ser criado durante a noite. Assim, estará pronto para você na manhã seguinte.
-
Para reproduzir o vídeo recém-criado, vá para o local da pasta designada e clique duas vezes no arquivo.
Salvar como Apresentação do PowerPoint
Quando alguém abre um arquivo do PowerPoint Show, ele aparece em tela inteira na Apresentação de Slides, em vez de no modo de edição. O visualizador começa a assistir a apresentação imediatamente.
-
No menu Arquivo, selecione Salvar para garantir que todo seu trabalho recente seja salvo no formato de apresentação do PowerPoint (.pptx).
-
No menu Arquivo, selecione Salvar como.
-
Escolha o local da pasta onde você deseja armazenar o arquivo de apresentação do PowerPoint.
-
Na caixa Salvar como tipo, escolha Apresentação do PowerPoint (*.ppsx).
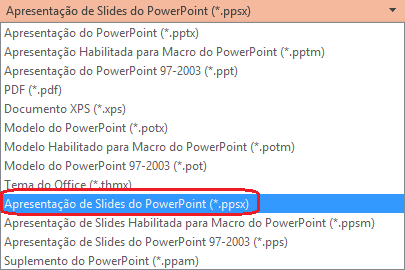
-
Selecione Salvar.
Por que salvar uma apresentação como vídeo?
Quando quiser fornecer uma versão de alta fidelidade da sua apresentação para colegas ou clientes (como um anexo de email, uma publicação na Web, um CD ou DVD), salve-o para permitir sua reprodução como vídeo.
PowerPoint 2013 e versões mais recentes podem salvar sua apresentação como um arquivo de vídeo MPEG-4 (.mp4) ou um arquivo .wmv. Os dois formatos são amplamente suportados e podem ser transmitidos pela internet.
Veja algumas dicas para gravar sua apresentação como vídeo:
-
Você pode gravar e sincronizar a narração de voz e os movimentos do apontador a laser no vídeo.
-
Você pode controlar o tamanho do arquivo multimídia e a qualidade do vídeo.
-
Você pode incluir animações e transições no seu filme.
-
As pessoas não precisam ter o PowerPoint instalado em seus computadores para assistir.
-
Se a sua apresentação contém um vídeo inserido, o vídeo será reproduzido corretamente sem que você precise controlá-lo.
-
Dependendo do conteúdo da sua apresentação, a criação de um vídeo pode demorar muito tempo. Apresentações longas ou com animações, transições e conteúdo de mídia provavelmente vão demorar mais para serem criadas. Felizmente, você pode continuar usando o PowerPoint enquanto o vídeo está sendo criado.
Que partes de uma apresentação não serão incluídas em um vídeo?
Os itens a seguir não serão incluídos em um vídeo criado com o PowerPoint:
-
Mídia inserida em versões anteriores do PowerPoint. Para incluir esse tipo de conteúdo, atualize ou converta o objeto de mídia.
Por exemplo, se você inseriu a mídia usando o PowerPoint 2007, ela será vinculada e reproduzida na apresentação. Porém, quando você exportar o arquivo como um vídeo, a mídia vinculada será ignorada. Você pode converter o arquivo ao novo formato (clique na guia Arquivo e, em Info, clique em Converter) - ou pode clicar com o botão direito do mouse no objeto de mídia e clicar para atualizar: ele vai inserir o arquivo e exportá-lo corretamente.
-
Mídia do QuickTime (a não ser que você tenha um codec QuickTime de terceiros chamado ffdShow instalado, e você tenha otimizado para maior compatibilidade.)
-
Macros
-
Controles ActiveX/OLE
O que fazer com o vídeo depois de criá-lo?
Depois de criar um vídeo, você poderá compartilhá-lo com outros usando os seguintes métodos:











